Как подключить один монитор к нескольким ПК
Только представьте себе программиста, работающего над проектом, где идет компиляция кода на двух и более устройствах и необходимо видеть экран каждого, чтобы своевременно отреагировать на выпавшее сообщение или просто контролировать состояние процесса.
Как показывает практика, среднестатистическому пользователю уже недостаточно одного монитора. И речь не только о геймерах. Чаще всего востребованность во втором (третьем, четвертом) экране возникает и у верстальщиков, конструкторов, дизайнеров, редакторов и других специалистов. Работать с одним экраном комфортно уже разве что школьнику или менеджеру по продажам, ведь переключение между окнами занимает очень много времени, а следовательно, контрпродуктивно. Вот и устанавливается вторая видеокарта в ПК, чтобы наконец-то вынести браузер и интернет-коммуникаторы на разные экраны.
Но сегодня мы поговорим о ситуации, когда требуется подсоединить один монитор к нескольким компьютерам. Что, кстати, не редкость, хотя чаще востребовано в производственной сфере. Например, при необходимости одновременного управления несколькими CNC-энграверами (попросту станками с ЧПУ), или несколькими серверами в стойке, или майнинговой фермой. А также при мониторинге нескольких источников HDMI-сигнала (телевещание, стриминг, видеонаблюдение). Только представьте себе программиста, работающего над проектом, где идет компиляция кода на двух и более устройствах и необходимо видеть экран каждого, чтобы своевременно отреагировать на выпавшее сообщение или просто контролировать состояние процесса.
Наверняка многие из вас видели, как в системах видеонаблюдения изображение с нескольких камер (от 2 до 24) выводится на один монитор. Такие решения были известны еще в эпоху аналогового видеонаблюдения и строились на основе так называемого квадратора. Вот с него и начнем, хотя сами аналоговые сценарии нам уже неинтересны.
Как подключить два компьютера к одному монитору
Если у вас есть сервер и рабочий компьютер, появляется необходимость подключить два системных блока к одному монитору. Это легко сделать, если использовать KVM-переключатель. KVM-переключатель — устройство, предназначенное для коммутации одного комплекта устройств ввода-вывода между несколькими компьютерами.

- Как подключить два компьютера к одному монитору
- Как к одному компу подключить два монитора
- Как подключить второй монитор
- KVM — переключатель на два и более системных блока.
Возьмите KVM — переключатель. У него есть гнезда для входящих сигналов (видеокарта, клавиатура, мышь) куда подключатся соответствующие устройства системных блоков. Также есть гнезда для исходящих сигналов, куда подключаются монитор, мышь и клавиатура.
Подключите KVM — переключатель к первому системному блоку, для этого соедините соответствующие разъемы видеокарты, мыши и клавиатуры. Аналогичным образом подсоедините другой системный блок.
Подсоедините ваш монитор, клавиатуру и мышь к KVM — переключателю, к разъемам с надписью Out. После того как вы все подключили включите KVM — переключатель. Переключение между мониторами осуществляется обычно двойным нажатием на клавишу Num Lock и цифру на цифровой клавиатуре, например цифра 1 соответствует первому системному блоку, а 2 — второму.
Что такое переключатель KVM, и что он представляет из себя?
KVM — это акроним для клавиатуры, видео (монитор) и мыши, который иногда также называется коммутатором ПК или электронным переключателем. Однако KVM-переключатель отличается от обычного коммутатора данных.
Основная функция коммутатора KVM — управлять, переключать и управлять многими ПК с помощью одной клавиатуры, монитора и мыши.
Когда запускается обычный ПК, операционная система автоматически пытается обнаружить сигналы клавиатуры и мыши.
После подтверждения подключения экран отображает начальную страницу. В результате, запуск одного ПК (CPU/Server) путается с запуском его клавиатуры и мыши.
Если вам нужно управлять несколькими ПК, вам необходимо приобрести несколько наборов клавиатуры, мыши и монитора. Это не самое лучшее решение, поскольку оно не только занимает много места, но и дорого.
Таким образом, коммутатор KVM — лучший вариант для экономии места, затрат и повышения эффективности управления.
При покупке KVM выбор часто зависит от количества ПК, которые вам нужно контролировать.
KVM с несколькими портами, как правило, более удобны в использовании без необходимости установки дополнительного программного обеспечения.
Им также можно легко управлять с помощью горячих клавиш или клавиш переключения.
Кроме того, некоторые из этих KVM, оснащенных только несколькими портами, даже не нуждаются в внешнем источнике питания. Из-за требований к окружающей среде (пространства) коммутаторы KVM высокого уровня с несколькими портами могут быть установлены на серверной стойке, используя только 1U или 2U в пространстве. Эти коммутаторы KVM также могут использовать IP-сети для управления точками питания и управления запуском или выключением ПК.
Основной функцией коммутатора KVM является использование только одного набора клавиатуры, монитора и мыши для запуска нескольких ПК. Важно, чтобы коммутатор KVM обеспечивал, чтобы сигналы клавиатуры и мыши достигали каждого ПК, и чтобы во время переключения не влиял на ПК-процессоры.

Коммутатор KVM также умеет обеспечивать стабильное разрешение видео, поддерживать несколько компьютерных платформ и операционных систем и иметь возможность взаимодействовать со многими различными брендами клавиатур и мышей.
Один коммутатор KVM может обеспечить всего два порта ЦП, в то время как установка нескольких KVM-переключателей может поддерживать более 4000 портов ЦП.
По мере увеличения количества подключенных компьютеров, сложность управления также возрастает, чтобы обеспечить такие функции, как дистанционное управление, множественная сегментация и безопасность на высоком уровне.
В удаленном управлении используются коммутаторы KVM с аппаратным управлением такое как PCAnywhere, VNC, OpenSSH и Microsoft Telnet Service.
Ранее KVM в основном использовались в серверных комнатах и информационных центрах данных, оборудованных несколькими серверами. Средняя серверная комната среднего размера может содержать от 16 до 32 серверов, тогда как более крупная серверная комната может содержать более 100 серверов.

Некоторые основные термины для спецификаций коммутатора KVM включают:
- Порты. Количество портов указывает количество ПК, которые могут подключаться к KVM. Например, для 8-портового коммутатора KVM одна клавиатура, монитор и мышь могут управлять до 8 ПК. В настоящее время наиболее распространенное количество портов, оборудованных коммутатором KVM, — это 2, 4, 8, 16 или 32 порта.
Для более удобного управления и запуска нескольких ПК некоторые KVM имеют различные функции, помогающие в управлении, такие как горячие клавиши, экранное меню (OSD) и широковещательная передача. Некоторые инновационные компании KVM также разработали запатентованные встроенные основные логические чипы, чтобы повысить операционную стабильность и эффективность выполнения сигнала.
- Консоль. Консоль — это станция ввода/вывода для компьютера, включая монитор, клавиатуру и мышь (при необходимости). Однако в терминах KVM это относится к управлению, которое используется для управления клавиатурой, монитором и мышью ПК. Обычно консоль имеет три разных порта для клавиатуры, мыши и монитора. Спецификации для клавиатуры и мыши-разъема — USB и PS/2, а для монитора — DVI и HDB 15.
Примечание. Некоторые консоли KVM, поддерживающие аудио, также имеют порты для микрофона и динамиков. KVM, специально разработанные для использования с компьютерами SUN и MAC, имеют разные порты.
- CPU/KVM. Этот термин относится к подключенному ПК. Один порт CPU на KVM имеет три разных порта сигнала (клавиатура, мышь и монитор) для подключения к портам на ПК.
Чтобы сэкономить на спецификации материала (BOM) и увеличить удобство установки, некоторые компании производят собственные проприетарные кабели, объединяющие вышеупомянутые три кабеля в один.
Использование трех кабелей в одном упрощает пространство на рабочем столе, уменьшая беспорядок нескольких кабелей. На кабельные сигналы могут легко влиять помехи от внешних и даже внутренних источников. Поэтому для минимизации этих проблем рекомендуется выбрать профессиональный бренд KVM.
Примечание. KVM, поддерживающие аудио, также имеют порты для микрофона и динамиков, доступных на порту CPU/KVM.
Категории переключателей KVM можно разделить следующим образом:
- Небольшой офис и домашний офис (SOHO)
- Малый и средний бизнес (SMB)
- Крупный или высококачественный глобальный корпоративный уровень KVM
Многие компании KVM затем делят высококлассные KVM на высокопроизводительные KVM с дистанционным управлением и KVM с близлежащим управлением.
Программы для расшаривания клавиатуры и мыши
Если у вас, друзья, для второго компьютера, при том, что это ПК, есть отдельный монитор, либо же если это ноутбук, то у него, соответственно, есть свой дисплей, только лишь для общего использования клавиатуры и мыши вы можете расшарить их в локальной сети при помощи специальных программ. Кроме этого, такие программы могут реализовать общий буфер обмена между компьютерами. Таких программ на рынке софта немного, но кое-какой выбор есть – Synergy, Mouse without Borders, Input Director, Multiplicity, Barrier, ShareMouse. Какие-то из них платные, какие-то бесплатные, но со своими заморочками типа установки в Windows дополнительных компонентов или сложной настройки в условиях отсутствия русскоязычной локализации.
Из всего этого ассортимента лично для себя я отметил как самый оптимальный вариант программу ShareMouse. Она существует только для Windows и Mac, не имеет поддержки русского языка, но простая, интуитивно-понятная, для базовой работы не требует никаких настроек, в общем, хорошая программа по типу «бери и пользуйся». Но, друзья, программа условно-бесплатная, её бесплатная версия сильно ограничена, в ней, по сути, нам доступна только основная возможность использования мыши и клавиатуры. И только на двух компьютерах. Все остальные возможности программы, включая использование единого для компьютеров буфера обмена и увеличение числа компьютеров – прерогатива платных версий. Но в любом случае бесплатная версия ShareMouse является же и демо-версией программы с полным комплектом её возможностей. Как пользоваться ShareMouse?
Повторюсь, друзья, для использования ShareMouse или её аналогов компьютеры должны быть подключены в единую локальную сеть. Устанавливаем программу на главный компьютер, к которому подключены клавиатура и мышь, это будет компьютер-сервер. Вызываем ShareMouse из системного трея. Кликаем «Monitor Manager» для запуска так называемого менеджера мониторов.

В нашем менеджере пока что один монитор текущего компьютера-сервера. Он числится под буквой А.
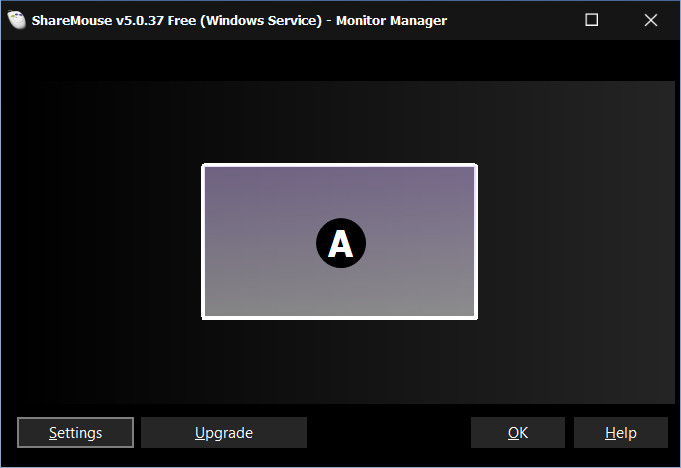
Теперь мы устанавливаем ShareMouse на другой, клиентский компьютер. Программа на компьютере-сервере автоматически определила клиентский компьютер и установила подключение к нему, о чём, собственно, и уведомила нас системным сообщением.

И теперь у нас в менеджере мониторов ShareMouse два монитора, принадлежащих, соответственно, двум компьютерам. Монитор клиентского компьютера числится под буквой B, и на схеме видно, что логически он размещается левее монитора компьютера-сервера.

Это значит, что если мы теперь заведём указатель мыши за левую грань экрана компьютера-сервера, указатель окажется на экране клиентского компьютера, в среде его системы операционной системы. И там же будет работать ввод с клавиатуры. А если мы установим ShareMouse на ещё один клиентский компьютер в нашей локальной сети, то его экран в менеджере мониторов программы на компьютере-сервере получит следующую букву алфавита C. И изменится само расположение экранов. В нашем случае теперь для переключения ввода на первый клиентский компьютер нужно тянуть курсор мыши вправо за грань экрана компьютера-сервера. А для переключения ввода на второй клиентский компьютер – влево за грань экрана.

Если у вас, друзья, по какой-то причине ShareMouse автоматически не определит клиентский компьютер, в настройках программы на компьютере-сервере вы сможете вручную задать сетевые настройки для подключения.
Как использовать два компьютера с одним экраном?
Вы можете одновременно отображать вывод с двух ПК на одном экране, но для этого вам понадобится монитор, который поддерживает эту функцию. Это довольно распространенный вариант для широкоформатных дисплеев формата 21:9, которые часто позволяют назначать один вход на одну сторону и второй вход на другой.
Одним из примеров является ультра-широкий монитор LG 29EA93. Этот 29-дюймовый дисплей позволит вам одновременно подключать два компьютера, каждый из которых работает с разрешением 1280×1080 пикселей.
Если вы хотите сохранить более стандартное разрешение на своих компьютерах, вы можете попробовать довольно странный монитор Philips 19DP6QJNS «Два в одном». Это устройство фактически состоит из двух 19-дюймовых панелей, встроенных в один корпус, каждый из которых индивидуально поддерживает разрешение 1280×1024.
Однако, если вы делаете это, чтобы попытаться сэкономить место, подумайте о покупке пары мониторов со стойками, которые могут быть установлены. Это позволит вам поворачивать каждый экран на 90 градусов в вертикальное положение и размещать их рядом друг с другом. Это займет гораздо меньше места на вашем столе и позволит использовать два независимых дисплея без необходимости покупать довольно дорогой ультраширокий или сплит-монитор.
Еще одна компактная идея состоит в том, чтобы использовать пару кронштейнов для монитора, чтобы установить пару дисплеев над вашим столом в горизонтальном или вертикальном положении.
Если вам действительно не нужно одновременно запускать оба компьютера, и вы не хотите возиться с кабелями, переключающими монитор между ними, лучшим вариантом является KVM-переключатель (подробную информацию о нем читайте в статье ниже).
Они достаточно дешевы и позволяют использовать один и тот же монитор, клавиатуру и мышь с несколькими компьютерами. Переключатель KVM позволяет вам циклически переключаться между компьютерами нажатием одной кнопки.
Если оба компьютера находятся в одной сети, это также может быть достигнуто с помощью программного переключателя KVM.
Подключение двух компьютеров к одному монитору при помощи VGA-кабеля
- Убедитесь, что монитор компьютера и оба устройства поддерживают видеосигнал VGA/SVGA. Если какое-либо из устройств не поддерживает видеосигнал VGA/SVGA, вам необходимо приобрести соответствующий адаптер для совместимости устройства с VGA. Например, если вы используете цифровой компьютерный монитор, подключите цифровой сигнальный адаптер VGA к порту DVI в порту монитора компьютера.
- Для подключения VGA и DVI выключите оба компьютера.
- Подключите один конец кабеля VGA-разъема к порту VGA на мониторе компьютера.
- Разъем VGA должен быть выровнен так, чтобы 15-контактный разъем был легко вставлен в 15-контактные разъемы в порту VGA.
- Поверните винты на задней панели разъема VGA по часовой стрелке, чтобы затянуть их и закрепить кабель на месте.
- Подключите другой конец этого кабеля VGA-разъема к выходному порту VGA (монитора) в окне VGA-соединений.

- Используйте другой кабель VGA для подключения порта VGA на первом компьютере к входному порту «1» или «A» VGA в окне подключения VGA.
- Подключите один конец оставшегося разъема кабеля VGA к порту VGA на втором компьютере. Подключите другой конец этого кабеля к входному порту «2» или «B» VGA в коммутационной коробке.
- Подключите разъем VGA к розетке или силовой полоске.
- Запустите оба компьютера. Включите монитор компьютера.
- Включите VGA-соединение. Отрегулируйте переключатель в положение «1» или «A», чтобы увидеть отображение сигнала на первом компьютере. Отрегулируйте переключатель в положение «2» или «B», чтобы увидеть отображение сигнала второго компьютера.

Если вы хотите прочитать похожую статью о том, как подключить компьютер к монитору, то мы рекомендуем вам перейти по данной ссылке.
Решения для удаленного рабочего стола
Если вам нужно управлять двумя компьютерами с помощью одного монитора и аппаратного KVM-переключателя, то о чем вы можете говорить? Особенно, если вы не хотите раскошелиться на профессиональный программный KVM-переключатель.
Оптимальный ответ — использовать клиентское и серверное приложение удаленного рабочего стола. По сути, вы запускаете клиентское приложение на компьютере, за которым вы физически сидите, и запускаете серверное приложение на втором компьютере, которым вы хотите управлять.
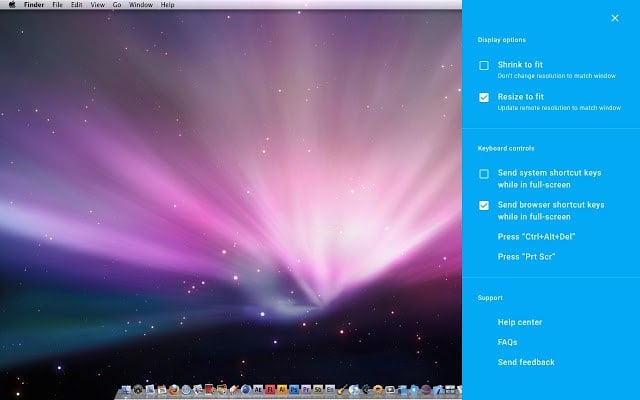
Экран удаленного компьютера существует как окно на вашем основном компьютере. Вы можете максимизировать его в любое время, и в этом случае использовать его так же, как сидеть перед самой машиной.
Существует также множество бесплатных клиентов для удаленного рабочего стола, так что на самом деле использование приложения для удаленного рабочего стола — лучшее решение из всех, верно? Ну, есть много потенциальных мух, которые могут оказаться в этой мультикомпьютерной мази.
Поскольку вы полагаетесь на сетевое соединение, могут возникнуть проблемы с этими соединениями. Отсутствие сети означает отсутствие контроля над другими машинами. Плохое соединение может привести к плохой производительности, включая задержку аудио и видео. Кроме того, если удаленный компьютер зависает или имеет какие-либо проблемы, требующие физического исправления, вы не можете просто достать и исправить это.
Конечно, нет причин, по которым вы не можете использовать технологию удаленного рабочего стола на машине, которая находится прямо там. Фактически, с небольшим вмешательством под капотом, вы можете соединить два компьютера напрямую с помощью кабеля Ethernet и запустить программное обеспечение удаленного рабочего стола через это соединение, которое будет почти на 100% надежным и более чем достаточно быстрым.
Есть много хороших вариантов, но VNC Viewer а также Удаленный рабочий стол Chrome это и отличный выбор, и бесплатный!









