Регистрация беспроводного контроллера DUALSHOCK®4 на PC, Mac или устройствах Android и iOS
Чтобы использовать беспроводной контроллер DUALSHOCK 4 в совместимых играх и приложениях не на консоли PS4™, подключите его по Bluetooth® за несколько простых шагов.
Подключение беспроводного контроллера DUALSHOCK 4 по Bluetooth поддерживают устройства с перечисленными ниже и более современными версиями ОС. Подключив беспроводной контроллер по Bluetooth, вы можете использовать его для управления в совместимых играх и приложениях.
- Android™ 10
- iOS 13
- iPadOS 13
- macOS Catalina
- tvOS 13
Подключить беспроводной контроллер DUALSHOCK 4 к Windows PC можно с помощью беспроводного USB-адаптера DUALSHOCK®4 или с помощью совместимого кабеля micro USB.
Подключение DualShock 4 к ПК на Windows при помощи кабеля с micro-USB
Первый способ подключения вашего геймпада к ПК — это подключение его при помощи обычного кабеля с micro-USB на конце. Если раньше приходилось устанавливать всякие сторонние приложения, то сейчас, при первом подключение DualShock 4 Windows должен в автоматическом режиме скачать и установить все необходимые драйвера от Sony, которые не потребуют никакого вашего участия. А после успешной синхронизации с ПК на DualShock 4 должен загореться световой индикатор, оповещающий о готовности работы. В большинстве случаев контроллер сразу должен быть работоспособным и играх.
Второй вариант подключения — Bluetooth-соединение с ПК. Для этого вам надо зайти в меню управления устройствами Bluetooth на Windows, а на DualShock 4 нужно одновременно зажать на 3 секунды две кнопки — Share и PS , после чего световой индикатор начнет быстро моргать белым цветом — это значит, что джойстик перешел в режим обнаружения Bluetooth-соединения. После этого на ПК под управлением Windows в меню управления устройствами Bluetooth должен появиться ваш беспроводной контроллер. Выбирайте его и жмите на кнопку «связать» для синхронизации устройств. Подключение может длиться несколько минут, так как будут устанавливаться необходимые для подключения драйвера. После чего можно запустить игру и проверить работоспособность DualShock 4 подключенного к ПК при помощи Bluetooth.
Как подключить контроллер PS4 к ПК
1. Скачайте DS4Windows
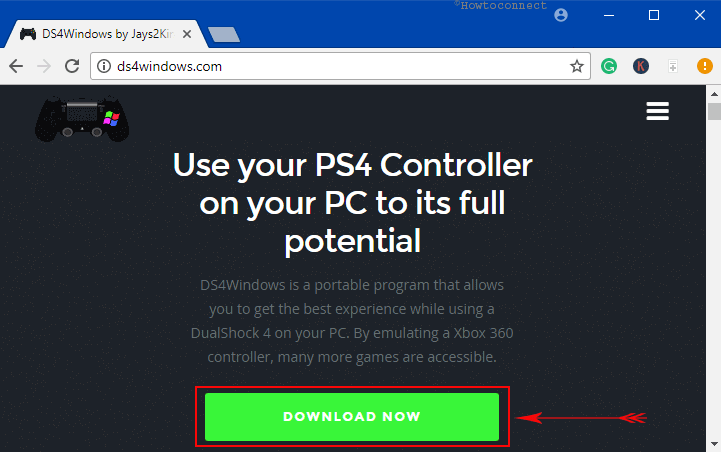
Вам понадобится дополнительная программа для полноценной поддержки контроллера на ПК. Аппликация известна под названием DS4Windows, и она позволяет быстро настроить геймпад от «Сони». Программа обманывает компьютер и внушает ему, что DualShock 4 — это геймпад от Xbox 360, изначально поддерживаемый в Windows. Чтобы найти программу в интернете, вбейте название в любом поисковике — Google или «Яндекс».
2. Установите DS4Windows
Откройте скачанный файл (он будет иметь название DS4Windows.zip), нажмите правой кнопкой и выберите опцию «Извлечь все. ». Выберите, куда извлечь файлы — в ту же папку, где содержится архив, или куда-нибудь еще.
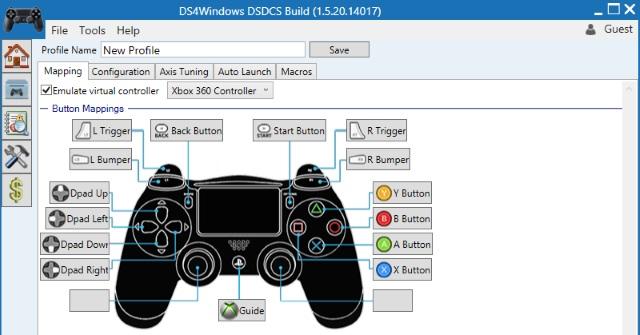
У вас будет два файла. DS4UPDATER.EXE — программа для установки самых последних драйверов для DS4Windows. Второй файл, DS4WINDOWS.EXE, начинает установку аппликации, которая позволит играть на ПК с DualShock 4.
3. Настройте DS4Windows
Запустив DS4Windows в первый раз, вы должны определить, в какую папку сохранять свойства — мы советуем выбрать назначение по умолчанию.
Откроется новое окно. Выберите «Install the DS4 Driver» для того, чтобы включить игру на DualShock 4 в Windows 8, 8.1 и 10.
Внимание обладателям Windows 7 — вам понадобится также установить драйвер для геймпада Xbox 360.
4. Как подключить контроллер PS4 к ПК через USB
Проделав вышеуказанные шаги, вы можете играть с DualShock 4 на ПК. Есть два способа — по проводу или беспроводным способом. Для первого способа подойдет обычный кабель MicroUSB — он поставляется со всеми современными смартфонами (но не Apple).
Подключив провод одним концом к DualShock, а другим — к ПК, вы откроете Windows доступ к устройству.
5. Как подключить контроллер PS4 к ПК через Bluetooth
DualShock 4 удобен в том отношении, что есть возможность игры в беспроводном режиме. Контроллер от Sony использует Bluetooth для передачи данных, так что на компьютере должен быть соответствующий приемник. Если его нет, вы можете купить специальный адаптер Bluetooth, работающий от USB. Они недорого стоят, и их можно найти на почти любом рынке техники.
Для подключения контроллера по Bluetooth, удерживайте кнопки PS и SHARE три секунды. Полоска LED наверху контроллера станет быстро моргать.
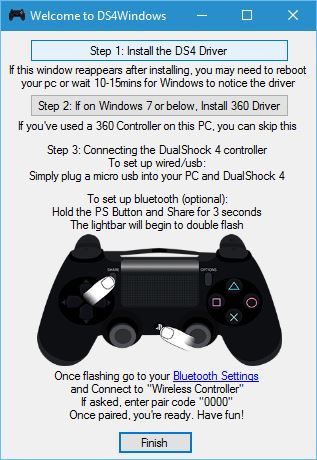
Теперь зайдите в свойства Bluetooth на своем ПК. Обладатели Windows 10 должны нажать на иконку речевого облака в области панели задач. Появится Центр действий — кликните на Bluetooth, а затем — «Беспроводной контроллер».
Может потребоваться ввод пароля — наберите 0000. После всех действий DualShock 4 подключится к ПК беспроводным способом.
В магазине PiterPlay вы можете выбрать и купить контроллеры DualShock 4 на любой вкус.
Похожие статьи
Что нужно знать перед покупкой PlayStation 4 в 2019 году
Sony PlayStation 4 — самая продаваемая консоль на рынке в 2019 году. Однако это еще не значит, что она есть у всех. Если вы думаете о том, чтобы приобрести консоль, то наша статья призвана вам помочь с этим. В 2019 году PS4 исполнится уже шесть лет, и покупка консоли означает знание некоторых деталей о ее работе. В этом тексте мы расскажем что нужно знать перед покупкой PlayStation 4 в 2019 году.
Как разобрать контроллер DualShock 4. Подробное объяснение с пошаговой инструкцией
Говоря в целом, геймпад DualShock 4 очень хорошо собран, и необходимость чинить его обычно возникает редко. Если вам нужно изменить внешний вид геймпада или поменять деталь внутри, то в этой статье мы подробно расскажем вам, как разобрать контроллер DualShock 4.
Что такое PlayStation Store? Когда бывают скидки в PlayStation Store?
PlayStation Store, или сокращенно PS Store — сетевой сервис компании Sony по распространению игр и медиа-контента цифровым способом. Одна из самых привлекательных особенностей сервиса — возможность покупки цифровых версий игр, часто по скидкам. В этой статье мы расскажем, что такое PlayStation Store более подробно. Также вы узнаете, когда в PS Store бывают скидки на игры.
Как подключить второй джойстик к PS4
Хотите поиграть с другом, но не знаете, как подключить второй контроллер к приставке PlayStation 4? Не волнуйтесь, все проще простого. Включить поддержку второго геймпада на консоли может каждый — Sony сделала процесс удобным и нетрудоемким. Наша статья призвана помочь вам разобраться с тем, как подключить второй джойстик к PS4.
Стоит ли прошивать PlayStation 4?
В интернете в последнее время появляется много информации о взломе ПС4, однако часто эти сообщения являются «уткой». Впрочем, один способ играть бесплатно в игры на консоли есть. Сразу скажем, что сделать это довольно сложно, и наша статья носит скорее ознакомительный характер. Из этого текста вы узнаете, стоит ли прошивать PS4 и каким образом действует прошивка.
Как подключить геймпад от PS4 к ПК через Bluetooth:
Для беспроводного подключения вам понадобится фирменный Bluetooh-модуль Sony, либо любой другой приемник Bluetooth. Если у вас ноутбук со встроенным Bluetooth, то он тоже подойдет.
Для того, чтобы соединить геймпад по Bluetooth с компьютером, сначала необходимо перевести геймпад в режим сопряжения, для этого нужно одновременно зажать и удерживать кнопки PS и Share:

Держим несколько секунд, до тех пор, пока подсветка не начнет вспыхивать белым цветом по 2 коротких вспышки с интервалом примерно в секунду.
После этого можно выполнить поиск беспроводных устройств на самом компьютере. Подключаем Bluetooth-модуль к компьютеру, если Bluetooth уже подключен, то у вас в системном трее должен быть такой значок:

Нажимаем на нем правой кнопкой и выбираем «Добавление устройства Bluetooth».
Если у вас Windows 10, можно открыть
«Все параметры» — «Устройства» — «Bluetooth и другие устройства»
Если у вас Windows 7, то можете открыть «Пуск», затем «Устройства и принтеры», там ищите все тот же «Wireless Controller».
Откроется окно поиска и добавления Bluetooth устройств. Нажмите кнопку «Добавление Bluetooth или другого устройства»:

В новом открывшемся окне нажмите «Bluetooth»:

Подождите, пока компьютер обнаружит «Wireless Controller», и нажмите на него:

После успешного сопряжения вы увидите появившийся «Wireless Controller» в устройствах:

В беспроводном режиме, к сожалению, не работает передача аудио через геймпад. То есть, подключить к нему наушники вы не сможете. Также не работает вибрация.
Кстати, клиент Steam распознает геймпад PlayStation 4, и при первом включении даже предлагает его настроить:

Нажатие на кнопку PS запускает клиент Steam, если он висит в трее. Лучше всего при подключении геймпада использовать режим Big Picture, — он оптимизирован как раз для этого.
Мы с вами разобрали два относительно простых способа, как подключить геймпад от PS4 к ПК. Но рассмотрим еще и третий метод.
Как подключить контроллер от PS4 по Bluetooth

Если вы соблюли все шаги по установлению беспроводного подключения выше, то вы должны работать с контроллером в беспроводном режиме. Плюс, не нужно связывать контроллер с компьютером каждый раз, как вы хотите им воспользоваться. Если вы не отключаете адаптер, то он запомнит последнее подключение, так что чтоб обновить его, достаточно просто нажать на центральную кнопку Playstation на контроллере.
Официальный беспроводной адаптер Sony Dualshock 4 USB отлично справляется с Bluetooth соединением. Но вам придётся поохотиться за ним или переплатить за доставку, но он определенно стоит того, функционал впечатляющий.
Интересный момент. Поддержка DUALSHOCK 4 (правильное расположение: курков, стиков, кнопок и вибрация) есть в Windows 10 «из коробки», но только для UWP-приложений. Т.е. в Windows 10 можно без проблемкостылейэмуляторов поиграть дуалшоком в игры серии Forza или Gear of War. Поддерживается DUALSHOCK 4 первой ревизии. Чтобы добавить поддержку DUALSHOCK 4 v2, а также геймпадов обеих ревизий, подключённых через родной адаптер, нужно применить вот эти REG-файлы:
Но что же делать в остальных случаях? Как поиграть в игры, где нет нативной поддержки DUALSHOCK 4?
Вариантов несколько. Сегодня мы рассмотрим два из них: Steam и DS4Windows.
Steam.
12 декабря 2016 года, в Steam, официально появилась поодержка DUALSHOCK 4.
Контроллер DUALSHOCK 4 стало возможно использовать во всех играх из библиотеки Steam, как XInput-совместимый геймпад (включая вибрацию).
Более того, для DUALSHOCK 4 доступно всё многообразие настроек (включая использование гироскопа), которое было реализовано для Steam-контроллера, что куда интересней обычной эмуляции XInput.
Первым делом нужно активировать поддержку DUALSHOCK 4 в настройках Steam. Для этого переходим в режим Big Picture, идём в «Настройки->Настройки контроллера» и активируем пункт «Поддержка контроллера DS4»:
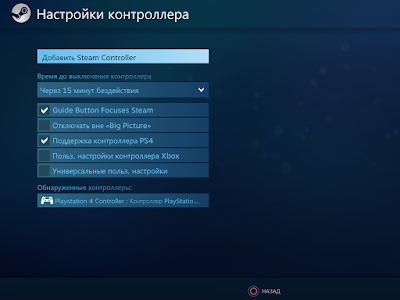
Там же, настраиваем интенсивность и цвет подсветки, вклвыключаем поддержку вибрации, даём имя геймпаду:
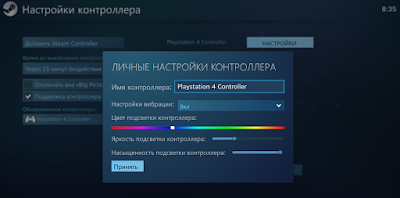
Всё. Теперь DUALSHOCK 4 можно использовать (и настраивать) в играх (из библиотеки Steam или добавленных в неё) или задействовать как навороченную беспроводную мышь в режиме рабочего стола. Поддерживаются все варианты подключения DUALSHOCK 4 (провод, родной адаптер и Bluetooth).
Настройки и профили для игр привязываются к каждому из ваших геймпадов (если их у вас несколько) индивидуально:
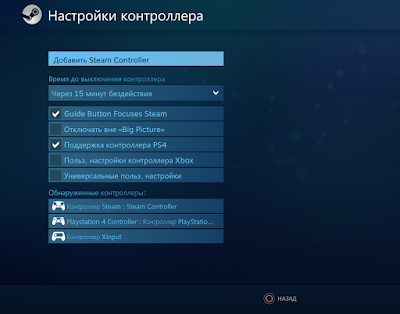
Более подробнее по настройкам DUALSHOCK 4 в Steam можно почитать тут или задать вопрос в теме по геймпадам.
DS4Windows — это утилита, которая устанавливает в систему Scp Virtual Bus Driver:

который позволяет выдавать DUALSHOCK 4 за XInput-совместимый геймпад (включая вибрацию), а также использовать имеющиеся на борту геймпада: тач-панель, подсветку и даже встроенный гироскоп. Для системы и игр, DUALSHOCK 4 (с помощью DS4Windows) превращается в обычный XInput-совместимый геймпад, т.е. становится полностью совместим с подавляющим большинством ПК игр:


Помимо эмуляции XBox-геймпада, с помощью DS4Windows можно задействовать тач-панель DUALSHOCK 4 для управления курсором мыши, назначить на кнопкикуркистики (или их комбинации) комбинации клавиш (макросы) или функции Windows :





Подпишитесь на наш канал в Яндекс.Дзен или telegram-канал @overclockers_news — это удобные способы следить за новыми материалами на сайте. С картинками, расширенными описаниями и без рекламы.









