Подключение оптического привода к компьютеру или ноутбуку
Хотя дисководы давно вытеснены съёмными носителями, недооценивать потенциальную их пользу не стоит. Обычно подключение дисковода к компьютеру не вызывает проблем, тем не менее есть тонкости, с которыми можно столкнуться.
Поскольку до появления flash-накопителей пользоваться приходилось исключительно дисководами (долгое время это был единственный способ передачи больших объёмов информации) в их развитии присутствует несколько этапов:
- IDE. Первая технология, которая использовалась для подключения периферийных устройств (не только дисководов, но и жёстких дисков). Этот интерфейс обладает своими достоинствами и недостатками.
- SATA. Технология, разработанная на замену IDE. Целью создания было улучшение качества работы (показатели скорости передачи данных). Обладает несколькими подкатегориями, которые определяются материнской платой и имеют обратную совместимость (SATAI и SATAIII отличаются скоростью передачи, но прекрасно совмещаются между собой).
- USB. Альтернативный способ подключения дисковода к компьютеру, в котором коннектор заменяется специальным преобразователем (карманом или платой). USB используется для подключения внешних устройств к соответствующим портам и дисководы не являются исключением.
Главным различием между интерфейсами (разъемами) является скорость их работы. Только для IDE действуют дополнительные правила, которые будут рассмотрены ниже.
Выбор дисковода
Для начала нужно определиться, для чего нам нужен дисковод. Речь не про его тип — он по умолчанию должен уметь читать и писать DVD-диски, такое уж время. Но есть такое понятие, как тип подключения — интерфейс, который наш дисковод подключается к компьютеру. Его и предстоит выбрать.
Самый простой способ определить это — визуальный осмотр материнской платы и определение доступных мест для подключения.

Визуально осматриваем материнскую плату и определяем доступные места для подключения
Разберемся по порядку:
-
устаревший интерфейс IDE. Шина передачи данных, берущая свое начало на заре компьютеров и пережившая несколько реинкарнаций. Характеризуется довольно низкой скоростью передачи данных, широким и неудобным шлейфом, но относительной дешевизной устройств на ней. Внешний вид разъема на материнской плате и шлейфа для него — на скриншоте ниже, обратите внимание;

Внешний вид разъема на материнской плате интерфейса IDE

Шлейф для подключения к интерфейсу IDE

Интерфейс подключения Serial-ATA, или SATA

Шлейф для подключения к интерфейсу SATA
Рассмотрели материнскую плату? Оценим наличие свободных портов. Если есть несколько свободных портов SATA и порт IDE, то однозначно нужно выбрать первый вариант. Плюсов у него серьезно больше, да и подключить легче. Если свободный порт SATA один, то тут можно задуматься — вдруг вы захотите подключить к компьютеру еще один жесткий диск? Ему этот порт нужнее. Ну, и самый простой вариант — если у вас есть либо порты SATA, либо IDE. Выбора у вас нет, действуйте по обстоятельствам.
Как установить дисковод
Когда пользователь приобретает новый дисковод оптических дисков на смену старому, перед ним неизбежно встает проблема его установки внутрь системного блока (если, конечно, дисковод не внешний). К счастью, на сегодняшний день эта операция выполняется просто и быстро.

- Как установить дисковод
- Как подключить дисковод
- Как подключить привод от ноутбука
Снимите боковые стенки корпуса системного блока или отсоедините всю его крышку целиком, в зависимости от типа корпуса.
Найдите свободный отсек размером 5,25 дюйма для установки дисковода. В большинстве корпусов они располагаются в верхней части.
Вставьте в свободный отсек дисковод, зафиксируйте его винтами или защелками (для некоторых корпусов может потребоваться предварительная установка на дисковод дополнительных «салазок»).
Как установить дисковод
Дисковод или привод оптических дисков это устройство, предназначенное для записи и чтения информации с оптических дисков. Из-за своей конструкции, дисковод имеет множество вращающихся и движущихся деталей. Эти детали быстро изнашиваются, поэтому рано или поздно любой дисковод выходит из строя. В данной статье мы расскажем о том, как установить дисковод, в случае поломки.
Шаг № 1. Полностью обесточьте компьютер.
Перед тем как что-то делать, необходимо полностью обесточить компьютер. Это сохранит вам жизнь и защитит внутренние компоненты компьютера от поломки.
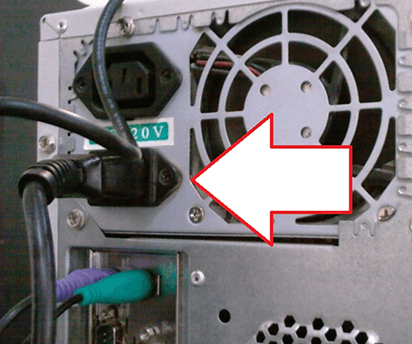
Шаг № 2. Снимите боковые крышки системного блока.
Для того чтобы демонтировать или установить дисковод нам нужен доступ к системному блоку с обеих сторон. Поэтому необходимо снять обе боковые крышки. Как правило, эти крышки фиксируются с помощью четырех винтов.

Шаг № 3. Снимите старый дисковод.
Дисководы устанавливаются в 5.25 дюймовые отсеки системного блока (верхние большие отсеки). В системном блоке таких отсеков несколько. Поэтому вы можете установить несколько дисководов сразу. Но, чаще всего, в компьютер устанавливают один дисковод. Этот вариант мы и рассмотрим в нашей статье.
Если в компьютере уже есть дисковод, который вы хотите заменить, то вам необходимо отключить от него кабели и открутить фиксирующие его винты. Как правило, дисковод фиксируется с помощью четырех винтов (по два винта с обеих сторон системного блока). Если в системном блоке нет дисковода, то данный шаг можно пропустить.
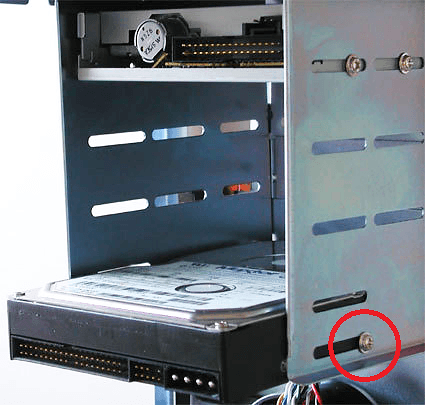
После того как вы отключили кабели и открутили винты можно приступать к снятию старого дисковода. Дисковод нужно немного подтолкнуть наружу системного блока, после чего аккуратно вытащить его, взявшись рукой за его переднюю часть.

Не нужно пытаться протолкнуть дисковод во внутрь системного блока, у вас ничего не получится. Дисковод выходит только наружу.
Шаг № 4. Установите дисковод.
Итак, теперь мы подошли к самому главному вопросу: как установить дисковод. После того как вы освободили место в 5.25 дюймовом отсеке аккуратно введите новый дисковод в системный блок. Также как и в случае снятия дисковода, это делается с внешней стороны системного блока (со стороны передней части).
После того как вы вставили дисковод в компьютер его нужно зафиксировать с помощью четырех винтов (по два винта с каждой стороны дисковода).
Шаг № 5. Подключите дисковод.
Все современные дисководы подключаются с помощью SATA кабелей. Это нужно учитывать, если вы покупаете дисковод для старого компьютера. В этом случае нужно убедиться, что компьютер поддерживает SATA интерфейс.

Для современных компьютеров подключение с помощью SATA не создает никаких проблем. Все что вам нужно сделать, это воткнуть узкий SATA кабель в дисковод и материнскую плату, а также подключить питание от блока питания с помощью широкого SATA кабеля. После этого подключение дисковода к компьютеру можно считать завершенным.
Шаг № 6. Закройте боковые крышки и включите компьютер.
Закройте боковые крышки компьютера и зафиксируйте их с помощью винтов в задней части системного блока. После этого можно подключать питание и включать компьютер.
- Как подключить дисковод к компьютеру
- Как заменить батарейку на материнской плате
- Как увеличить количество портов USB
- Как установить звуковую карту
- Как определить размер кулера для корпуса
Создатель сайта comp-security.net, автор более 2000 статей о ремонте компьютеров, работе с программами, настройке операционных систем.
Задайте вопрос в комментариях под статьей или на странице «Задать вопрос» и вы обязательно получите ответ.
Подскажите пожалуйста!! Я подключил новый дисковод. Сатавскими входами, но компьютер не видит его. Почему? Диск Е должен же показаться.
Как подключить дисковод
Как подключить дисковод интерфейса SATA или IDE к компьютеру, если на моей материнской плате нет ни одного свободного разъёма. Всё занято жёсткими дисками, два разъёма SATA и один разъём IDE. Другими словами в системном блоке установлено три винчестера и на всех установлены операционные системы и находятся файлы, все они нужны. А вот для дисковода выходит места нет, а потребность в нём есть, друзьям фильмы на DVD-диск записать и так далее. Внешний USB-дисковод не советуйте, он дорогой. Артур г. Харьков.
Есть друзья у нас с вами хорошая статья, Переходник IDE-SATA, в которой мы подсоединили с помощью 3-х портового SATA и IDE контроллера — VIA VT6421A к материнской плате сразу два винчестера SATA и IDE, которые затем прекрасно определились в Windows 7 и стали работать. Мало того, мы приспособились делать в программе Акронис бэкапы системы и хранить их на этих винчестерах (с загрузочного диска, программа оказывается прекрасно видит жёсткие диски подключенные через наш SATA и IDE контроллер и работает с ними). Если кому интересно, могут почитать нашу статью.
Сейчас у нас получается немного другая проблема, а именно как подключить дисковод , если его просто некуда подсоединять и я предлагаю для её решения, воспользоваться этим же способом.
- Возьмите на заметку: имейте ввиду, Вы можете подсоединить обычный дисковод или простой жёсткий диск даже к ноутбуку при помощи переходника AgeStar!
Берём простой системный блок с одним жёстким диском SATA, на котором находится операционная система Windows 7, как видим, внутри него нет ни одного дисковода. Производим все действия на выключенном компьютере.

В первую очередь берём наш 3-х портовый SATA и IDE контроллер. Как мы видим на нашем контроллере имеется три разъёма SATA и один IDE, более, чем достаточно, для наших двух дисководов.

Вставляем его в разъём PCI контроллера нашей материнской платы и закрепляем винтом.


В нашей статье мы усложним себе задачу и подсоединим к нашему системному блоку, через вышеупомянутый контроллер сразу два дисковода SATA и IDE фирмы Sony Optiarc,


затем включим компьютер и посмотрим, увидит ли два наших разных DVD-рома, наша операционная система и программы работающие с DVD-ромом. Переходник IDE-SATA стоит примерно 350-400 рублей и вполне нас устроит.
Итак мы заранее подготовили два DVD-рома, как я уже сказал, один SATA, другой IDE, вставляем их в корпус. Старайтесь расположить дисководы в системном блоке, НЕ вплотную друг к другу.

Затем подсоединяем их по очереди к нашему переходнику с помощью информационных шлейфов SATA и IDE, далее подсоединяем два наших дисковода к блоку питания двумя кабелями.


Прикрепляем оба дисковода к системному блоку с помощью четырёх винтов. Вот всё и готово, крышку пока закрывать не будем.

Включаем наш компьютер, запускается операционная система Winows 7. Сразу открываем окно Компьютер и видим наши два дисковода.

Так же идём в Управление дисками и видим два наших DVD-рома, обозначенными как 0 и 1.

Убеждаемся в том, что все программы работающие у нас с нашим дисководом тоже видят два наших DVD-рома и главное могут с ними работать. К примеру Ashampoo® Burning Studio и Nero прекрасно записали DVD-диски и вели себя так, как будто два наших дисковода подключены обычным образом.

Ну и под конец зайдём в диспетчер устройств, так же видим два наших DVD-рома и и наш контроллер — VIA VT6421A.
Перенос ПК-дисковода на ноутбук и наоборот
Существуют ситуации, когда необходимо воспользоваться дисководом, но на ПК его нет (или есть на стационарном компьютере, но нет в ноутбуке). Осуществить это можно двумя способами. Первый – самый сложный, требует полного понимания того, что планируется сделать, мастерского владения паяльником и радиотехнических знаний. Сама процедура заключается в переплавке контактов и многих других нюансах. Этот способ мы рассматривать не будем из-за его сложности и, зачастую, нецелесообразности в плане «затрачиваемые силы/конечный результат».
Второй способ заключается в покупке переходника. В соответствующих магазинах присутствует большое количество переходников на любой вкус:
- PATA/USB;
- SATA/USB;
- IDE/USB;
- SATA/IDE и далее, в порядке очереди.
Приводы от ноутбука гораздо меньше стандартных для ПК, поэтому внутри системного блока их нужно размещать ниже, в более узких пространствах (там же, где находится жёсткий диск, например). Но если зафиксировать дисковод не получается либо кабель от переходника слишком короткий, то устройство необходимо положить рядом с корпусом компьютера.
В качестве примера рассмотрим схему подключения IDE дисковода от ноутбука к компьютеру через SATA переходник:
- IDE шлейф вставляется в переходник и обратным концом – в дисковод;
- обратная сторона переходника (SATA) подсоединяется в системную плату;
- кабель от блока питания подсоединяется к дисководу в стандартном порядке.
Точно такой же способ работает при подключении дисковода компьютера к ноутбуку (именно здесь, зачастую, и используется USB переходник). Это правило распространяется и на внешние дисководы.
Подключение дисковода – дело совсем несложное, хоть по началу и может казаться немного запутанным. Все разъёмы подписаны, а подключить устройство неправильно вряд ли получится, не сломав что-то в процессе. Соблюдайте технику безопасности, отключая питание, а в остальном трудностей не возникнет.









