Практика: Управление камерой через ПК
Производители делают все возможное, чтобы пользователь, фотографируя, как можно реже прибегал к помощи ПК. Современные камеры не только хорошо снимают, но и обрабатывают кадры без участия компьютера. В том числе применяют различные эффекты, работают с форматом RAW , сшивают панорамы и даже делают HDR ! А некоторые фотогаджеты могут подключаться к Интернету и загружать отснятый материал на популярные онлайновые ресурсы. Казалось бы, большинству фотолюбителей компьютер совсем не нужен. Но в ряде случаев использовать фотокамеру (независимо от ее дополнительных возможностей) удобнее именно в связке с ПК.
Например, нужно в считанные секунды после спуска затвора увидеть снимок на экране ноутбука или настольного ПК — так проще оценить полученный результат или наглядно продемонстрировать его широкой аудитории. Но это еще не все. Привязав камеру к компьютеру, можно настраивать ее прямо на ПК. Это пригодится, если для изменения параметров съемки двигать фотоаппарат крайне нежелательно, или съемка происходит в месте, где помещается либо только камера, либо фотограф. Еще одна интересная сфера применения такой связки — фотографирование без участия человека, когда съемка происходит автоматически через определенное время или при появлении объекта в кадре.
Справедливости ради нужно сказать, что многое зависит от возможностей аппарата и доступного именно для него софта. В этой статье мы расскажем о наиболее распространенных программах для популярных моделей зеркальных (и не только) фотокамер и о некоторых особенностях их использования. Сразу же оговоримся, что речь пойдет о наиболее простом и бюджетном способе подключения камеры — через шнурок USB . О продвинутом беспроводном подключении расскажем как-нибудь в следующий раз.
Самый простой способ
Разобраться с тем, как подключить фотоаппарат к компьютеру, легко. В этом случае всегда есть инструкция, которая расскажет владельцу о том, что же делать с устройством и как установить связь между ним и ПК.

Самым простым способом является подключение через соответствующий кабель:
- Достаем из коробки шнур. Обычно он с одной стороны имеет разъем USB, а с другой MicroUSB. Но все будет зависеть от модели устройства.
- Подключаем кабель к фотоаппарату и компьютеру. В этом случае можно выбрать режим соединения с ПК. Возможно, он уже выбран по умолчанию.
- Если вы используете для подключения планшетный компьютер, возможно, вам понадобится переходник, поскольку ни один таблет не оснащен разъемом USB. Поэтому придется искать в магазине переходник с USB на mini- или microUSB.
- Далее компьютер начинает реагировать на подключенное устройство. Если до этого вы не устанавливали никакое программное обеспечение, то система начнет самостоятельный поиск драйверов и ПО. В некоторых случаях автоматическая загрузка не помогает, поэтому нужно использовать диск с драйверами, который идет в комплекте.
- После установки необходимых файлов система просит перезагрузку ПК.
- Обычно, если установлена одна из последних операционных систем, после перезагрузки компьютер сразу определит подключенный к нему фотоаппарат и начнет с ним работу.
- На экране появится уведомление. Система попросит выполнить одно из предложенных действий. Здесь можно просто открыть папку с файлами либо запустить программу, которая позволит сразу просмотреть фото.
Третий этап. Копирование снимков
Здесь также есть несколько вариантов действий. Первый из них – простое перетаскивание. Он не требует особых умений и отлично подойдёт для новичков. Но перетаскивание не всегда может быть удобным. Вызвано это тем, что сортировать фотографии перетягиванием не так удобно, как это можно сделать, к примеру, функциями «копировать-вставить».

При использовании этого пути можно выбрать правильную директорию для хранения данных, отсортировать фотографии по дате (если этого не сделала камера), месту, времени, людям – по чему угодно, дело пользователя.
Чтобы ускорить процесс и не нажимать миллион раз на правую кнопку мыши, опытные пользователи используют комбинации Ctrl+C – Ctrl+V, что в разы ускоряет процесс копирования.
Мобильные девайсы отличаются от декстопов именно в этом параметре. Помимо того, что выделить здесь можно либо все сразу фотографии, либо по одной, сенсорный экран не позволяет копировать файлы перетаскиванием или комбинациями.
Заключение
Какой бы модели устройство вы ни использовали, описанных в данной инструкции действий вполне достаточно для переноса всех изображений. Более того, схожими методами можно перенести и другие файлы, к примеру, ролики с видеокамеры.
Отблагодарите автора, поделитесь статьей в социальных сетях.


Просматривать фотографии можно и с помощью встроенного в Windows средства отображения графических файлов. Однако это не всегда удобно и возможно. Во-первых, специально разработанные для этих целей программы могут отображать картинки или фотографии в автоматическом режиме с эффектными переходами, создавая, таким образом, слайд-шоу. Использовать такой метод просмотра невероятно удобно – расположившись у экрана с друзьями, вы сможете вспомнить яркие моменты отпуска или праздника без необходимости вручную листать снимки.
Другая причина поиска специальной программы для просмотра фото может заключаться в формате. Не все форматы могут открывать обычными утилитами, особенно RAW снимки с камер. У каждого производителя камеры есть свой формат RAW снимков. Для большинства таких форматов подойдут такие программы, как IrfanView и XnView – они поддерживают огромное количество форматов (и не только фото), среди которых есть и форматы различных камер. Вам останется только перенести снимки с камеры или SD карты на компьютер, и открыть их с помощью установленной программы.
В этом наборе инструментов есть специальные утилиты для просмотра конкретных форматов изображений. Так, например, вы сможете просмотреть графику, созданную в Photoshop (без установки самого Photoshop-а). Также есть просмотрщики, которые могут отображать графику в формате Encapsulated PostScript (EPS) и MDI.
Подключение фотогаджета в режиме WEB-камеры
У многих возникает вопрос – зачем использовать дорогостоящий фотоаппарат как WEB-камеру или видеокамеру наблюдения, когда индивидуальное устройство для организации видеонаблюдения и видеосвязи можно купить в системе интернет – торговали не дороже чем за 500 рублей.
Использование фотокамеры для видеосвязи через «Skype» имеет ряд своих достоинств:
- Благодаря более высокой чувствительности фотокамеры возможна передача видеоизображения в условиях пониженной освещенности.
- Наличие большее широкого динамического диапазона и функции «баланс белого» позволяет повысить качество передаваемого видеоконтента.
- Наличие в большинстве даже недорогих фотоаппаратов объектива с переменным фокусным расстоянием («зум»-объектив) дает возможность создания панорамных видеосцен, с глубокой проработкой перспективы.
Сегодня многие современные модели имеют встроенную функцию «Webcam», о чем обязательно есть упоминание в инструкции пользователя. Если такая функция присутствует, то достаточно просто переключить фотокамеру в это режим и соединить ее с компьютером через «USB»-порт. Иногда при сопряжении двух устройств требуется доустановить драйвер, который имеется на диске с программным обеспечением, входящим в продажный комплект фотогаджета или загружается операционной системой автоматически из Интернета.
Однако в ранее выпущенных моделях обычно такой функции не предусмотрено и их можно разделить на две группы:
- Фотокамеры, которые можно использовать как WEB-камеры после установки специального компьютерного программного обеспечения.
- Фотокамеры, которые в силу своего конструктивного и аппаратного исполнения не способны функционировать в «webcam»-режиме.
Для определения способен ли фотоаппарат работать как видеокамера необходим USB-переходник, один из разъёмов которого имеет возможность подключения к фотоаппарату, а на другом конце кабеля имеются разъемы – тюльпаны, подключаемые к видеовходу телевизионного приемника или видеокарты компьютера.
Если при подключении жёлтого «тюльпана» (телевизор должен быть переключен в режим работы с видеомагнитофоном или DVD-плейером) на экране появляется изображение с фотокамеры, можно продолжить дальнейшие эксперименты с подключением к компу. Если появления «картинки» добиться не удается, то лучше во избежание непредсказуемых последствий, не экспериментировать.
Для подключения первой группы фотоустройств необходимо выполнить следующие процедуры:
- Установить необходимые драйвера, а если планируется трансляция изображения через Интернет, то и программные пакеты «Active WebCam» или «SplitCam»;
- Для экономии энергии аккумулятора целесообразно фотогаджет подключить к блоку питания, а в его функциях отключить опцию «отключение при простое»;
- Подсоединить кабель-переходник к USB-разъему фотоаппарата, а штекера — «тюльпаны к видеокарте компьютера;
- На панели задач программного обеспечения в «Опциях» выбрать режим «composite»
- Все подключения и наладке осуществляют при выключенном фотоаппарате;
- Включить фотоаппарат и проверить качество изображения — дальнейшие настройки осуществляются в меню пользователя.
Часто в «Настройках» имеется информация о нескольких устройствах видеозахвата. Обычно это случается если к компьютеру подключена обычная WEB-камера или установлен TV-тюнер. При работе с фотокамерой непроходимо в «Настройках» указать именно ее.
Инструкция
1. Если в комплекте с фотоаппаратом был диск с драйверами и программным оборудованием, рекомендуется установить программы и драйвера на компьютер.
2. Если у вас есть дата-кабель, обнаружьте на фотоаппарате разъем для мини-USB. Как водится, он находится на боковой либо нижней части агрегата, в зависимости от модели. Изредка он прикрыт особой защитной панелью.
3. Подсоедините кабель одним концом к фотоаппарату, а иной его конец вставьте в USB-порт компьютера. Включите фотоаппарат. Дальше могут быть следующие варианты становления событий:- компьютер механически определит карту памяти вашего фотоаппарата как флэш-карту и откроет папку с фото;- запустится либо стандартная программа Windows, предуготовленная для переноса информации с камеры, либо программное обеспечение, установленное намеренно для определенного фотоаппарата.
4. Следуя указаниям программы, выберите фотографии, которые нужно перенести на компьютер, а также папку, в которую надобно их сберечь.
5. Позже того, как копирование фото будет закончено, отключите фотоаппарат. Удалите кабель из разъемов компьютера и фотоаппарата.
6. Если дата-кабеля у вас нет, воспользуйтесь картридером. Он может быть как встроенным в ваш компьютер либо ноутбук, так и внешним. Если картридер внешний, подключите его к компьютеру через USB-порт.
7. Обнаружьте на фотоаппарате панель, за которой находится карта памяти. Зачастую карта памяти бывает расположена в том же отсеке, что и аккумулятор. Старательно извлеките карту. Изредка для этого нужно каждого лишь слегка надавить на нее пальцем. В некоторых моделях фотоаппарата карта памяти закреплена сверху особым фиксатором, тот, что необходимо отодвинуть в сторону.
8. Выберите в картридере отделение, соответствующее типу вашей карты. Проследите, дабы карта была вставлена верно. На картридере должен загореться световой индикатор. Через некоторое время компьютер определит карту памяти фотоаппарата, как флэш-карту. Тогда вы сумеете, открыв папку с фото, скопировать фотографии на ваш компьютер.
Обратите внимание!
Допустимо, на диске с программным обеспечением для вашего фотоаппарата есть особая программа для просмотра, обработки и классификации фото. Установите ее на компьютер и испробуйте освоить: как водится, такие программы подсознательно внятны и комфортны в пользовании.
Полезный совет
Ориентироваться в фотоархиве будет комфортнее, если намеренно сотворить систему папок, разбитую на необходимые вам разделы. Фото дозволено сортировать по датам, событиям, запечатленным на них объектам.
Добро пожаловать на наш портал Windows-Driver.net где вы сможет найти практически любой драйвер
Canon — довольно популярная статусная компания, которая занимается производством различной техники в том числе принтеры, сканеры и МФУ. Большое количество техники используется в домашнем и офисном использовании. Практически каждый владелец данной модели печатной продукции сталкивался с поиском драйвера, который потребуется вам для определения устройства компьютером и операционной системой. В данном разделе вы сможете найти и скачать драйвер для вашего устройства Canon бесплатно.

Обновленный драйвер для многофункционального принтера Canon i-SENSYS MF226dn, который потребуется вам для определения устройства компьютером, а также для возможности производить печать. Дополнительно данный драйвер позволяет восстановить работу

Если вы владелец принтера Canon PIXMA MP230 и вам нужен драйвера, тогда вы сможете скачать его с нашего сайта. Данный драйвер необходим для определения устройства компьютером и операционной системой Windows. Дополнительно благодаря драйверу вы

Практически каждый владелец многофункционального принтера Canon i-SENSYS MF229dw сталкивался с проблемой поиска и установки драйвера. Данный драйвер необходим для определения МФУ компьютером, а также операционной системой Windows. Дополнительно

Предоставляем вашему вниманию официальный драйвер для принтера Canon PIXMA MP235, который потребуется вам при первом подключении принтера к компьютеру, а именно для его определения и последующего использования. Дополнительно стоит отметить что

Предоставляем вашему вниманию официальный драйвер для универсального принтера Canon PIXMA MP270, который необходим при подключении устройства к компьютеру, а именно для его определения операционной системой Windows. Дополнительно данный драйвер

Фактически каждый владелец многофункционального принтера Canon PIXMA iP2700 сталкивался с проблемой поиска драйвера. Как известно для каждого принтера необходим драйвер, который поможет компьютеру и операционной системе Windows произвести

Если вы владелец стильного и производительного принтера Canon PIXMA MG3540, тогда вы явно сталкивались с проблемой поиска и установки драйвера. Благодаря данному драйверу ваш компьютер и операционная система Windows сможет произвести определение

Скачать драйвер для цветного многофункционального принтера Canon PIXMA MG2140 вы сможете с нашего сайта по ссылке ниже, после чего вам потребуется призвести установку драйвера для определения принтера компьютером и операционной системой Windows.

Перед использованием сканера Canon CanoScan LiDE 120 вам потребуется произвести установку драйвера, который поможет операционной системе Windows определить сканер для его последующего использования. Процесс установки драйвера весьма простой и не

Обновленная версия официального драйвер для универсального принтера Canon PIXMA MP140. Данный драйвер необходим при первом подключении принтера к компьютеру либо в случае переустановки операционной системы Windows. Благодаря данному драйверу ваш
Как загрузить с помощью дополнительного программного обеспечения?
Некоторые модели фотоаппаратов оснащены специальным программным обеспечением, благодаря которому работа с данными фотоаппарата упрощается в несколько раз. Обычно данный софт содержится на отдельном диске.
При необходимости его можно скачать с официального сайта производителя.
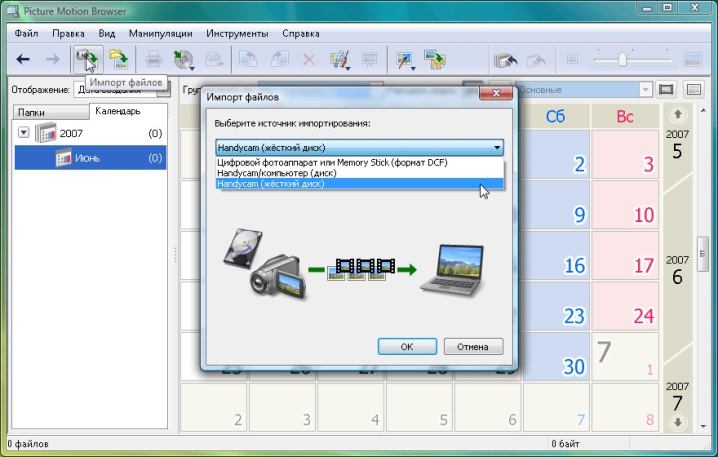
При использовании дополнительного программного обеспечения важно, чтобы фотоаппарат был подключен к компьютеру с помощью usb-провода. Дальнейшие действия по работе с программой всецело зависят от модели фотоаппарата.

Самое интересное, что в ней присутствует множество полезных инструментов, позволяющих выполнить не только копирование фото, но и изменить его данные.
При подключении фотоаппарата к компьютеру посредством usb-кабеля на рабочем столе активируется окно фотософта, где выбирается необходимая функция для работы. Это может быть перенос информации, удаление, воспроизведение и даже редактирование. Обязательно присутствует функция вывода на принтер. В некоторых сборках софта имеется функция, позволяющая передать изображения по электронной почте в сжатом архиве.

Дополнительное программное обеспечение – удобный способ работы с информацией. Однако его версии со временем стареют, а обновленные варианты не всегда оказываются удобными в обращении, поскольку в их работе появляются новые, но не всегда востребованные возможности. С другой стороны, обновляются главные функции, позволяющие перекачать, вырезать, и удалять информацию из памяти устройства.

#7 Способ 7. Как получить фотографии с iPhone с помощью флешки
Не нашли рабочий стол? Однако вы можете временно хранить свои фотографии на карте памяти iPhone.

Как и все обычные USB-накопители, на флэш-накопителе iPhone можно сохранить несколько ГБ файлов. Единственная разница между этими двумя типами USB-накопителей заключается в том, что на флеш-накопителе iPhone есть порт для устройств iOS, а на обычном — нет.
Позже вы сможете перенести фотографии iPhone на компьютер через этот USB-накопитель.
Удалили важные фотографии с iPhone? Не волнуйтесь, вы можете восстановить удаленные фотографии с вашего iPhone с помощью iOS Data Recovery, поскольку удаленные данные сначала будут невидимы, но будут существовать на вашем iPhone, пока не будут покрыты другими данными.
Есть 2 способа переместить изображения с iPhone на флэш-накопитель: либо вы сначала переносите фотографии на компьютер, а затем переносите их на USB-накопитель, либо вы покупаете USB-накопитель iPhone, в частности.
В соответствии со стандартом HEVC — High-Efficiency Video Coding формат HEIC, сокращение от High-Efficiency Image Container, широко используется Apple. Фотография HEIC занимает примерно половину места файла JPEG эквивалентного качества и отвечает многим требованиям фотографии следующего поколения. Однако такая оперативность приводит к некоторым неудобствам при редактировании и конвертации. Вам понадобится проигрыватель изображений HEIC для предварительного просмотра, редактирования и преобразования файла изображения HEIC.
Есть несколько причин, по которым вы не сможете перенести фотографии с iPhone на ПК. Ознакомьтесь с ними: Поврежденный USB-кабель или USB-порт. используйте другой для передачи фотографий с iPhone на ПК. Или USB-порт на вашем ПК поврежден, тогда подключите USB-кабель к другому порту. Двухфакторная аутентификация: когда вы подключаете свой iPhone к ПК, ваш iPhone попросит вас разблокировать экран и нажать «Доверять этому компьютеру». Если вы не доверяете этому компьютеру, ваши фотографии с iPhone всегда будут недоступны для вашего компьютера. Отсутствие iTunes. Если вы хотите перенести фотографии с iPhone на ПК, подключив iPhone к ПК, вам необходимо установить последнюю версию iTunes на этот компьютер. В противном случае ваш компьютер может только обнаружить ваш iPhone и ничего не делать. Чтобы перенести фотографии с iPhone на ПК, скачайте и установите iTunes. Затем выберите один из упомянутых 4 методов.












