Что Делать, Если Беспроводные Наушники не Подключаются к Компьютеру или Ноутбуку Windows 10 по Bluetooth?
У каждого пользователя беспроводных блютуз наушников рано или поздно случается проблема, когда ноутбук, компьютер или телефон не видят стерео гарнитуру и не могут к ней подключиться. Чаще всего дело не в самом устройстве, будь то дорогие JBL или бюджетные i9s TWS, а в работе Bluetooth модуля — не функционирует адаптер или слетели драйверы. Разберемся с каждой из этих причин отдельно.
Итак, перечислим основные возможные причины, по которым ваш компьютер или ноутбук на Widnows не хочет видеть блютуз наушники.
- Наушники сломаны или полностью разряжены.
- Отсутствие в гарнитуре режима работы с двумя устройствами одновременно
- Расстояние в прямой видимости составляет более 10 метров (для Bluetooth 5.0)
- Отсутствие или неверная работа беспроводного адаптера на компьютере
- На ноутбуке слетели или не были установлены драйверы на блютуз модуль
В данной статье я не буду рассматривать те случаи, когда сама гарнитура неисправна. Также современные устройства имеют внушительного объема встроенные в сами наушники или их кейсы аккумуляторы, с которыми их можно использовать автономно много часов подряд. И часто случается, что пользователи забывают такую простую вещь, что необходимо периодически ставить наушники на зарядку.

Если вы включаете наушники кнопками на корпусе и загораются световые индикаторы или из динамиков раздается звуковое оповещение, значит не все так плохо — нужно попытаться что-то сделать, чтобы компьютер их увидел.
Что следует знать при подключении bluetooth наушников к ПК
Подключаемая по беспроводным технологиям гарнитура, оснащена встроенным модулем bluetooth. Существует несколько вариантов реализации присоединения гаджета к компу.
| Вид модуля связи | Сопряжение |
| Встроенная функция блютуз | Опция может быть предусмотрена в программно-аппаратном обеспечении настольного ПК. Установка дополнительных программ не требуется. Для сопряжения с блютуз гарнитурой достаточно активации и настройки модуля штатными средствами системы. |
| Внешние беспроводное устройство | Приобретается дополнительно. Адаптер bluetooth похож на USB – флешку. Вставляется в свободный порт USB. Для интеграции с компьютером требуется установка драйверов, идущих в комплекте. Для соединения с беспроводными «ушками» устройство активируется и настраивается при помощи ОС компьютера. |
Важно. Выбор варианта сопряжения блютуз-наушников с ПК зависит от технической возможности конкретного компьютера.
Что делать, если на ПК нет блутуз-модуля
Сложней обстоит ситуация при отсутствии адаптера блютуз. Возникает вопрос, можно ли подключить к компьютеру беспроводные наушники. Это возможно, если купить и установить в USB-разъем дополнительный модуль. При возникновении трудностей с распознаванием в нижней части экране появляется предупреждение. В таком случае нужно найти драйвера для интересующего изделия и установить их вручную.
После подключения дополнительного модуля принцип настройки меняется. Рассмотрим, как подключить блютуз наушники к ПК в таком случае. Алгоритм действий:
- включите наушники и установите адаптер в порт USB;
- в поисковой строке наберите Подключение устройств;
- жмите на Просмотр устройств и принтеров;
- кликните правой кнопкой мышки на пустую область и выберите раздел добавления;
- дождитесь, пока система найдет новые девайсы и установите драйвера;
- в устройствах и принтерах жмите на гарнитуру правой кнопкой и выберите Операции блютуз;
- дождитесь, пока система найдите необходимые службы.
Так что на вопрос, можно ли блютуз наушники подключить к компьютеру через выносной адаптер, стоит ответить положительно. Теперь можно включать проигрыватель и наслаждаться музыкой или просмотром фильмов. При появлении ошибок в установке следуйте рекомендациям, которые приведены ниже.

Решение 3. Проверьте, правильно ли вы подключили гарнитуру к компьютеру.
Вам также следует убедиться, что вы правильно выполнили шаги сопряжения. Для этого выполните следующие действия:

- Откройте Настройки и нажмите Устройства .
- нажмите Bluetooth и другие устройства и включите тумблер Bluetooth .
- нажмите кнопку Добавить Bluetooth или другое устройство , чтобы подключить наушники
- переведите наушники в режим Discovery Mode. Каждый комплект наушников выполняет это по-своему, поэтому вам нужно будет обратиться к инструкциям на наушники, чтобы узнать, как это сделать.
- Вернитесь на страницу Настройки Bluetooth на своем компьютере и выберите Bluetooth или другое устройство .
- нажмите Bluetooth и выберите наушники из списка устройств – это может занять некоторое время, но ваши наушники появятся в списке.
- нажмите кнопку Подключить для сопряжения, а затем нажмите кнопку Готово .
- СВЯЗАННЫЕ: Исправлено: клавиатура Bluetooth подключена, но не работает в Windows 10
Решение
Рассмотрим все пункты подробнее, хотя и без этого понятно, что следует делать в каждой из ситуаций:
- включить беспроводной модуль на девайсе, с которым нужно установить соединение;
- активировать функцию обнаружения;
- проверить элемент питания гарнитуры, ведь в смартфонах и планшетах настроек, касающихся данного беспроводного модуля, нет совсем.
Начнем по порядку.
Включение адаптера
В зависимости от того, не обнаруживается телефон или другой компьютер, алгоритм активации Bluetooth будет отличаться!
Для iPhone необходимо зайти в настройки и тапнуть по третьему пункту «Bluetooth». В Android опускаем шторку или также открываем настройки и активируем модуль тапом по пиктограмме с его иконкой.
На ноутбуке и компьютере (при использовании внешнего адаптера) с Windows 7 необходимо вызвать «Диспетчер задач» (зажимаем Win + R и выполняем команду «devmgmt.msc») и проверить, активно ли оборудование. Если иконка окрашена в серый цвет, значит, устройство недоступно – отключено. Правым кликом вызываем контекстное меню и выбираем «Задействовать».

На ноутбуке для этого предназначена комбинация клавиш Fn и одной из ряда функциональных F1 – F12 . В Windows 10 необходимо открыть центр уведомлений кликом по его иконке в трее и щелкнуть по пиктограмме со значком интерфейса.

Второй способ – запуск программы для передачи файлов через «Пуск» в папке «Стандартные».

Еще один путь – открываем «Параметры», идём в раздел «Устройства» и в первой вкладке кликаем «Вкл.».

Драйвер
При отсутствии драйвера (Bluetooth нет в списке доступного оборудования), его необходимо установить, а при наличии желтой иконки возле значка модуля – обновить.

В первом случае находим нужный драйвер на сайте поддержки своего девайса и устанавливаем через инсталлятор. Во втором – удаляем старое программное обеспечение вместе с девайсом, обновляем конфигурацию оборудования одноимённой кнопкой на панели инструментов «Диспетчера устройств» и дожидаемся автоматической установки драйвера.

Если вы используете внешний USB адаптер, микропрограммы нужно искать по полному названию девайса. После инсталляции драйверов нужно активировать адаптер.
В новых материнских платах и ноутбуках устаревший BIOS заменен его продвинутым аналогом под названием UEFI. В настройках и BIOS, и UEFI присутствует функция деактивации беспроводных модулей: Wi-Fi, Bluetooth.

В старых версиях интерфейса, чаще всего, она расположена в разделе «Advanced», а в новых – в «System Configuration». Всё зависит от производителя материнской платы или ноутбука и версии прошивки. Универсального рецепта нет.
Включаем обнаружение
Актуально только для операционных систем семейства Windows. Если ноутбук либо компьютер с Windows 7 не видит устройства через Блютуз, открываем параметры адаптера в трее.

В одноимённой вкладке активируем единственную опцию в разделе «Обнаружение», также разрешаем остальным устройствам подключаться к данному компьютеру. Желательно отобразить иконку в трее и активировать оповещение при наличии подключений.

В «Десятке» все делается аналогичным образом, если не включен режим «В самолёте».
Целесообразной будет проверка активности службы, отвечающей за работу Bluetooth:
- Жмём + R и выполняем «services.msc».

- Находим службу «Bluetooth Support Service» или «Служба поддержки Bluetooth» и проверяем её статус. Если не запущена, активируем. При частой эксплуатации радиомодуля в свойствах сервиса следует выставить «Автозапуск».

Гарнитура
Когда же Блютуз на ноутбуке или мобильном телефоне не видит устройства для воспроизведения звука, здесь источник неполадки нужно искать в беспроводных наушниках. Они выключены, села батарейка, питающая устройство, или девайсы находятся вне зоны распространения сигнала (на практике это максимум 10 м).
Иногда для активации Bluetooth на наушниках кнопку включения нужно удерживать несколько секунд.
Проблемы с подключением гаджетов на Айфоне описаны тут:
Проверка алгоритма подключения
Сначала проверьте, все ли вы делаете так, как нужно. Для подключения беспроводной гарнитуры к Windows 10 (впрочем, как и к предыдущим версиям ОС), нужно сделать следующее:
- На аксессуаре зажимаем кнопку включения.

- Светодиод должен начать мигать синим, оранжевым или зелёным цветом — это зависит от модели.

- На компьютере зайдите в Панель управления;

- Далее зайдите в раздел Bluetooth и другие устройства;

- Включите поиск и дождитесь, когда светодиод перестанет мигать и будет гореть равномерно.

- Разрешаем подключение и готово — можно слушать музыку и говорить по Скайпу, не запутываясь в проводах.
Как проверить состояние оборудования
В некоторых случаях может понадобиться проверка состояния. Вновь обратимся к диспетчеру устройств. В нем нас интересует строка «Радиомодули», которая также может называться «Сетевые адаптеры». Открываем перечень устройств и заходим в контекстное меню.
Как правило, интересующий нас гаджет имеет в своем наименовании название производителя (например, Broadcom). Во вкладке «Общее» необходимо проверить состояние. Устройство должно работать нормально. При наличии ошибки стоит выполнить обновление. Данные инструкции позволяют легко и быстро подключить любое устройство, поддерживающее технологию Bluetooth, будь то MP3-плеер, беспроводная гарнитура или компьютерная мышь.
Проверка алгоритма подключения
Сначала проверьте, все ли вы делаете так, как нужно. Для подключения беспроводной гарнитуры к Windows 10 (впрочем, как и к предыдущим версиям ОС), нужно сделать следующее:
- На аксессуаре зажимаем кнопку включения.

- Светодиод должен начать мигать синим, оранжевым или зелёным цветом — это зависит от модели.
- На компьютере зайдите в Панель управления;
- Далее зайдите в раздел Bluetooth и другие устройства;
- Включите поиск и дождитесь, когда светодиод перестанет мигать и будет гореть равномерно.

- Разрешаем подключение и готово — можно слушать музыку и говорить по Скайпу, не запутываясь в проводах.
Что делать?
Решение проблемы начинается с ее обнаружения. Если причина неудачной синхронизации заключается в слабом сигнале или сбоях в процессе подключения, то исправить проблему можно самостоятельно, без помощи специалистов.
Вот самые распространенные неполадки и способы их устранения.
- Если в наушниках появились посторонние звуки, или ПК не видит гарнитуру, возможно, девайс находится на большом расстоянии. Сократите его, после этого заново подключите наушники.

- Серьезные дефекты на корпусе, после появления которых устройство перестало исправно работать, говорят о необходимости срочного ремонта. Точно определить серьезность повреждений сможет только профессионал. В некоторых случаях лучше купить новые наушники, чем тратиться на ремонт старых.

- Наладить процесс синхронизации можно при помощи настроек на компьютере. Необходимо открыть «Панель управления» (найти ее можно в меню кнопки «Пуск», находящейся на панели задач), после посетить раздел «Устройства и оборудование» и открыть окно «Звук». Здесь можно изменить параметры звука и выполнить другие настройки. Чтобы сохранить изменения, перед выходом нужно нажать на кнопки «ОК» и «Применить».
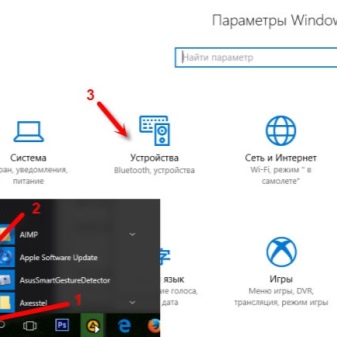
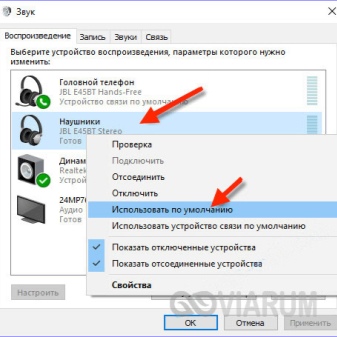
- Если вы подключаете наушники к другому стационарному компьютеру, убедитесь, что он оснащен беспроводным модулем. При его отсутствии адаптер можно купить в любом магазине компьютерной техники.
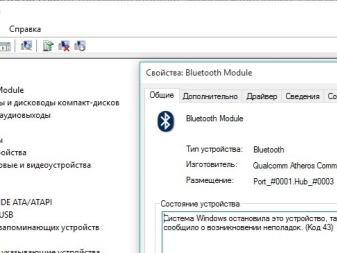

- Программное обеспечение не менее важно, чем техническая составляющая. Без актуальной версии драйвера ПК не сможет обнаружить и подключить наушники. Если обновление драйвера давно не выполнялось, необходимо удалить старую версию и заново установить программу. Скачать ПО можно в интернете на сайте производителя.

- Рекомендуется проверить операционную систему на наличие вирусов. Выполнять данную процедуру нужно регулярно для безопасной работы техники.

- Попробуйте подключить гарнитуру к другому ПК, телевизору или смартфону. Если сделать этого не удалось, скорее всего, придется менять гарнитуру.

Что делать, если ноутбук не видит Bluetooth устройства, вы узнаете в видео.












