Что Делать, Если Беспроводные Наушники не Подключаются к Компьютеру или Ноутбуку Windows 10 по Bluetooth?
У каждого пользователя беспроводных блютуз наушников рано или поздно случается проблема, когда ноутбук, компьютер или телефон не видят стерео гарнитуру и не могут к ней подключиться. Чаще всего дело не в самом устройстве, будь то дорогие JBL или бюджетные i9s TWS, а в работе Bluetooth модуля — не функционирует адаптер или слетели драйверы. Разберемся с каждой из этих причин отдельно.
Итак, перечислим основные возможные причины, по которым ваш компьютер или ноутбук на Widnows не хочет видеть блютуз наушники.
- Наушники сломаны или полностью разряжены.
- Отсутствие в гарнитуре режима работы с двумя устройствами одновременно
- Расстояние в прямой видимости составляет более 10 метров (для Bluetooth 5.0)
- Отсутствие или неверная работа беспроводного адаптера на компьютере
- На ноутбуке слетели или не были установлены драйверы на блютуз модуль
В данной статье я не буду рассматривать те случаи, когда сама гарнитура неисправна. Также современные устройства имеют внушительного объема встроенные в сами наушники или их кейсы аккумуляторы, с которыми их можно использовать автономно много часов подряд. И часто случается, что пользователи забывают такую простую вещь, что необходимо периодически ставить наушники на зарядку.

Если вы включаете наушники кнопками на корпусе и загораются световые индикаторы или из динамиков раздается звуковое оповещение, значит не все так плохо — нужно попытаться что-то сделать, чтобы компьютер их увидел.
Что следует знать при подключении bluetooth наушников к ПК
Подключаемая по беспроводным технологиям гарнитура, оснащена встроенным модулем bluetooth. Существует несколько вариантов реализации присоединения гаджета к компу.
| Вид модуля связи | Сопряжение |
| Встроенная функция блютуз | Опция может быть предусмотрена в программно-аппаратном обеспечении настольного ПК. Установка дополнительных программ не требуется. Для сопряжения с блютуз гарнитурой достаточно активации и настройки модуля штатными средствами системы. |
| Внешние беспроводное устройство | Приобретается дополнительно. Адаптер bluetooth похож на USB – флешку. Вставляется в свободный порт USB. Для интеграции с компьютером требуется установка драйверов, идущих в комплекте. Для соединения с беспроводными «ушками» устройство активируется и настраивается при помощи ОС компьютера. |
Важно. Выбор варианта сопряжения блютуз-наушников с ПК зависит от технической возможности конкретного компьютера.
Возможные проблемы в работе Bluetooth наушников в Windows и решения
Отличная Bluetooth-гарнитура с превосходным звуком при использовании в паре со смартфоном не всегда показывает те же качества, будучи подключенной к ноутбуку или ПК с Windows 10 или предыдущими версиями системы. Поговорим о наиболее частых проблемах после подключения и о возможных способах их решения.
Следует учитывать, что качество работы Bluetooth наушников или гарнитуры в Windows зависит от самых различных условий, начиная от особенностей Bluetooth-адаптера, технических характеристик самих наушников и поддерживаемых ими аудиокодеков, заканчивая менее очевидными факторами. Например, когда ноутбук подключен к Wi-Fi в диапазоне 2.4 ГГц и одновременно используются другие Bluetooth-устройства, такие как мышь, качество связи может ухудшаться.
- Запаздывание звука. Может зависеть от различных факторов: Bluetooth-адаптера и его драйверов, используемых кодеков передачи аудио, технических возможностей самих наушников. Подробно о возможных решениях этой проблемы в инструкции Что делать, если отстаёт звук в Bluetooth наушниках.
- Звук моно с плохим качеством. Решение: убедитесь, что в параметрах устройства вывода в Windows 10 или в качестве «Устройство по умолчанию» в панели управления звуком предыдущих систем выбраны «Наушники», а не «Головной телефон».
- Звук ухудшается или пропадает, когда используется микрофон наушников. Причина этого в том, что при использовании функций связи («Головной телефон»), Windows переключает профиль гарнитуры на HSP или HFP (Headset Profile / Hands-Free Profile), предназначенный для связи и не обеспечивающий высокое качество звучание в отличие от профиля A2DP, который используется в режиме «Наушники». Хорошего решения нет, но вы можете использовать другой микрофон для связи, настроив его как устройство ввода в Windows, а также отключить профили связи для наушников, зайдя в Панель управления — Устройства и принтеры и открыв вкладку «Службы» ваших наушников. Одновременно использовать микрофон и высококачественную передачу звука получается на редких устройствах: зависит от адаптера, его драйверов и самих наушников.
- Bluetooth наушники каждый раз приходится подключать заново. Причина этого, как правило, в том, что эти же наушники используются и с другим устройством: например, после подключения к телефону, сопряжение с ноутбуком может теряться и необходимо удалить устройство в Windows и выполнить подключение заново. Особенность большинства Bluetooth-устройств.
- Наушники сами отключаются. Может происходить как следствие плохой связи между ними и Bluetooth-адаптером из-за расстояния или преград, параметров экономии питания на вашем ноутбуке: попробуйте включить профиль электропитания «Максимальная производительность», зайти в свойства Bluetooth-адаптера в диспетчере устройств и при наличии вкладки «Управление электропитанием» снять отметку «Разрешить отключение этого устройства для экономии энергии», проверьте наличие такой же вкладки для самих наушников в диспетчере устройств Windows.
Во всех случаях, при любом странном поведении подключенных наушников, рекомендую установить оригинальный драйвер Bluetooth-адаптера, не полагаясь на тот, что был установлен автоматически: иногда, даже старый драйвер для предыдущей версии Windows для вашей модели ноутбука с официального сайта его производителя показывает лучшую работу, чем любые другие, в том числе последние совместимые. Все приведённые пункты актуальны и для сценария подключения Bluetooth-колонки к ноутбуку.
Как подключить блютуз-наушники к ноутбуку: тонкости настройки
Чтобы понять, как подключить беспроводные наушники к ноутбуку, надо узнать для начала, можно ли подключить блютуз-устройства в принципе, а для этого проверить наличие блютуз и драйверов к нему.
Далее будет рассмотрено подключение беспроводных наушников на виндовс 7 и 10, также будет ясно, как подключить наушники к компьютеру с windows по тем же версиям.
Для Windows 10 необходимо:
- Зайти в меню «Пуск», и в открывшемся меню выбрать «Параметры».
- В меню параметров Виндовс выбрать «Устройства».
- На появившемся экране устройств выбрать слева раздел «Bluetooth и другие устройства».
- Включить наушники.
- Ввести гарнитуру в режим спряжения. Каждая модель имеет свой вариант активации.
- Кликнуть в самом верху на надпись «Добавление Bluetooth или другого устройства».
- В появившемся меню кликнуть на Bluetooth.
- Ноутбук начнёт поиск находящихся рядом блютуз-устройств.
- Выбрать устройство и кликнуть для подключения.
При последующих сопряжениях гарнитуры будет достаточно включить звуковое устройство, выбрать его в разделе «Звук» (Панель управления – Оборудование и звук) и нажать на «Подключить».

Для Windows 7 необходимо:
- Включить наушники и ввести их в режим спряжения.
- Нажать на кнопку «Пуск» и выбрать «Устройства и принтеры».
- Кликнуть на «Добавить устройство», а затем нажать на «Далее».
- Запустится процедура поиска наушников, на которую может уйти какое-то время.
- Параллельно ввести гарнитуру в режим спряжения, если необходимо.
- После того, как устройство будет найдено, кликнуть на него, и нажать на «Далее».
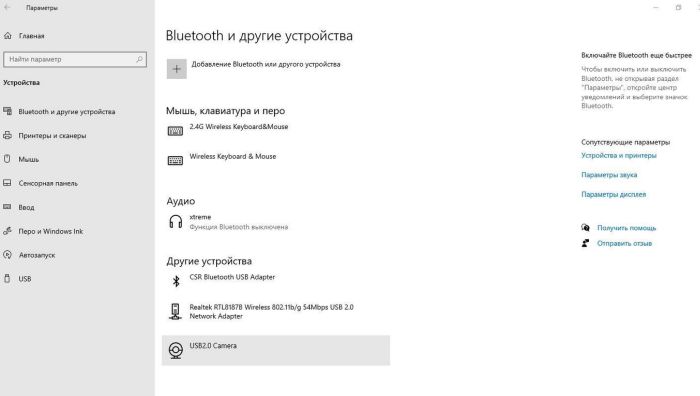
Эти способы применимы и к ПК. Разница лишь в том, что в ноутбуке иногда вручную придётся менять источник звука в настройках. Так что этот способ отвечает на вопрос как подключить bluetooth наушники к компьютеру.
Особенности подключения
Главное преимущество такой гарнитуры заключается в отсутствии проводов, что делает эксплуатацию комфортнее. Подключение таких устройств имеет определенные особенности, при несоблюдении которых компьютер не видит Bluetooth-наушники, или гарнитура работает некорректно.
Чтобы подсоединить беспроводную гарнитуру к компьютеру, ноутбуку или телевизору, последние должны иметь модуль Bluetooth. Он вмонтирован во многие современные модели ТВ-приемников и ноутбуков. При синхронизации гарнитуры с ПК модуль приобретается отдельно. Внешне устройство для беспроводной связи похоже на обычную флешку. Для успешной синхронизации модуль должен быть включен и исправлен.
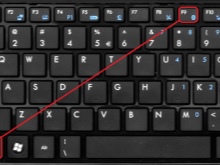


Не забывайте, что гарнитура без проводов работает от аккумулятора или батареек, которые нужно менять или заряжать. При низком уровне заряда сигнал будет слабым, а звук – некачественным.
К компьютеру/ноутбуку (Windows)
1) Заряжаем наушники (аналогично предыдущей инструкции). После включаем их и переводим в режим сопряжения ( прим. : у многих моделей после их включения режим сопряжение запускается автоматически) .
2) В трее (рядом с часами) находим значок Bluetooth, кликаем на него правой кнопкой мышки и выбираем функцию «Добавление устройства Bluetooth» .
Примечание!
Если у вас нет значка Bluetooth в трее, рекомендую вот эту заметку.

Добавление устройства (первый способ)
Если у вас Windows 10 — то добавить устройство можно еще одним способом. Для этого откройте параметры Windows (сочетание кнопок Win+i ), перейдите в раздел «Устройства/Bluetooth и другие устройства» , и включите работу этого протокола (пример ниже).

Включение устройства Bluetooth (Windows 10)
Далее кликните по кнопке добавления нового устройства.

Добавление устройства (второй способ)
3) У вас должно появиться окно с предложением указать тип устройства: выберите тот тип, где значится «Bluetooth: мыши, клавиатуры, перья и т.д.» .
Bluetooth — мыши, клавиатуры.
4) После, среди найденных устройств, выберите свои наушники и дождитесь окончания сопряжения.

5) Если все прошло штатно, Windows сообщит что устройство готово к использованию.
Примечание : если Windows попросит ввести пароль — поищите его на коробке с наушниками (возможно подойдут стандартные: 0000, 1234, 9999, 0001, 1111).

Устройство готово к использованию
Подключение обнаружения
Манипуляции требуется для системы Виндовс. Пользователю следует в трее открыть параметры адаптера и запустить опцию «Обнаружение».
Можно проверить правильность работы служб, которые регулируют подключение Блютуз:
- Нажать Win+R, ввести – msc.
- Найти службу поддержки Блютуз и определить ее статус. Если она не находится во включенном положении, то перевести ее в рабочее состояние.
- При частых подключениях стоит использовать функцию автоматического подключения.
Чтобы не допустить неполадок работы Блютуз, можно дополнительно использовать специальный инструмент, который самостоятельно не только анализирует сложившуюся ситуацию, но и принимает меры по ее устранению. Это «Встроенное средство устранения неполадок». Его вызывают через меню «Настройки», в котором следует указать пункт «Обновление и безопасность». Именно тут выбирается пункт «Устранение неполадок Блютуз».
Когда гарнитура используется для подсоединения к разным устройствам, то достаточно часто гаджет не видит беспроводные наушники, так как до этого они подключались к другому девайсу. Так устроена работа прибора, что он в автоматическом режиме осуществляет коннектинг с последним соединенным устройством. Чтобы исправить ситуацию, достаточно просто отключить Блютуз в настройках iOS или Android.












