Как подключить беспроводные наушники без блютуза
Ох, сколько раз я падал со стула, после того как, забыв, что на мне наушники – пытался встать. Я думаю всем знакома такая картина. Проблема в том, что таким образом можно не только сломать проводные наушники, но и вырвать порт звуковой карты – что может привести к поломке звуковухи или материнской платы.
Именно поэтому я решился – и всё же купил себе беспроводные наушники. На своём примере я покажу – как подключить блютуз наушники к компьютеру или ноутбуку.
ПОМОЩЬ! Уважаемые читатели нашего беспроводного сайта. Я попытался раскрыть все стороны этой злосчастной проблемы в статье. Если у вас, что-то не получается – то пишите свои вопросы в комментариях, и я с радостью вам помогу. Да прибудет с вами Wi-Fi Гид.
Что потребуется
Как подключить наушники через блютуз к компьютеру? Для начала необходимо осуществить подготовку. Она поможет свести процедуру подключения гарнитуры к минимальным срокам.
В идеале для реализации поставленной задачи нужны следующие элементы:
- компьютер или лэптоп с Bluetooth;
- беспроводные наушники;
- драйверы для соответствующего девайса.
Обычно никаких проблем с подготовкой нет. Пользователь просто приобретает беспроводную гарнитуру и включает Bluetooth на компьютере. После этого можно приступать к активным действиям.
Какие бывают трудности при подключении?
- Если после всех проделанных действий музыка запущена, а наушники все еще молчат, проверьте есть ли доступ к звуку и настройте его уровень в стандартном микшере. Важно при этом не перепутать ползунок наушников с ползунком динамиков.
- Когда все выполнено точно по инструкции (вместе с предыдущим пунктом), а звук так и не появляется, займитесь обновлением драйверов к подключенной гарнитуре и встроенному блютуз-адаптеру. Сделать это можно в диспетчере устройств. Щелкните правой кнопкой мыши по вкладке с гарнитурой и в появившемся списке выберите пункт “Обновление конфигурации”. Если компьютер подключен к интернету, процесс успешно завершится самостоятельно. Произойдет загрузка необходимого драйвера с официального сайта и автоматически выполнится его установка. По времени весь процесс займет меньше 60 секунд.
- Если адаптер для устройств Bluetooth ━ внешний, важно обновить программное обеспечение в разделе “USB-контроллеры”. Процедура аналогична внутреннему типу устройства.
Не рекомендуется производить подключение гарнитуры сразу же, как только программное обеспечение установлено. Важно в этот момент сделать очередную перезагрузку ПК. Когда операционная система включится, можете повторно проверять соединение.
Несколько дополнительных советов - Если гарнитура подключается к ноутбуку, можно обойтись без адаптера, т.к. в подобной технике уже присутствуют собственные передатчики беспроводного сигнала.
- Помните, у беспроводных наушников есть ограничения. Слушать музыку можно в другой комнате или выйдя на улицу. Только навряд ли это получится, если уехать за 40 километров от места, где располагается компьютер.
- При прослушивании любимых композиций в гарнитуре может возникнуть шум. Это часто связано с нагрузкой на сам блютуз. Отключите все лишние устройства, которые работают через него и качество звука улучшится в несколько раз.
Мы рассмотрели подробно, как подключить блютуз наушники к ноутбуку или компьютеру. Желаем вам успешного прослушивания любимой музыки
2-й способ подключить беспроводные Bluetooth наушники к компьютеру
Описанный мною план не вечный, поэтому я хочу вам рассказать более надёжный способ, как подключать Блютус наушники к компьютеру, да и вообще любые другие девайсы на Bluetooth, будь-то колонка, мышка и так далее. И этот вариант будет жить, вечно!
В других своих уроках я этот способ уже затрагивал, но и здесь, не поленюсь, расскажу!
Итак, давайте коротко, я хочу подключить беспроводные Блютус наушники к компьютеру, но Bluetooth на компьютере нет. Что делать? Нужно добавить, установить на компьютер современный Bluetooth . Желательно версии 5.0.
Делается это путём подключения к системному блоку дополнительного аксессуара.
Используем Bluetooth адаптер версии 4.0 или выше:

Вставляем Блютуc адаптер в любой USB порт своего компьютера, ожидаем пока Виндовс установит драйвера и пользуемся. Если драйвера не установились автоматом, то скачиваем в интернете или используем комплектный драйвер с диска. Я когда покупал один из адаптеров, то диск шёл в комплекте.

Популярные Bluetooth адаптеры на Алиэкспресс:
В Windows 10 нужно открыть Пуск , далее Параметры и раздел Устройства .


Блютус должен быть включён!
И теперь чтобы подключить наушники используем кнопку Добавление Блютуз или другого устройства , чтобы выполнить сопряжение.

Обычно на наушниках нужно зажать кнопку включения, дождаться когда они включатся, и продолжать держать после включения до тех пор пока не будет озвучена подсказка о сопряжении… Теперь наушники в режиме обнаружения..

Жмём первый пункт Bluetooth , чтобы выполнить поиск и подключаемся к ушам когда они будут найдены.


Компьютер к наушникам подключён и теперь звук будет с них. Если всё равно идёт с колонок, то нужно клацнуть по значку громкости и выбрать менюшку Открыть параметры громкости .

Внутри среди устройств для вывода звука выбрать свои наушники.

Это мы сейчас использовали встроенную в Windows программку для работы с Блютуз устройствами, но можно установить и стороннюю.
Среди них самые популярные две: Bluetooth Stack by Toshiba и BlueSoleil .


Принцип тот-же. Находим наушники и выполняем сопряжение.
При повторном подключении устройство компьютеру будет уже известно, а значит подключаться будет автоматом при включении наушников. Ну чаще именно так, а вообще бывает что и не подключается, и приходится удалять и делать новое сопряжение. Такое бывает потому что технология Блютус, далеко не идеальна, несмотря на то что ей уже лет 20, а работает иногда как будто бы Бета версия.
Что касается этих Bluetooth адаптеров, где их купить и какие именно выбрать?
У меня 2 адаптера версии 4.0.
Первый китайский ноунэйм, за 2 бакса
Второй брендовый от ugreen стоил немного дороже.


Оба работают нормально, но дистанция действия у ugreen лучше. Помню когда я их тестировал, у меня вот при подключении к китайскому звук в наушниках начинал заикаться, когда выходил из комнаты, а с ugreen такого не было.
К тому-же в случае с ugreen здесь и упаковка солиднее, инструкция в комплекте, диск с драйвером и программой. То есть полноценный набор.

Если бы я покупал свой первый адаптер, то однозначно брал бы ugreen. На данный момент я использую адаптеры для подключения наушников и геймпадов Дуалшок. Всё хорошо конектится и работает.

Сейчас на Алиэкспресс уже можно найти адаптеры версии 5.0, не знаю на сколько они реально 5.0, или просто с надписью 5.0. Заказал себе на тест парочку, пока что жду.

Производитель ugreen таких, версии 5.0, пока что не выпускает, по крайней мере я у них в магазине не нашёл. Поэтому у меня и сомнения по-поводу этого адаптера от пока что мне непроверенного производителя.
Как подключить блютуз наушники к ноутбуку
Рассмотрим пошагово процедуру сопряжения беспроводных наушников и ноутбука либо настольного ПК. Действия для Windows 7 и 10 хоть и схожи, но расположение необходимых параметров сильно изменено. Чтобы не возникло трудностей, будут даны отдельные инструкции.
Подключение к Windows 7
Для Windows 7 последовательность действий будет следующей:
- Проверить включение Bluetooth на компьютере.
- Перевести наушники в режим сопряжения – подробно об этом можно прочитать в инструкции к аксессуару. Обычно требуется нажать и длительное время (10-15 секунд) удерживать кнопку питания, пока не начнет быстро мигать светодиодный индикатор.

На этом основная часть процедуры закончена, но для полного функционирования потребуется выполнить несколько дополнительных действий:
- Кликнуть правой кнопкой по иконке динамика в панели задач. Выбрать «Устройства воспроизведения».
- В представленном списке найти название наушников и кликнуть по нему. Внизу нажать «По умолчанию». Это позволит автоматически переводить звук на наушники при каждом их включении.
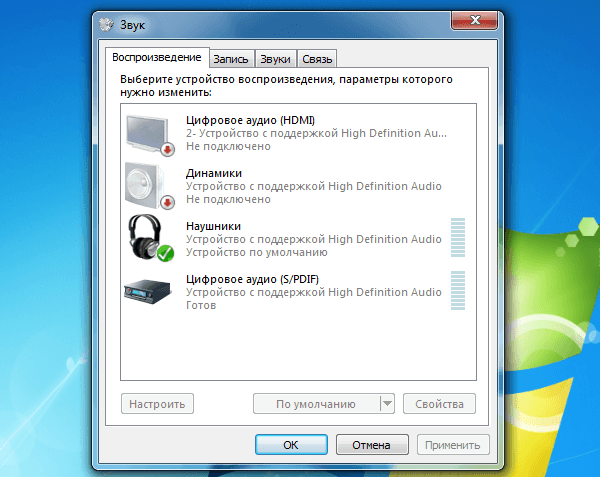
Подключение завершено, можно наслаждаться работой нового гаджета.
Подключение к Windows 10
Теперь разберемся, как подключить наушники к компьютеру через Bluetooth в Windows 10.

В этой ОС процедура более упрощена, кроме того, драйвера для внешних адаптеров зачастую устанавливаются самостоятельно.
- На панели задач нажать на значок Bluetooth, выбрать пункт «Добавление устройства».
- В открывшемся окне нужно убедиться, что Bluetooth включен, после чего снова нажать кнопку «Добавление».

На этом процедура окончена.
Возможные проблемы при подключении
1) Если наушники не реагируют ни на какие кнопки.
Чаще всего такая проблема возникает с новыми наушниками. Происходит это из-за того, что они долго пролежали на складке, а аккумуляторы без работы со временем разряжаются в ноль. Достаточно поставить их на зарядку, и подождать час-другой.
Впрочем, нельзя исключать и тех. неисправность (особенно, если это началось после падения).
Рекомендация!
Новые наушники можно купить по «бросовым» ценам в китайских магазинах.
2) Нет значка Bluetooth в трее
Для начала откройте диспетчер устройств и посмотрите, установлены ли у вас драйвера на Bluetooth адаптер (см. вкладку «Bluetooth»).
Если в этой вкладке у вас нет никаких устройств (или есть устройства, напротив которых горит воскл. желтый знак) — значит у вас не установлены драйвера.

Диспетчер устройств — Bluetooth адаптер

В качестве примера — для этого устройства нет драйвера
В помощь!
Как обновить драйвера автоматически — моя подборка
*
Если у вас ОС Windows 10 — откройте ее параметры (сочетание кнопок Win+i), и посмотрите раздел «Устройства» — включен ли там «Bluetooth»?!

Windows 10 — настройка работы Bluetooth
После рекомендую открыть вкладку всех сетевых подключений Windows — для этого нажмите Win+R , и в появившееся окно введите команду ncpa.cpl (как показано на скрине ниже ).

ncpa.cpl — просмотр всех сетевых подключений
Среди подключений у вас должно быть и то, что отвечает за Bluetooth (можно узнать по характерному значку, см. скриншот ниже). Необходимо открыть его свойства .

Далее во вкладке «Bluetooth» перейти по ссылке «Параметры Bluetooth» и поставить галочки напротив пунктов:
- оповещать меня о подключении нового устройства;
- отображать значок Bluetooth в области уведомлений.

отображать значок в области уведомлений
Собственно, после этого у вас в трее появится искомый значок, который позволит в 2-3 лика мышкой подключать любые Bluetooth устройства.

Значок Bluetooth в трее
3) Если звук проигрывается через динамики ПК/ноутбука и не подается на наушники
Достаточно популярная проблема. Основная причина: Windows неправильно определяет устройство воспроизведения звука по умолчанию.
Чтобы это исправить: необходимо сначала открыть панель управления и перейти во вкладку «Оборудования и звук/Звук» .
Альтернативный способ : сочетание Win+R —> использовать команду mmsys.cpl.

Оборудование и звук — звук
После, во вкладке «Воспроизведение» найдите подключенные беспроводные наушники и сделайте их устройством по умолчанию (рядом с ними загорится зеленая галочка, аналогично скриншоту ниже) . Теперь звук должен начать подаваться на них.












