Как подключить беспроводные наушники к компьютеру
В большинстве случаев беспроводные наушники представляют собой гарнитуру, которая синхронизируется с компьютером через bluetooth соединение. Они дают возможность пользователю компьютера избавиться от проводов, которые удерживают его у системного блока и ограничивают подвижность. Как настроить и подключить блютуз наушники к стационарному компьютеру, используя беспроводное соединение — рассмотрим ниже.
Вариантов синхронизации работы беспроводных наушников с ПК два. Подробности подключения и возможные проблемы беспроводного соединения устройств рассмотрим далее.
Через комплектный адаптер
Не все стационарные компьютеры оснащены встроенным модулем Bluetooth. Поэтому многие производители беспроводной гарнитуры комплектуют устройства внешним адаптером. Такой модуль Bluetooth для подключения наушников к ПК выполняется в формате миниатюрной коробочки с разъемом USB или штекером mini jack 3.5 mm.

Наушники с USB Bluetooth адаптером в комплекте
Порядок сопряжения устройств следующий.
- Адаптер вставляется в соответствующее гнездо компьютера.
- Если гарнитура оснащена тумблером, нужно включить устройство.
- Убедиться по индикатору в том, что наушники активны.
- Перейти к программной настройке сопряжения.
Программные настройки выполняются при помощи утилиты «Мастер добавления устройств». Чтобы запустить программу, нужно при помощи поисковой системы ОС Windows найти ссылку на Bluetooth. После запуска утилита сформирует список доступных устройств для сопряжения по блютуз. В сформированном списке следует найти название своей гарнитуры, перевести курсор на него и нажать кнопку «Далее».
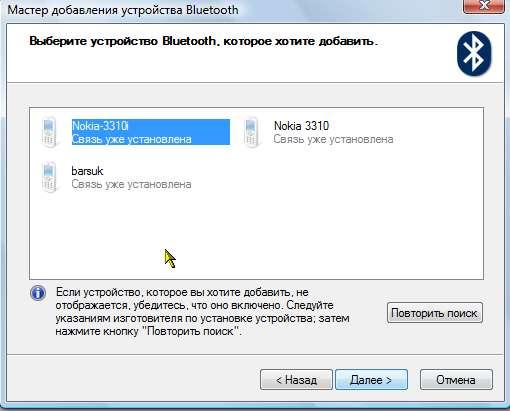
Мастер добавления bluetooth устройств
Программа установит выбранное устройство, по окончании процедуры сообщит, что гарнитура добавлена. Далее нужно перейти в раздел «Устройства и принтеры». В разных версиях ОС Windows наименование меню и переход в сам раздел могут незначительно отличаться.
В свойствах добавленной в перечень устройств гарнитуры нужно выбрать пункт «Операции Bluetooth». Для вызова меню «Свойства» достаточно кликнуть правой кнопкой мыши по объекту. Дождаться, когда устройства автоматически синхронизируются, и появится сообщение «Подключение Bluetooth установлено».
Подключение гарнитуры без модуля
У более современных ноутбуков и стационарных компьютеров в оснащении может быть встроенный Bluetooth- адаптер. На наушниках и компьютере нужно активировать блютуз. Операционная система будет искать подходящий драйвер. Последовательность синхронизации техники с беспроводными наушниками зависит версии операционной системы.
Windows 10 при подключенном интернете автоматически скачает нужное ПО. В противном случае драйверы нужно взять с диска, идущего в комплекте с наушниками, или скачать с официального сайта производителя гарнитуры.
Поиск драйверов выполняется посредством приложения «Диспетчер устройств». В перечне пунктов меню нужно найти и открыть ветку «Bluetooth», и обновить драйвера на устройстве, помеченном желтым треугольником. При отсутствии пункта открыть для обновления драйверов ветку «Другие устройства» и далее «Неизвестное устройство». Для инициирования операции кликнуть правой кнопкой мыши и выбрать пункт контекстного меню ««Обновить драйверы».
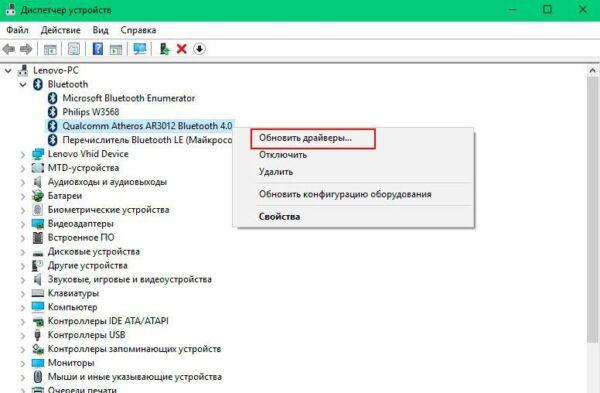
Обновление драйверов для bluetooth устройств
Когда нужные драйверы установлены, нужно активировать режим автоматического поиска в сети. После добавления устройства следует запустить синхронизацию. По окончании процесса должно появиться уведомление «Подключение Bluetooth установлено».
Процесс подключения Bluetooth наушников к ноутбуку или ПК
Для возможности беспроводного подключения устройств по Bluetooth, включая наушники, на ноутбуке должен быть включен соответствующий адаптер: если в области уведомлений нет значка Bluetooth, на нем стоит красный крестик, не исключено что он отключен: например, с помощью функциональных клавиш в верхнем ряду клавиатуры, в области уведомлений Windows 10 или в разделе параметров: Устройства — Bluetooth и другие устройства. Если Bluetooth не включается, следующий материал может помочь решить проблему: Что делать, если не работает Bluetooth на ноутбуке.
Чтобы подключить Bluetooth наушники к ноутбуку с Windows 10 или предыдущей версией системы, достаточно трёх основных шагов: перевести наушники в режим сопряжения, подключить их как устройство в Windows, выполнить настройку вывода звука и, при необходимости, ввода с микрофона. А теперь подробно о каждом этапе подключения:
- Переведите ваши наушники в режим сопряжения. На разных наушниках это делается по-разному: обычно требуется либо нажать и удерживать кнопку с эмблемой Bluetooth, пока индикатор не замигает «не стандартным» образом (например, изменит частоту, цвет), либо, при отсутствии такой кнопки — нажать и удерживать кнопку включения/выключения.
- После перевода наушников в режим сопряжения в Windows 10 зайдите в Параметры — Устройства и нажмите «Добавление Bluetooth или другого устройства».
- В ранних версиях Windows можно нажать правой кнопкой мыши по значку Bluetooth в области уведомлений и выбрать пункт «Добавление устройства Bluetooth» (если значок не отображается, можно использовать Панель управления — Устройства и принтеры — Добавление устройства).
- Далее и в Windows 10 и в более ранних версиях системы (хоть и в разном интерфейсе) будет выполнен поиск доступных Bluetooth устройств. Нажмите по найденным наушникам.
- Автоматически будет выполнено подключение и сопряжение наушников с ноутбуком. Если при подключении появится запрос кода/пароля, обычно достаточно ввести 0000 (четыре нуля).
- Учитывайте, что иногда успешное подключение выполняется не с первого раза, также случается, что современные наушники не удается подключить к очень старым ноутбукам (или при использовании копеечных отдельно приобретенных Bluetooth-адаптеров).
- Обычно, после подключения звук сразу начинает выводиться через Bluetooth наушники, а при наличии встроенного микрофона он становится «Устройством связи по умолчанию». Если этого не произошло, в Windows 10 зайдите в параметры звука и выберите соответствующие устройства воспроизведения и записи, как на изображении ниже. Обратите внимание: не следует в качестве устройства вывода выбирать Головной телефон (в этом случае будет использован профиль с низким качеством звука), выбираем «Наушники».
- В Windows 7 и 8.1 откройте «Устройства воспроизведения и записи» (панель Устройства воспроизведения и записи можно открыть и в Windows 10) и настройте устройство воспроизведения по умолчанию (и записи, при необходимости использования микрофона наушников), нажав по нужному устройству правой кнопкой мыши и выбрав соответствующий пункт меню. Для вывода аудио (музыки, звука из игр) устанавливаем пункт «Наушники» в качестве «Устройство по умолчанию», для связи с использованием микрофона, выбираем «Головной телефон» и выбираем «Использовать устройство связи по умолчанию» для него.
На этом процесс подключения завершен. Учитывайте, что если эти же наушники используются с телефоном или другим устройством, не исключено, что подключение к нему придётся выполнять заново.
Видео инструкция
Подготовка компьютера к подключению
Современные настольные ПК оснащаются встроенными адаптерами беспроводного подключения периферийных устройств. Системное программное обеспечение актуальных моделей техники позволяет подключить bluetooth наушники к компьютеру путём нескольких подготовительных мероприятий. Владельцу ПК достаточно следовать типовой инструкции, чтобы беспроводной аудиоаксессуар определился системой ПК и был подсоединён. Алгоритм сопряжения устройств зависит операционной платформы используемой техники.
Если у вас Mac OS
Последние модели ПК от Apple поддерживают подключение периферии через блютуз. Пользователю нужно выполнить следующие действия:
- Найти на экране в статус-меню ярлычок активации модуля блютуз. Он располагается вверху справа. Клик мышкой по ярлычку откроет меню.
- Выделите курсором пункт “Bluetooth on”. Откроется перечень устройств, которые можно соединить с ПК. Поищите в списке wire-free свою гарнитуру. Сам гаджет должен быть включённым и находится рядом.
- Проверьте раздел «Звук» меню «Системные настройки». Наушники должны отобразиться в перечне устройств для вывода.

Важно. Наличие поддержки блютуз на устройстве нужно обязательно проверять. Многие модели Windows и Mac OS, используемые в офисах и дома, выпускались без адаптера беспроводной связи.
Если у вас Windows
Подключить беспроводные наушники jbl к компьютеру на Виндовс с поддержкой блютуз — сопряжения также несложно. Для начала нужно активировать модуль блютуз. Манипуляция на разных версиях системы отличаются.

На устройстве с семёркой нужно открыть «Панель управления». Далее перейти в раздел «Центр управления сетями и общим доступом». В открывшемся окне нужно выбрать пункт «Изменение настроек адаптера», кликом правой кнопки мыши открыть вкладку Bluetooth, где перевести модуль в состояние Enable. После чего подключаемые к компьютеру Windows 7 определятся системой и отразятся в перечне wire-free.
На платформе Windows 8 для активации модуля нужно открыть диспетчер устройств. Далее перейти в раздел «Сетевые адаптеры», выбрать Bluetooth и включить его, если он отключён. На Windows 10 откройте «Параметры», перейдите на вкладку «Параметры Bluetooth и другие устройства». Если модуль в отключённом состоянии, включите. Наушники отразятся в списке доступных к сопряжению по протоколу блютуз.
Проверяем наличие bluetooth
Реализацию задачи подключения наушников к ПК по bluetooth рекомендуется начать с определения технических возможностей. В оснащении компьютера может отсутствовать поддержка данной технологии, и тогда придётся дополнительно приобретать внешний адаптер и устанавливать ПО к нему.
Проверка производится в следующем порядке:
- При помощи сочетания клавиш Win + R откройте окно «Выполнить».
- В поле строки «Открыть» введите команду devmgmt.msc.
- Откроется инструмент «Диспетчер устройств». Здесь следует проверить наличие адаптера.

Альтернативный способ проверки – проверка наличия адаптера в документации к материнской плате, либо если адаптер был докуплен в магазине при сборке ПК, то в покупном листе.
Включаем передатчик
Если ПК не поддерживает технологию подключения периферийных устройств через bluetooth, нужно купить внешний передатчик. Чтобы включить такой адаптер, для его работы требуется инсталляция соответствующих драйверов. Перед установкой рекомендуется проверить наличие свободного места на диске ПК. При необходимости провести очистку памяти от ненужных файлов и папок
Вставьте передатчик в порт USB, дождаться когда ОС определит новое устройство и автоматически установит нужные драйверы из библиотеки. Если программное обеспечение производителем прилагается в комплекте, то установите его согласно инструкции, прилагаемой вместе с устройством.
После установки драйверов, внешний блютуз — передатчик будет добавлен в перечень «Устройства и принтеры» автоматически, и им можно пользоваться.
Подключение наушников черёд внешний bluetooth адаптер
На компьютере должен быть вставлен внешний блютуз адаптер. Чтобы с его помощью подключить наушники JBL к компьютеру, включите гаджет поместите неподалёку. Откройте вкладку «Устройства и принтеры», дождитесь когда компьютер найдёт доступный к подключению гаджет. В списке должен появиться значок наушников с наименованием модели. Нужно кликнуть по значку правой кнопкой мыши, выполнить пункт «Операции Bluetooth». Операционная система автоматически подберёт нужные службы, пользователю достаточно по окончании подключения нажать на кнопку «Слушать музыку».
Особенности подключения беспроводных радиочастотных наушников к компьютеру
Такой тип наушников подходит только для дома (если используется ноутбук), поскольку для соединения нужно использовать специальный передатчик. Не рекомендуется покупать такие устройства для компьютера или ноутбука, поскольку не все гаджеты поддерживают нужные технологии. Кроме того, есть недостаток в виде помех из-за беспроводных сетей Bluetooth или Wi-Fi. Однако некоторые производители добавляют блютуз для более удобного соединения.
Чтобы подключиться, как правило, пользователь устанавливает драйвера или специальный софт, после чего настраивает вкладку «Радиосигнал» на операционной системой Windows согласно инструкции производителя.
Важно! Рекомендуется помнить, что не все компьютеры и ноутбуки поддерживают FM-частоты, на которых работает беспроводная гарнитура.
Наличие bluetooth-модуля

В первую очередь, следует убедиться в том, что в используем устройстве (компьютер или ноутбук) присутствует специальный модуль, отвечающий за беспроводную связь по технологии Bluetooth.
Для этого включите ваше устройство, и зайдите в диспетчер устройств. Сделать это можно двумя способами: откройте Пуск — Панель управления — Диспетчер устройств, либо же вызовите меню выполнения команд (Win + R) и введите в появившемся окне команду devmgmt.msc. Перед вами откроется диспетчер устройств — там вы сможете увидеть как периферию, так и все комплектующие своего устройства. Однако, вас интересует вкладка «Радиомодули Bluetooth», в которой должен располагаться как минимум один компонент. Отсутствие данного раздела обозначает то, что в вашем компьютере или ноутбуке не установлен модуль беспроводной передачи данных.
В таком случае, вам необходимо будет приобрести внешний модуль Bluetooth, подключаемый через интерфейс USB. Его стоимость не превысит 7-8 долларов, а приобрести его можно, также как и в случае с наушниками, в онлайн-магазинах или магазинах электроники. Теперь, необходимо проверить считываемость компьютером подключенного модуля: проверьте через диспетчер устройств, опознался ли модуль, и стабильно ли он работает.
Включение блютуз если нет связи с наушниками
Если на ноутбуке не подключаются беспроводные наушники, это не говорит о том, что связь не поддерживается устройством. Возможно, она есть, но не активна. Это может произойти по причине отсутствия драйверов или сам модуль не работает.
Проверить наличие драйверов и работоспособность устройства можно через “Диспетчер устройств“.
Первым делом обращаете внимание, какой цвет имеет значок. Если он синий, значит, все работает, если желтый, значит, отсутствует драйвер или модуль не работает.
Как подключить блютуз-наушники к компьютеру: инструкция для стационарного ПК
Ну во-первых, перед самой покупкой блютуз наушников не лишним будет убедиться, поддерживает ли компьютер подключение через блютуз, подключён ли к нему модуль блютуз. А также проверить, установлены ли необходимые драйвера.
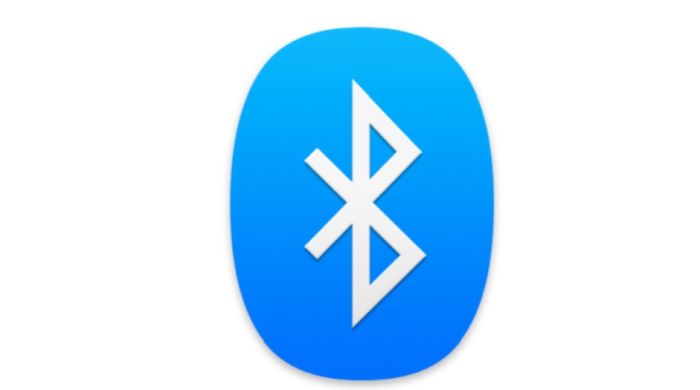
Для этого нужно:
- Отобразить скрытые значки в панели быстрого доступа, нажав на стрелочку в нижнем правом углу, и проверить наличие значка блютуз.
- Зайти в диспетчер устройств, если значка нет и проверить, включено ли устройство, нажав правой кнопкой на панель быстрого доступа снизу и выбрав соответствующую строку.
- Найти соответствующую группу устройств (строка будет называться просто «bluetooth ») и посмотреть активны ли устройства.
- Если нет, то нажать правой кнопкой и «задействовать» либо «обновить драйвер».
- Иногда могут происходить сбои в определении драйверов, из-за чего сам блютуз не будет работать. Если нет строки под названием «bluetooth», то стоит проверить, есть ли в списке неизвестные устройства.
- В таком случае нужно найти и установить драйвера вручную, либо же с помощью подходящей программы для автоматической установки новых драйверов (есть такая программа для обновления драйверов Driver Booster).
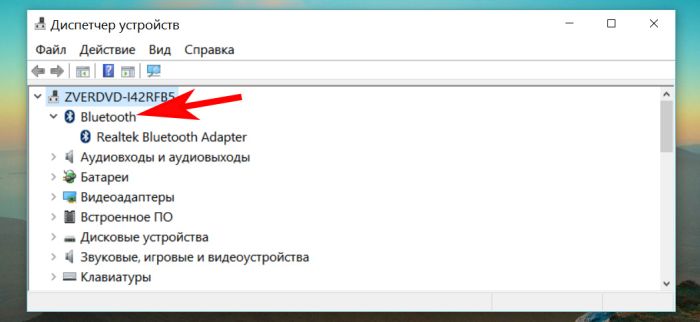
Порядок действий в подключении наушников простой:
- В панели быстрого доступа снизу выбрать значок блютуза.
- Включить поиск устройств.
- Найти и выбрать соответствующий девайс.
Также беспроводные наушники можно подключать через Wi-Fi (принцип подключения, как к через bluetooth) или с помощью дополнительного адаптера (подключается, как и проводные)
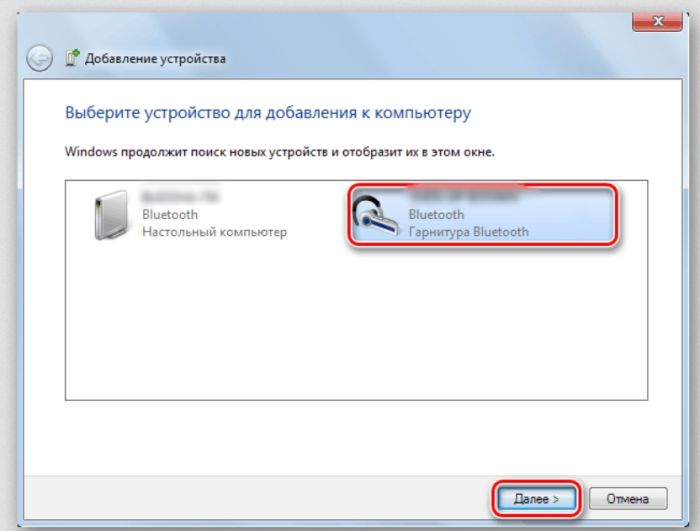
Подготовка компьютера к подключению
Современные настольные ПК поставляются со встроенными беспроводными периферийными адаптерами. Системное программное обеспечение современных технологических моделей позволяет подключить bluetooth-наушники к компьютеру, выполнив несколько подготовительных мероприятий. Владелец ПК должен только следовать стандартным инструкциям по обнаружению беспроводного аудиоаксессуара системой ПК и подключению. Алгоритм сопряжения устройств зависит от операционной платформы используемой технологии.
Если у вас Mac OS
Последние ПК от Apple поддерживают периферийные устройства Bluetooth. Пользователь должен сделать следующее:
- Найдите на экране в меню статуса ярлык для активации модуля bluetooth. Он расположен вверху справа. При нажатии на ссылку откроется меню.
- Выделите курсором «Bluetooth активен». Откроется список устройств, которые можно подключить к ПК. Найдите свою гарнитуру в списке беспроводных сетей. Сам гаджет необходимо включить и поставить рядом.
- Проверьте раздел «Звук» в меню «Системные настройки». Наушники должны появиться в списке устройств вывода.

Важный. Необходимо проверить наличие поддержки bluetooth на устройстве. Многие модели Windows и Mac OS, используемые в офисе и дома, не поставляются с беспроводным адаптером.
Если у вас Windows
Подключите беспроводные наушники jbl к компьютеру с Windows с поддержкой Bluetooth — сопряжение также легко. Для начала нужно активировать модуль bluetooth. Обработка на разных версиях системы разная.

На устройстве с семеркой нужно открыть «Панель управления». Затем перейдите в раздел «Центр управления сетями и общим доступом». В открывшемся окне выберите пункт «Изменить настройки адаптера», щелкните правой кнопкой мыши, чтобы открыть вкладку Bluetooth, где вы переводите модуль в состояние Enable. После этого Windows 7, подключенная к компьютеру, будет определена системой и отражена в списке беспроводных сетей.
На платформе Windows 8 для активации модуля откройте Диспетчер устройств. Затем перейдите в раздел «Сетевые адаптеры», выберите Bluetooth и включите его, если он отключен. В Windows 10 откройте «Настройки», перейдите на вкладку «Настройки Bluetooth и других устройств». Если модуль находится в отключенном состоянии, включите его. Наушники появятся в списке доступных для сопряжения по протоколу bluetooth.
Проверяем наличие bluetooth
Осуществление активности подключения наушников к ПК через bluetooth рекомендуется начинать с определения технических возможностей. Ваше компьютерное оборудование может не поддерживать эту технологию, поэтому вам также необходимо приобрести внешний адаптер и установить для него программное обеспечение.
Проверка выполняется в следующем порядке:
- Используйте сочетание клавиш Win + R, чтобы открыть окно «Выполнить».
- В поле Открыть введите команду devmgmt.msc.
- Откроется инструмент «Диспетчер устройств». Здесь можно найти адаптер.

Альтернативный способ проверки — проверить наличие адаптера в документации к материнской плате или если адаптер был дополнительно приобретен в магазине при сборке ПК, то в списке покупок.
Включаем передатчик
Если ваш компьютер не поддерживает технологию подключения периферийных устройств Bluetooth, вам необходимо приобрести внешний передатчик. Для включения этого адаптера необходимо установить соответствующие драйверы. Перед установкой рекомендуется проверить наличие свободного места на диске ПК. При необходимости очистите память от ненужных файлов и папок
Вставьте передатчик в порт USB, дождитесь, пока операционная система обнаружит новое устройство, и автоматически установит необходимые драйверы из библиотеки. Если программное обеспечение предоставляется производителем, установите его в соответствии с инструкциями, прилагаемыми к устройству.
После установки драйверов внешний bluetooth-передатчик будет автоматически добавлен в список «Устройства и принтеры», и вы сможете им пользоваться.
Подключение наушников черёд внешний bluetooth адаптер
К компьютеру должен быть подключен внешний адаптер Bluetooth. Чтобы с его помощью подключить наушники JBL к компьютеру, включите гаджет и поместите его рядом. Откройте вкладку «Устройства и принтеры», дождитесь, пока компьютер найдет гаджет, доступный для подключения. В списке должен появиться значок гарнитуры с названием модели. Вам необходимо щелкнуть значок правой кнопкой мыши, выполнить пункт «Операции Bluetooth». Операционная система автоматически выберет необходимые сервисы, пользователю достаточно после завершения подключения нажать на кнопку «Слушать музыку».












