Подключение Беспроводных Наушников к Компьютеру или Ноутбуку на Windows 10 или 7 по Bluetooth
Сегодня посмотрим, как подключить беспроводные наушники к компьютеру или ноутбуку на Windows 7 и 10 по Bluetooth. Эта инструкция подойдет для любой модели аудио гарнитуры с микрофоном или без — JBL, Sony, Honor, Apple AirPods, Huawei, Realme, Redmi, Xiaomi, Samsung и т.д. Главное, чтобы на ПК имелся блютуз модуль. Он бывает в виде USB адаптера, который приобрести и подключить отдельно. Большинство ноутбуков можно подсоединить по блютуз к TWS наушникам без какого-либо дополнительного адаптера, так как данный беспроводной модуль уже встроен в корпус.
Начнем с того, что включим Bluetooth. На ноутбуке активация беспроводной связи может производиться при помощи отдельной физической кнопки на корпусе или сочетанием клавиши «FN» с какой-то еще. Чтобы это выяснить, нужно посмотреть инструкцию к своей модели ноутбука.

Чтобы включить блютуз на ПК, достаточно сделать это из панели управления беспроводными соединениями. Для подключения наушников в Windows 10 или 7 кликаем по значку «B» в панели состояния и нажимаем на «Добавление устройств Bluetooth».

Далее проверяем, чтобы беспроводной модуль был включен и нажимаем на «Добавление Bluetooth или другого устройства»

И далее для подключения беспроводных наушников выбираем в меню пункт «Bluetooth»

После этого включаем на наушниках блютуз и тем самым переводим их в режим ожидания. В зависимости от типа это делается либо кнопкой на корпусе

Либо они включатся автоматически после доставания из кейса, если речь идет о TWS гарнитуре, как в наушниках i9s на снимке ниже

После чего смотрим на экране монитора и находим в окне Windows их по названию модели

Двойным кликом подключаем гарнитуру к своему компьютеру или ноутбуку.
Внимание, если вы ранее уже подключали по Bluetooth данные беспроводные наушники к другому устройству (например, смартфону или ТВ приставке), то есть вероятность, что они автоматически сконнектятся с этим устройством и не будут обнаружены в Windows. Нужно будет предварительно отключить их от другого гаджета, после чего подсоединить к своему ПК. Обо всех остальных случаях, когда компьютер не подключается по Bluetooth, мы рассказали в отдельной инструкции
После этого Windows оповестит об успешном подключении.

Наушники будут отображаться в качестве подключенных к компьютеру.

Если для установкм срединения система запрашивает пароль, то обычно подходит «1234» или «0000»
Подключение беспроводных наушников к компьютеру Windows 10
После того, как вы впервые подключили наушники к компьютеру Windows 10, можете найти их в списке устройств в разделе «Bluetooth и другие устройства».

Как подключить беспроводные наушники к компьютеру? Сопряжение Bluetooth гарнитуры с ПК пошагово — FAQ от Earphones-Review
Как подключить беспроводные наушники к компьютеру? В статье подробно и пошагово описано подключение беспроводных Bluetooth наушников к ПК. Советы и обзоры, FAQ от Earphones-Review ✔Характеристики ✔Рейтинги ✔Сопряжение с компьютером
Подготовка компьютера к подключению
Современные настольные ПК оснащаются встроенными адаптерами беспроводного подключения периферийных устройств. Системное программное обеспечение актуальных моделей техники позволяет подключить bluetooth наушники к компьютеру путём нескольких подготовительных мероприятий. Владельцу ПК достаточно следовать типовой инструкции, чтобы беспроводной аудиоаксессуар определился системой ПК и был подсоединён. Алгоритм сопряжения устройств зависит операционной платформы используемой техники.
Если у вас Mac OS
Последние модели ПК от Apple поддерживают подключение периферии через блютуз. Пользователю нужно выполнить следующие действия:
- Найти на экране в статус-меню ярлычок активации модуля блютуз. Он располагается вверху справа. Клик мышкой по ярлычку откроет меню.
- Выделите курсором пункт “Bluetooth on”. Откроется перечень устройств, которые можно соединить с ПК. Поищите в списке wire-free свою гарнитуру. Сам гаджет должен быть включённым и находится рядом.
- Проверьте раздел «Звук» меню «Системные настройки». Наушники должны отобразиться в перечне устройств для вывода.

Важно. Наличие поддержки блютуз на устройстве нужно обязательно проверять. Многие модели Windows и Mac OS, используемые в офисах и дома, выпускались без адаптера беспроводной связи.
Если у вас Windows
Подключить беспроводные наушники jbl к компьютеру на Виндовс с поддержкой блютуз — сопряжения также несложно. Для начала нужно активировать модуль блютуз. Манипуляция на разных версиях системы отличаются.

На устройстве с семёркой нужно открыть «Панель управления». Далее перейти в раздел «Центр управления сетями и общим доступом». В открывшемся окне нужно выбрать пункт «Изменение настроек адаптера», кликом правой кнопки мыши открыть вкладку Bluetooth, где перевести модуль в состояние Enable. После чего подключаемые к компьютеру Windows 7 определятся системой и отразятся в перечне wire-free.
На платформе Windows 8 для активации модуля нужно открыть диспетчер устройств. Далее перейти в раздел «Сетевые адаптеры», выбрать Bluetooth и включить его, если он отключён. На Windows 10 откройте «Параметры», перейдите на вкладку «Параметры Bluetooth и другие устройства». Если модуль в отключённом состоянии, включите. Наушники отразятся в списке доступных к сопряжению по протоколу блютуз.
Проверяем наличие bluetooth
Реализацию задачи подключения наушников к ПК по bluetooth рекомендуется начать с определения технических возможностей. В оснащении компьютера может отсутствовать поддержка данной технологии, и тогда придётся дополнительно приобретать внешний адаптер и устанавливать ПО к нему.
Проверка производится в следующем порядке:
- При помощи сочетания клавиш Win + R откройте окно «Выполнить».
- В поле строки «Открыть» введите команду devmgmt.msc.
- Откроется инструмент «Диспетчер устройств». Здесь следует проверить наличие адаптера.

Альтернативный способ проверки – проверка наличия адаптера в документации к материнской плате, либо если адаптер был докуплен в магазине при сборке ПК, то в покупном листе.
Включаем передатчик
Если ПК не поддерживает технологию подключения периферийных устройств через bluetooth, нужно купить внешний передатчик. Чтобы включить такой адаптер, для его работы требуется инсталляция соответствующих драйверов. Перед установкой рекомендуется проверить наличие свободного места на диске ПК. При необходимости провести очистку памяти от ненужных файлов и папок
Вставьте передатчик в порт USB, дождаться когда ОС определит новое устройство и автоматически установит нужные драйверы из библиотеки. Если программное обеспечение производителем прилагается в комплекте, то установите его согласно инструкции, прилагаемой вместе с устройством.
После установки драйверов, внешний блютуз — передатчик будет добавлен в перечень «Устройства и принтеры» автоматически, и им можно пользоваться.
Подключение наушников черёд внешний bluetooth адаптер
На компьютере должен быть вставлен внешний блютуз адаптер. Чтобы с его помощью подключить наушники JBL к компьютеру, включите гаджет поместите неподалёку. Откройте вкладку «Устройства и принтеры», дождитесь когда компьютер найдёт доступный к подключению гаджет. В списке должен появиться значок наушников с наименованием модели. Нужно кликнуть по значку правой кнопкой мыши, выполнить пункт «Операции Bluetooth». Операционная система автоматически подберёт нужные службы, пользователю достаточно по окончании подключения нажать на кнопку «Слушать музыку».
Как подключить беспроводную гарнитуру к Linux

Для того, чтобы установить соединение между наушниками и компьютером Linux стандартных средств операционной системы недостаточно, нужно будет установить утилиту для управления bluetooth-подключениями. Одним из таких приложений является Blueman с поддержкой A2DP. Также для направления звукового потока именно на наушники должен быть установлен звуковой сервер Pulseaudio. Если у вас ОС Ubuntu, то такой сервер уже предустановлен в системе. Как только вы убедитесь, что все из перечисленного подключено и работает исправно, то в трее (или панели задач) высветится эмблема блютуз. Кликните на нее и перед вами запустится диалоговое окно для работы с беспроводными подключениями.
В окне «Устройства Bluetooth» включаем соединение, также включаем его и на наушниках. В окне появится строка с нашим устройством. Щелкаем на нее и устанавливаем соединение. Иногда система запрашивает пароль, по умолчанию это «0000». Также нужно установить атрибут «Доверяемое». Снова щелкаем по строке с именем наушников для вызова контекстного меню, а в нем выбираем опцию «Audio Sink». Она отвечает за автоматический вывод звука на нашу гарнитуру. На этом настройка окончена и можно наслаждаться использованием наушников.
Решение проблем с подключением
Если устройство наушники не подключаются, а значок блютуза отсутствует, то первым делом надо проверить драйвера, это можно сделать в диспетчере устройств. Как именно? — описано выше.
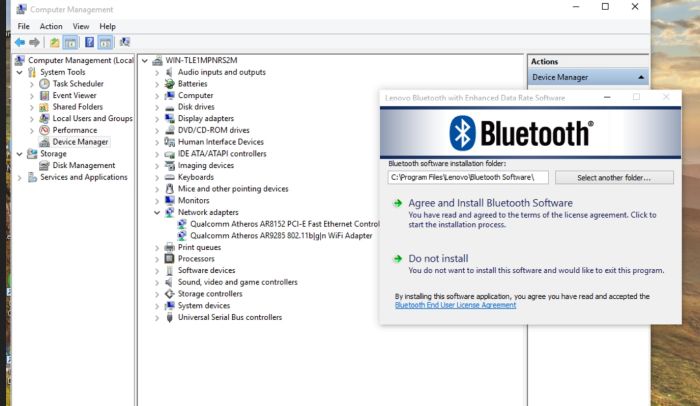
Если после блютуз не виден в диспетчере устройств, то его может и не быть на ноутбуке или компе. Либо же он скрыт в биосе.
Стоит пробовать зайти в меню биос при запуске. Теперь надо найти меню Bluetooth и включить его. После чего сохранить изменения и перезагрузить.
Как подключить наушники к ноутбуку
Все довольно просто. Как правило, модуль беспроводной связи в современных лэптопах уже есть. Остается убедиться, что он включен. Сделать это можно несколькими путями.
Универсальный способ. Найдите в верхнем ряду клавишу, отвечающую за беспроводные модули. Обычно на ней изображено подобие антенны. В сочетании с клавишей Fn она должна включать и отключать Wi-Fi и Bluetooth.
Способ для Windows 10. Зайтите в меню «Пуск», нажмите на значок шестеренки в левой колонке. Далее проследуйте по пути «Устройства» — «Bluetooth и другие устройства». Вы увидите ползунок, отвечающий за включение «синезубой» связи — передвиньте его вправо.
Независимо от того, встроенный у вас модуль или дискретный, в идеале нужно установить драйвера от производителя гарнитуры. Это гарантия, что устройство будет работать корректно. Но можно понадеяться и на библиотеку универсальных драйверов, которая есть в Windows.









