Как подключить беспроводную мышку к ноутбуку или компьютеру?
Всем привет! Разбирая очередное письмо, наткнулся на вопрос: «А как подключить беспроводную мышку к ноутбуку?». Пользуюсь подобными мышами постоянно, так как они достаточно удобные в использовании, но не будем вдаваться в подробности удобства. В статье я подробно расскажу про то, как подключить мышку к компьютеру. Также рассмотрим некоторые проблемы, с которыми может столкнуться каждый из пользователей.
Сначала давайте рассмотрим типы подключения. Самый популярный – это коннект при помощи специального внешнего адаптера. Он работает с помощью радиоволн на частоте 2.4 ГГц. Второй тип обычно использует Bluetooth передачу и дополнительного модуля у него нет. Благо у ноутбуков почти у всех есть «Голубой зуб». Ну и третий тип – это совмещение двух этих подключений.
В статье я рассмотрю оба варианта: при подключении с помощью адаптера и при помощи Bluetooth. Если у вас будут какие-то вопросы, то пишите в комментариях.
ПРИМЕЧАНИЕ! Инструкции подходят для всех моделей: SD Connexion, A4Tech, Abkoncore, ASUS, Aceline, Acer, Apple, Canyon, CoolerMaster, Corsair, Cougar, DEXP, Dark Project, Defender, Fellowes, GAMDIAS, GIGABYTE, Gembird, Genesis, Genius, Glorious, HP, Harper, Huawei, HyperX, Jet.A, Kensington, Lenovo, Logitech, MSI, Mad Catz, Marvo, Microsoft, Oklick, Petriot Memory, QUMO, Qcyber, RITMIX, Razer, Redragon, SPEED-LINK, SVEN, Satechi, Sharkoon, Smartbuy, SteelSeries, ThunderX3, Trust, Tt eSPORTS, Xiaomi, ZET, Zowie.
Почему не подключается беспроводная мышь и что делать?
После выполненных операций большинство мышей сразу начнет работать, однако бывает, что простого подключения недостаточно. В таком случае стоит рассмотреть возможные причины, из-за которых мышь может не работать, а также способы устранения неполадок.
Не пытайтесь сразу искать сложные причины неисправности. Перезагрузите ПК, и только если это не помогло — переходите к поиску настоящего корня зла.
-
Наиболее частая причина – элементарно сели батарейки, поэтому даже при успешном подключении мышь не работает. Это может стать проблемой, если уже глубокая ночь, а мышь не работает, и запасных батареек нет.
Что делать? Позаботиться об этой проблеме заранее. Купить упаковку батареек и не забывать обновлять запас. Кроме того, некоторые мышки имеют внутри не обычные батарейки, а аккумуляторы, и в комплекте к ним есть шнур “USB – mini-USB”. Такие мыши можно подзаряжать, включая шнур в USB-разъем (мышка при этом нормально работает), а после подзарядки – убирать шнур и длительное время пользоваться такой беспроводной мышкой. Возможно, это лучшее решение.
Еще один простой вариант – иметь запасную обычную проводную мышь, она выручит вас на случай, если беспроводная отказала.
Если вы заказали мышь на AliExpress и по очень низкой цене, то качество может быть соответствующим, а адаптер или мышь может вообще не работать. Такое случается, поэтому лучше приобретать мышь с адаптером в таких местах, где ее подключат, проверят и позволят примерить к руке.
Подключить беспроводную мышь к ноутбуку не составит труда, в чем можно было убедиться из простых инструкций. Чтобы не столкнуться со сложностями при подключении, стоит протестировать устройство в момент покупки.
Как подключить беспроводную мышь к ноутбуку: инструкции + советы
Принципиально работа беспроводной мыши и стационарной серьезных отличий не имеет. Вариативным считается только радиус действия устройства, который зависим от мощности сигнала и состояния батареи. Все радиочастотные варианты оборудования могут обеспечить бесперебойную связь на расстоянии до 300 сантиметров. Наиболее устойчивыми считают мыши, которые работают по технологии Bluetooth. Радиус действия таких «агрегатов» достигает 7-9 метров.
1) Инструкция при работе с USB-адаптером
Наиболее распространенный вариант оборудования, в комплектации которого поставляется специальный адаптер с USB-интерфейсом. Отличительной чертой оговоренных устройств от беспроводных предыдущего класса является возможность по использованию даже с устаревшими версиями оборудования.
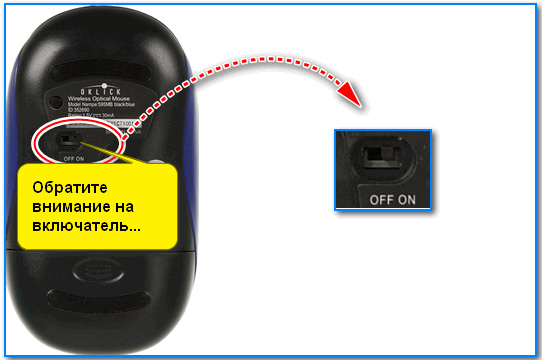
Весь набор идет «из коробки». Человеку просто нужно подключить адаптер к свободному USB порту и запустить мышку. Для этого на нижней части устройства имеется специальная кнопка включения питания. И да, не забудьте предварительно вставить пальчиковые (мини-пальчиковые) батарейки. В дешевых моделях источники питания в комплектацию не включены.
Как подключить беспроводную мышь к ноутбуку работающей на радиочастотах:
- Распаковка коробки.
- Изучение инструкции.
- Активации мыши. Для этого вставляем батарейки, нажимаем кнопку включения (аппаратный ползунок в позицию ON). Расположение кнопки включения не имеет четкой привязки. Обычно, — это тыльная сторона или боковая часть мышки.
- Подключаем адаптер USB к свободному порту на ноутбуке.

В 3%-10% случаев возникает проблема несовместимости драйверов. Как правило, данный нюанс актуален для дешевых мышек из Китая. После стандартной установки устройство не откликается на манипуляции со стороны пользователя. Единственное решение проблемы – переустановки или поиск драйверов в сети. Детальнее проблематику подключений беспроводных мышек с USB-адаптером я рассмотрю в конце статьи.
Для настройки радиочастотной мышки потребуется (Windows 10):
- Перемещаемся к панели управления. В современных версиях ОС доступ к данному параметру осуществляется нажатием правой клавишей мыши в области рабочего стола.


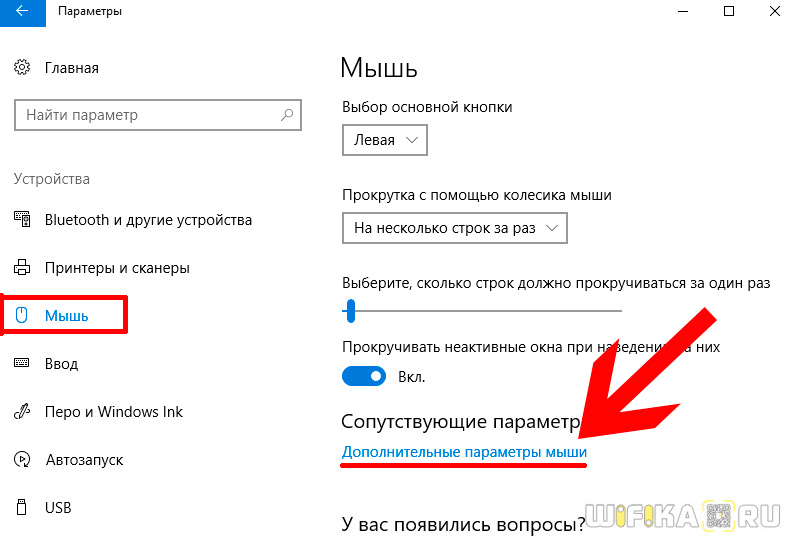


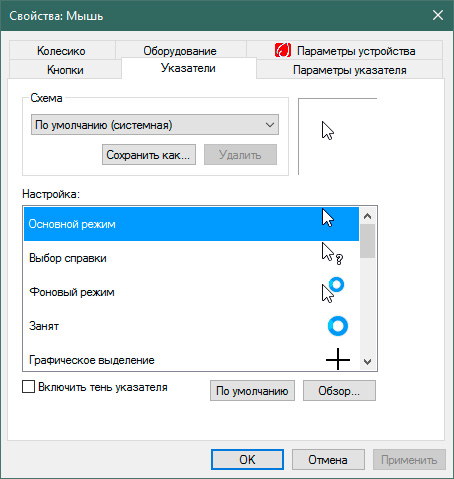
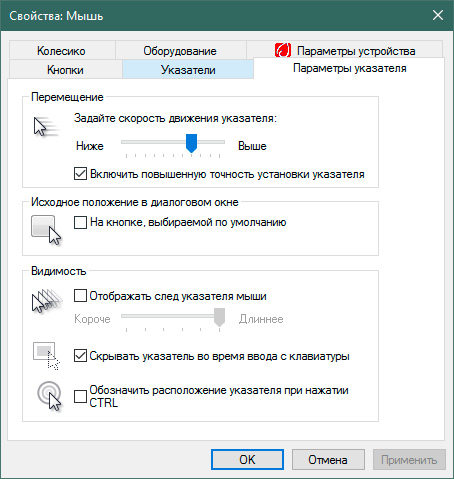

Советую не забивать на раздел с настройками, а перейти к нему после первого же подключения мыши. Выделение индивидуальных требования поведения оборудования поможет пользователю комфортно чувствовать себя с любым типом устройства периферии, вне зависимости от способа его соединения с ПК.
2) Как подключить беспроводную мышь к ноутбуку по Bluetooth?
Вторая распространенная технология подключения беспроводной мыши к ноутбуку или персональному компьютеру – это блютуз. Достоинство очевидно – свободный USB-порт за счет отсутствия адаптера для синхронизации. Проблемы с оборудованием также присутствуют, ибо не всегда синхронизация устройства с ноутбуком происходит сразу после запуска второго. Иногда придётся ждать от 10 секунд до минуты.
Важно: для подключения беспроводной мышки по Bluetooth на устройстве пользователя обязан присутствовать соответствующий модуль. В обратном случае, придется закупать Bluetooth-адаптер отдельно.
Проблема отсутствия Bluetooth-модуля весьма актуальна для старого оборудования и авторских сборок ПК. Сборщики современных устройств считают попросту неактуальным использование данного модуля, отдавая предпочтение исключительно Wi-Fi. Далее я хочу рассмотреть алгоритм подключения беспроводных Bluetooth-мышей на разных операционных системах.
А) Для Windows 10
Статистика гласит, что пользователей Windows 10 в текущее время подавляющее большинство. Следовательно, актуальность инструкции подключения беспроводных устройств для данной ОС будет крайне высока.
Схема подключения Bluetooth-мышки на Windows 10 выглядит так:
- Активация самой мыши.
- Переходим на рабочий стол и жмем кнопку со значком Windows. Аналогичный результат можно получить и через использование одноименной клавиши на клавиатуре ноутбука.
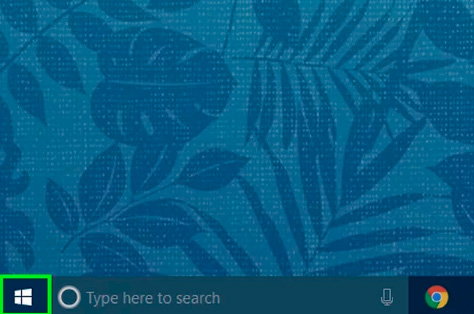





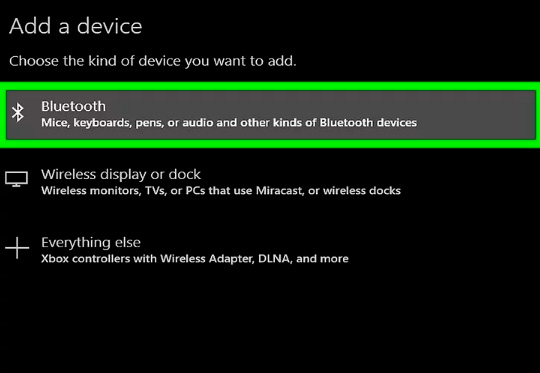
Алгоритм завершен. Теперь для быстрого сопряжения мышки с ноутбуком не требуется производить все вышеописанные действия. Просто запускаем модуль связи на обоих элементах и ждем автоматической привязки первого ко второму.
Б) Для MacOS
Встретить пользователя яблочного девайса с проводной мышкой – это не укладывается в рамках нашего восприятия в плане престижности. Если это Apple, то наличие беспроводной мышки (не дешевой) скорее требование, нежели желание.
Инструкция привязки блютуз мышки на MacOS:
-
Нажимаем на логотип компании в левом верхнем углу рабочего стола. Иногда для более быстрого доступа можно напрямую нажимать значок блютуза (если тот расположен в рамках меню).
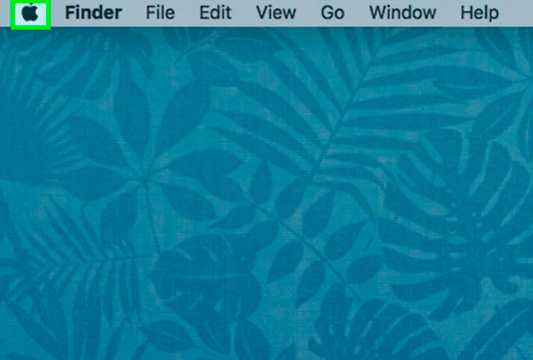
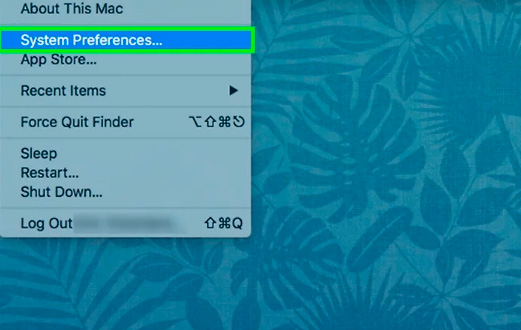
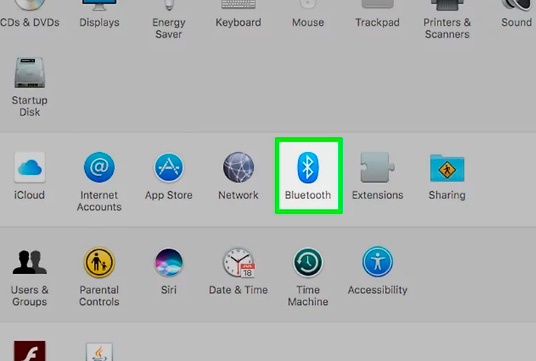
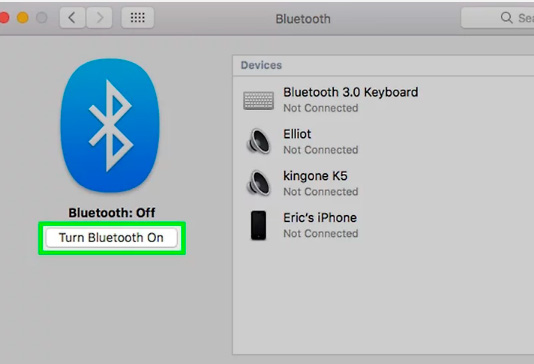
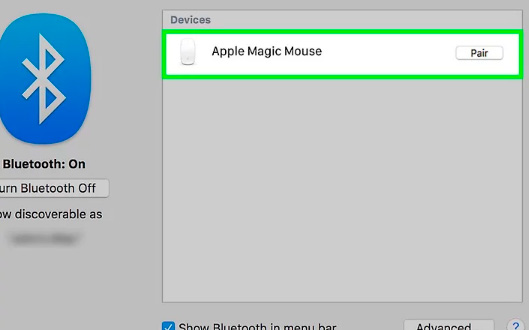
Последующие подключения оборудования будут производиться в автоматическом режиме, как и при сценарии с операционной системой Windows 10.
В) Для Windows 7
Ранее популярная версия продукта от Майкрософт сдала позиции, но по миру все еще порядка 25% пользователей считают ее использование рациональным решением для собственного железа. Отговаривать переходить на Win 10 не буду, ибо сам долго не мог попрощаться с «семёркой», но возможности данной ОС немного устарели, и об этом вам следует знать.
Инструкция подключения беспроводной мыши на Windows 7:
-
Переходим в меню «Пуск». Более быстрый путь лежит через использование горячей клавиши на ноутбуке пользователя.



На этом процесс первичной установки завершен и все последующие подключения мышки к ноутбуку будут осуществляться в автоматическом режиме. Останется проверить настройки по работе функциональных элементов оборудования и провести базовые тесты на отклик.
3) Использование индукционных мышек
Индукционные мышки в нынешнее время являются уже пережитком прошлого, но некоторые пользуются ими по фану или как вспомогательное устройство ввода, которое может заменить основное в случае неполадок или банально севшей батарейки.

По сути, функциональность индукционной мыши обуславливается проводным ковриком. Назвать устройство полностью независимым язык не поворачивается. При перемещении мышки пользователем, сигналы передаются на ноутбук по кабелю от коврика, и система после обработки сигнала моментально выдает результат.
Важно: индукционная мышь будет работать исключительно в связке с ковриком. Перемещение по любой другой поверхности не принесет никаких результатов.
После работы на обычной беспроводной мышке по Wi-Fi или Bluetooth технологии, задержка индукционной периферии может оказаться для пользователя заметной глазу. К сожалению, проблему решить программным путем нельзя. Остается смириться, или заменить девайс на более современный.

Подключить индукционную крайне просто. Пользователь присоединяет через стандартный USB-интерфейс коврик и ожидает 1-2 минуты пока система автоматически установит драйвера. Сигналом успешного завершения послужит индикация на мышке.
Быстрая инструкция подключения беспроводной мыши:
Настройка чувствительности мыши
Чувствительность мыши – это её скорость работы. Как правило, компьютерная мышь работает на стандартной скорости. Её привычная скорость низкая. Возникает необходимость увеличить чувствительность.
Например, во время игры, работы в Интернете или других сложных задач на компьютере. Увеличение чувствительности мыши можно настроить быстро.
Настройка чувствительности мыши windows 7
Настройка чувствительности компьютерной мыши в операционных системах 7 и 10 одинаковы. Поэтому, снова переходим в свойства Вашей мыши (процесс перехода в настройки мы рассматривали ранее).
Далее, запускаем её свойства и находим в окне настроек пункт – «Параметры указателя» (Скрин 4).

Для того чтобы уменьшить чувствительность мыши прокручиваем ползунок влево и нажимаем «ОК» или «Применить». После этого можно заметить, как указатель мыши двигается по рабочему столу медленно.
Если мы хотим увеличить её чувствительность передвигаем этот же ползунок вправо и снова жмём «Применить». Теперь, работа мыши на компьютере будет быстрой, без временных задержек.
Настройка чувствительности мыши windows 10
Чтобы правильно настроить чувствительность мыши пишем в поиске в Виндовс 10 на компьютере «Мышь» и заходим в «Параметры мыши». Далее, Вам предложат на выбор несколько настроек. Наводим курсор мыши на – «Выберите, сколько строк должно прокручиваться за один раз». И устанавливаем ползунок в ту сторону, которую Вам необходимо.
Также можно включить функцию, чтобы прокручивать неактивные окна при наведении на них мышкой. Все изменения в этой системе сохраняются автоматически.
Как открыть настройки мышки в Windows 7
В Windows 7 настройка большинства параметров мышки производится через «Панель управления». Поэтому для того, чтобы получить доступ к настройкам мышки откройте меню «Пуск» и кликните по ссылке «Панель управления».

Таким образом вы попадете в «Панель управления». Здесь нужно открыть раздел «Оборудование и звук».

А потом перейти в подраздел «Мышь».

После этого перед вами откроется окно «Свойства мышки».

Здесь есть несколько вкладок, на которых сосредоточены все основные настройки мышки. Более подробно о всех доступных здесь настройках в конце статьи.
Как отключить тачпад (touchpad) на ноутбуке?
Тачпад при работе доставляет много хлопот, так как при печати текста, ты ненароком постоянно соприкасаешься с ним. Но его можно отключить, если у вас на ноутбуке установлена официальная утилита от производителя.
Нажмите на меню «Пуск» и в поиске введите «Мышь» – далее нужно нажать на «Параметры мыши».

В разделе устройства нажимаем на «Дополнительные параметры…».

На одной из вкладок должна быть галочка, которая будет отключать тачпад при подключении подобного устройства. При этом не важно какой аппарат – проводное или беспроводное. В самом конце нажимаем «Применить». Я показал вам на примере бука «Леново», но данная функция есть на всех ноутбуках.

Как подключить к ноутбуку беспроводную лазерную мышь
Беспроводная мышка работает от батареек через специальный маленький приемник, который подключается к USB-порту ноутбука.

На некоторых мышках на подошве есть еще и выключатель, который необходимо включить.

Для того, чтобы мышка заработала, необходимо вставить батарейки в специальный отсек, подключить приемник к ноутбуку и сдвинуть защелку в положение «ON».
Внимание! Во время установки батареек соблюдайте полярность, иначе мышь не будет работать. На некоторых моделях мышей есть еще кнопка «CONNECT», которую необходимо нажать после подключения приемника в порт USB ноутбука.
Обычно современные мыши сами находят необходимый драйвер и через пару минут начинают работать. Если этого не произошло, то операционная система предложит вам скачать и установить его. В этом случае вам потребуется подключение к интернету.
Рекомендации для устранения проблем для всех манипуляторов
Что делать, если мышь все-таки работает, но нестабильно, например, отключается, а потом заново включается?
При подключении манипулятора по USB стоит взять другой провод USB. Если у вас на компьютере операционная система установлена уже очень давно и не обновлялась, то это может стать причиной нестабильной работы манипулятора, также, возможно, что к компьютеру подключалось множество других манипуляторов, в следствии чего пошел конфликт между драйверами.
Попробуйте подключить мышь к разъему на другом компьютере и если все хорошо работает, то проблема в USB-контроллере.
Можно попробовать с помощью клавиатуры переустановить драйвер мыши, для этого вы нажимаете сочетания Win+R и вводите команду mmc devmgmt.msc .

Мы попали в диспетчер устройств. Теперь вам нужно нажать клавишу Tab, чтобы можно было перемещаться с помощью стрелок. Листаем стрелкой вниз до пункта «Мыши и иные указывающие устройства», чтобы раскрыть список нажимаем стрелку вправо.
Переместитесь на нужное устройство и нажмите Enter, откроется окошко, где вам нужно зажать клавиши Ctrl и Shift, а потом нажимая клавишу Tab переместиться на вкладку «Драйвер», после этого просто нажимаем кнопку «Tab» и перемещаемся до кнопки «Удалить». Жмем Enter и подтверждаем действие.

Перезагрузите компьютер или ноутбук, а потом заново вставьте мышку, драйвер должен заново установится и, возможно, что все будет работать.
Возможные трудности при подключении
Вне зависимости от типа прибора, есть некоторые общие проблемы, с которыми сталкиваются многие пользователи.
- Ноутбук не видит устройство;
- Светодиод горит, но мышка не работает;
- Курсор двигается с задержкой, рывками или вовсе стоит на месте;
Чтобы разобраться с такими неполадками, прежде всего, следует убедиться, что проблема не в ПК. Для этого нужно подсоединить к нему мышку или флешку, в исправности которой вы уверены. В зависимости от того, видит их ЭВМ или нет, нужно приступать к поиску решения.
Самым банальным источником проблемы являются батарейки. Возможно, их даже не было в комплекте, они вставлены неправильно, или манипулятор находился в магазине так долго, что они успели разрядиться. Стоит проверить батарейки. Для этого установите их в пульт от телевизора.

Если мышка вроде бы работает, но курсор передвигается по экрану по странной траектории дергаными движениями, дело, скорее всего, в драйверах. Придется вам их настроить. Скорее всего, они устарели или изначально были установлены неправильно. Особенно часто это случается с дорогими игровыми девайсами, ведь чтобы их правильно настроить, нужно установить не только соответствующие драйвера, но и специальные приложения, которые можно найти на сайте производителя.
Если же манипулятор устроен несложно, то можно покопаться в системе, чтобы его настроить. Найдите вкладку «Оборудование и звук» в разделе «Панель управления». Вероятно, автоматически выставилась слишком высокая скорость перемещения курсора. Также следует убрать галочку с пунктов «Повышенная точность» и «Отображение следа». Если вы рядовой пользователь ПК, эти функции вам точно не понадобятся, а вот машину будут дополнительно нагружать.
Вероятнее всего, перечисленные способы помогут вам избавиться от самых распространенных проблем.












