Как сбросить пароль на Windows 7
Сбросить пароль на Windows 7 не так просто, как может показаться неопытному пользователю, который привык восстанавливать доступ к учетным записям с помощью электронной почты. В отличие от современных версий Windows и веб-сайтов, в Windows 7 не предусмотрено функции, которая бы позволяла быстро сбросить забытый пароль. В данной статье мы рассмотрим самый простой и удобный способ сброса пароля на Windows 7.
Существует множество различных способов сбросить пароль. Но, в большинстве случаев, эти способы слишком сложные для того чтобы с ними мог разобраться неопытный пользователь. Мы же рассмотрим предельно простой способ сброса пароля на Windows 7. Все, что вам потребуется, это загрузочный диск с Windows 7 и несколько минут времени.
Принцип, который мы будем использовать для сброса пароля, очень прост. В Windows 7 существует обработчик залипающих клавиш. Он срабатывает после того как пользователь 5 раз подряд нажмет клавишу Shift. При этом данный обработчик срабатывает даже на экране ввода пароля и запускается с правами Администратора. Если заменить этот обработчик на командную строку, то ее также можно будет запустить с правами Администратора причем еще до ввода пароля. Ну а сбросить пароль, имея командную строку, это уже дело техники.
Изменить забытый пароль учетной записи в Windows 7
В приведенной инструкции от вас потребуются определенные манипуляции с реестром. Будьте крайне осторожны и внимательно следуйте инструкции. И помните: любые вмешательства в реестр потенциально опасны и могут привести к неработоспособности системы.
Так же следует помнить, что после сброса пароля, все зашифрованные под данным аккаунтом файлы станут недоступны.
Если Вам не поможет этот способ, то можете почитать статью Сброс пароля Windows 7 там написано то же самое, но более простым способом.
Итак, начнем.
1) Загрузитесь с загрузочного диска. Увидите стандартное окно выбора действий:

Выберите «Восстановление системы»
2) На следующем окне, необходимо выбрать операционную систему, для которой будет производиться восстановление пароля. В моем случае вариантов нет, у вас ситуация может отличаться:

Нажмите «Далее».
3) На этом окне необходимо выбрать пункт «Командная строка»:




6) Откроется окно, где вам будет предложено выбрать файл для загрузки. Вам нужен файл «system», который находится на системном диске в папке «Windows/system32/config/». В моем случае, это находится на диске D:



Выделите файл и нажмите «Открыть».
7) Вам предложат выбрать название для новой ветки. Название значение не имеет, задайте любое слово, например W7Q, как в примере:

8) Теперь откройте ветку «HKey_Local_Machine» и найдите там вновь созданный пункт с вашем названием. Откройте его и выделите раздел «setup»:



Нажмите «ОК».
10) Проделаем аналогичную процедуру с пунктом CmdLine, только в поле значение введите «cmd.exe»:

И нажмите «ОК».
11) Теперь закройте окно «Редактирование реестра», после чего в командной строке (она у вас все еще открыта) заново введите команду «regedit» и нажмите «Ввод».
12) Идите в уже знакомый нам раздел «HKey_Local_Machine» и выделите мышкой вашу ветку реестра:


14) Закрывайте все окна, выньте загрузочный диск из дисковода и перезагружайте компьютер.
15) При первой загрузке системы вы вместо привычного экрана запроса пароля увидите командную строку. Введите в ней команду «net user », как показано на картинке ниже:

Обратите внимание на несколько нюансов:
— Имя пользователя — это имя аккаунта под которым вы работаете в windows 7.
— В случае выше это имя состоит из одного слова. Если ваше имя включает в себя несколько слов, разделенных пробелом (например, Вася Пупкин), то писать его надо в кавычках и команда будет выглядеть так: net user «Вася Пупкин» parol
16) После выполнения команды закройте окно и загрузка продолжится в обычном режиме. На экране ввода пароля введите новый, только что заданный пароль.
Для Windows 7
Теперь я покажу, как сменить пароль на компьютере, если установлена Windows 7. Рассмотренные способы выше схожи с операционной системой Windows XP. Но небольшие различия все таки есть, думаю, стоит о них рассказать.
Заходим «Пуск» — «Панель управления». Справа вверху окна, проверяем, чтобы параметр «Просмотр» был «Мелкие значки» (мне так удобнее).

Находим и нажимаем «Учетные записи пользователей».

Если есть какой-то пароль, то для его изменения нажимаем «Изменение своего пароля». Если решили сделать пароль, то нажимаете «Создание пароля своей учетной записи».

Дальнейшие действия аналогичны рассмотренной операционной системы Windows XP. Вводите новый пароль и подтверждение пароля. После чего нажмите «Создать пароль».
Кстати, забыл сказать выше. В подсказке не надо вводить информацию, которая может быть известна многим. Например, если ваш пароль дата вашего день рождения, то не стоит указывать подсказку «Мое день рождение». Подобрать такой пароль понимающему человеку будет легко.

Смена пароля
Чтобы убрать код и установить новый, требуется знать ранее установленный пароль админа. Это необходимо, чтобы пройти систему безопасности, которая при обновлении шифра запросит старые данные. Данные меры необходимы для того, чтобы посторонний человек не смог внести изменения без ведома хозяина.
Чтобы сменить код, требуется зайти в меню «Пуск», которое располагается в левом нижнем углу и выбрать строку «Панель управления ПК».

В разделе «Учетные записи» следует выбрать пункт «Добавление и удаление учетных записей».

Если значки на экране выглядят иначе, рекомендуется изменить стиль отображения иконок. Для этого рядом с надписью просмотр нажимаем на треугольник и выбираем вариант «Категория».

В отобразившемся окне выбираем учетную запись, на которой требуется изменить пароль.

В следующем окошке необходимо выбрать строчку «Изменение пароля».

Далее требуется ввести все данные которые запрашивает система, это:
- установленный ранее код;
- новый шифр;
- повторное введение нового пароля.
При желании можно заполнить поле для подсказки. Это поможет при необходимости вспомнить забытый код.

Обратите внимание! Содержимое запроса «Подсказка» будет отображаться все, кто попытается включить компьютер. Это относится и к пользователям виндовс 10.
Поменять пароль при включении компьютера невозможно. Чтобы осуществить смену шифра, вход в систему должен быть осуществлен полностью.
Поменять забытый пароль
Чтобы поменять забытый пароль, потребуется полностью переустановить систему или обратиться к специалисту, которые имеет программы подбора шифров. Рекомендуется на вход на компьютер вводить код, который просто запомнить, чтобы не возникало проблем с входом в систему.
Если компьютер на операционной системе windows используется исключительно в домашних условиях и никто кроме членов семьи не имеет к нему доступа, устанавливать пароль совершенно не обязательно.
Поделись с друзьями!
Установка нового пароля выполняется в несколько шагов:
1.Открываем «Пуск» и кликаем по «Панели управления». В Панели управления в режиме просмотра «Категория» необходимо кликнуть мышкой по ссылке «Добавление и удаление учетных записей пользователей».


Как видно с рисунка в данном окне предоставлена информация об созданных учетных записях. Кликаем мышкой по тому пользователю, для которого мы хотим установить пароль. Система откроет окно для внесения изменений у соответствующую учетную запись.

Переходим по ссылке «Создание пароля». В окне, которое откроется и можно установить пароль для пользователя. Пароль необходимо ввести и подтвердить (ввести у вторую строчку).
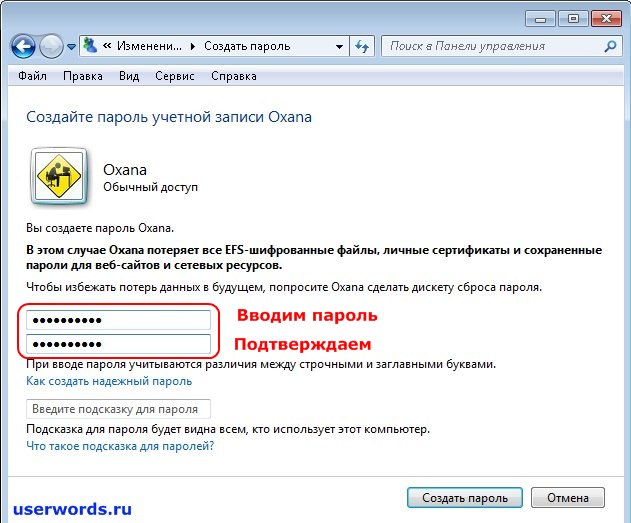
Примечание. Пароль пользователя Windows чувствителен к регистру (т.е. строчные и заглавные буквы определяются как разные символы). Кроме этого, при создании пароля используйте не менее 6 символов, включая буквы (строчные и заглавные), цифры, знаки препинания. Не используйте информацию, которая может быть известна другим людям (это касается дат, имен).
После установки пароля в окне Управление учетными записями вместо пункта Создание пароля появятся две новые ссылки: “Изменение пароля” и “Удаление пароля”, которые предназначены дляизменения и удаления пароля учетной записи Windows 7, соответственно.
Заключение
Повсеместное и регулярное задействование пользователями современных персональных компьютерных устройств для решения каждодневных задач и исполнения трудоемких процессов значительно увеличило объем ежедневно задействованных массивов данных, большую часть из которых представляет важная личная или конфиденциальная информация.
Для успешного взаимодействия пользователей с компьютерами и разнообразными информационными потоками массово используется специализированное программное обеспечение, основным представителем которого является операционная система «Windows». Данная программная оболочка не только обладает широкими функциональными возможностями, полноценно раскрывающими потенциал компьютерных устройств, но и снабжена защитным механизмом, ограждающим пользователей от несанкционированного проникновения сторонних лиц и разблокирующим доступ к системе при помощи личного пользовательского пароля.
Иногда у пользователей возникает необходимость изменить существующий пароль. И воспользовавшись представленным руководством, пользователи могут быстро и разными способами изменить свой пароль учетной записи «Windows» при возникновении такой необходимости.
Полную версию статьи со всеми дополнительными видео уроками смотрите в источнике. Если у вас остались вопросы, задавайте их в комментариях.
Данный материал является частной записью члена сообщества Club.CNews.
Редакция CNews не несет ответственности за его содержание.











