
Проводные подключения
Подключить смартфон к телевизору, используя специальные кабели, можно следующими методами:
- По USB;
- Через HDMI (непосредственно или с помощью MHL);
- SlimPort (используется как HDMI, так и другой видеоразъем).
Рассмотрим подробнее эти варианты.
Способ 1: USB
Простейший вариант, но наименее функциональный. Все, что вам понадобится — USB-кабель, который, как правило, идет в комплекте с телефоном.

- Подключите смартфон к TV, используя кабель microUSB или Type-C, желательно, комплектный к вашему Android-устройству.
- На телевизоре необходимо включить режим чтения внешних носителей. Как правило, окно с соответствующей опцией появляется при подключении внешнего устройства, в нашем случае смартфона.
Выбрать нужно «USB» или «Multimedia».
- Выбрав нужный режим, вы сможете просматривать мультимедийные файлы с вашего аппарата на экране ТВ.
Ничего сложного, но и возможности такого типа подключения ограничены просмотром фото или видеороликов.
Способ 2: HDMI, MHL, SlimPort
Сейчас основным видеоразъемом для телевизоров и мониторов является HDMI — более современный, чем VGA или RCA. Телефон с Android способен подключаться к ТВ по этому разъему тремя способами:
- Прямое HDMI-подключение: на рынке есть смартфоны, в которых присутствует встроенный разъем miniHDMI (аппараты Sony и Motorola);
- По протоколу Mobile High-Definition Link, сокращенно MHL, который использует для подключения microUSB или Type-C;
- Через SlimPort, используя специальный адаптер.
Чтобы воспользоваться подключением непосредственно по HDMI, необходимо иметь кабель-переходник с мини-версии этого разъема на старший вариант. Как правило, такие кабели идут в комплекте с телефоном, но есть и сторонние решения. Впрочем, сейчас аппараты с таким разъемом почти не выпускаются, так что найти шнур может быть проблематично.
С MHL ситуация получше, однако в этом случае стоит ознакомиться со спецификациями телефона: бюджетные модели могут и не поддерживать эту функцию напрямую. В таком случае стоит приобрести специальный MHL-адаптер к телефону. Кроме того, стандарты технологии зависят от производителя. Так, к примеру, кабель от Samsung не подойдет к LG и наоборот.
Для SlimPort без адаптера тоже не обойтись, однако он совместим лишь с некоторыми смартфонами. С другой стороны, данный тип соединения позволяет подключать телефон не только к HDMI, но и к DVI или VGA (зависит от выходного разъема адаптера).
Для всех вариантов подключений последовательность действий одинакова, так что независимо от типа используемого разъема, проделайте такие шаги.

- Выключите смартфон и ТВ. Для HDMI и SlimPort — соедините оба устройства кабелем и включайте. Для MHL — предварительно убедитесь, что порты на вашем телевизоре поддерживают этот стандарт.
- Войдите в меню вашего телевизора и в качестве источника сигнала выберите «HDMI».
Если у вашего ТВ таких портов несколько, нужно выбрать тот, к которому подключен телефон. Для подключения по SlimPort через разъем, отличный от HDMI, это происходит в автоматическом режиме.
Используя MHL, будьте внимательны! Если порт на ТВ не поддерживает эту возможность, установить соединение не получится!

Данный метод предоставляет больше возможностей, чем подключение по USB. Недостатком прямого HDMI-подключения можно назвать необходимость использования зарядного устройства для телефона. SlimPort поддерживается ограниченным числом аппаратов. MHL же явных недостатков лишен, поэтому является одним из предпочтительных вариантов.
Беспроводное соединение
Сети Wi-Fi используются не только для раздачи интернета от роутеров к пользовательским устройствам, но еще и для передачи данных, в том числе и с телефона на телевизор. Основных методов соединения по Вай-Фай существует три: DLNA, Wi-Fi Direct и MiraCast.
Способ 1: DLNA
Один из первых способов беспроводного соединения аппаратов с Android и телевизоров. Для работы с этой технологией на телефон нужно установить специальное приложение, при этом сам ТВ должен поддерживать такой тип соединения. Наиболее популярным приложением, поддерживающим этот протокол, является BubbleUPnP. На его примере мы покажем вам работу с DLNA.
- Включите ваш телевизор и убедитесь, что Wi-Fi активен. Сеть, к которой подключен ТВ, должна совпадать с сетью, которую использует ваш телефон.
- Загрузите и установите на смартфон BubbleUPnP.
Загрузить BubbleUPnP
После установки зайдите в приложение и нажмите на кнопку с тремя полосками слева вверху для перехода в главное меню.

Тапните по пункту «Local Renderer» и выберите внутри ваш телевизор.

Перейдите на вкладку «Library» и выберите мультимедийные файлы, которые хотите посмотреть на ТВ.

DLNA, как и проводное подключение по USB, ограничено мультимедийными файлами, что может не подойти некоторым пользователям.
Способ 2: Wi-Fi Direct
Подобной опцией оборудованы все современные Android-устройства и телевизоры с Wi-Fi-модулем. Для того чтобы соединить телефон и ТВ по Wi-Fi Direct, проделайте следующее:

- Включите на телевизоре передачу данных по этой технологии. Как правило, подобная функция располагается внутри пунктов меню «Сеть» или «Подключения».
Активируйте её.
- На телефоне перейдите в «Настройки» — «Подключения» — «Wi-Fi». Войдите в меню дополнительных возможностей (кнопка «Меню» или три точки вверху справа) и выберите «Wi-Fi Direct».


После установки соединения на смартфоне заходите в «Галерею» или любой файловый менеджер. Выберите опцию «Поделится» и найдите пункт «Wi-Fi Direct».

В окошке подключения выберите ваш телевизор.
Данный тип соединения Android с телевизором тоже ограничен просмотром роликов и фотографий, прослушиванием музыки.
Способ 3: MiraCast
Самой распространенной на сегодняшний день является технология передачи MiraCast. Она представляет собой беспроводной вариант HDMI-подключения: дублирование дисплея смартфона на экран телевизора. MiraCast поддерживается современными Smart TV и девайсами под управлением Android. Для телевизоров, которые не обладают смарт-функциями, можно приобрести специальную приставку.
-
Войдите в меню настроек телевизора и включите опцию «MiraCast».


Как правило, она находится в настройках дисплея или подключений, так что перед началом манипуляций рекомендуем ознакомиться с руководством по использованию вашего девайса.

Подождите, пока телефон определит ваш ТВ, и подключайтесь к нему.
Один из самых удобных методов, однако тоже не лишен недостатков: низкое качество картинки и задержка в передаче.
Крупные производители смартфонов, такие как Samsung, LG и Sony, выпускают также телевизоры. Естественно, что у смартфонов и ТВ от одного бренда (при условии совпадения поколений) есть собственная экосистема со своими специфическими методами подключения, но это уже тема отдельной статьи.
 Мы рады, что смогли помочь Вам в решении проблемы.
Мы рады, что смогли помочь Вам в решении проблемы.
Как подключить Андроид тв приставку к телевизору или монитору
Вы купили Андроид ТВ приставку и хотите скорее ее подключить и проверить. Перед тем, как приступить непосредственно к этому занятию, необходимо подробнее изучить аппарат. Далее подробнее рассмотрим стандартные разъемы, которыми оснащены устройства.
Разъемы и порты тв приставки
HDMI. Данный разъем есть у всех современных боксов. Его прямое предназначение – соединение с устройствами для вывода изображение, например мониторы или телевизоры. Кабель HDMI должен идти в комплекте вместе с приставкой. Если он поломается, купить замену не составит труда в специализированных магазинах. Стоит отметить, что данный тип разъема избавляет от множества проводов, благодаря способности передавать не только видео, но и аудио сигнал.
Аналоговые (звук и видео). Такие выходы большая редкость. Их вытесняет HDMI. Они пригодятся для подключения прибора к старой модели, не имеющие цифрового интерфейса. Для настройки соединения используются кабели «тюльпаны» (провода с RCA-разъемами).
USB. Многим пользователям он известен. Им оборудованы все современные телефоны. Его можно встретить на плеерах, камерах и прочих гаджетах. Существует несколько вариантов USB. Самой большой популярностью пользуется версия USB 3.0. По сравнению с предшественником USB 2.0 он быстрее и качественнее передает сигнал.
Выходы для аудио. Как было сказано выше в статье, HDMI способен передать как звуковой, так и видеоряд. Это все, что нужно для использования ТВ-бокса. Но производители все равно оснащают модели аудиовыходами, оптическими или коаксиальными. Иногда встречаются и те и другие. Они обозначаются как Optical или SPDIF. Если речь идет о коаксиальном выходе, тогда Coaxial.
LAN. Он используется, чтобы пользователь имел возможность подключить приставку к всемирной сети при помощи провода. Такой вариант является более надежным, чем беспроводное соединение. Сигнал четче и без перебоев. Вид RJ-45 встречается на ТВ-боксах часто.
Картридер. Специальный слот, предназначений для чтения карт SD и SDHC. Рядом с ним изображена карточка, так что, найти его на приборе просто.
Питание. Порт обязателен для всех приставок, не зависимо от модели. К нему подключается адаптер питания. Он имеет круглую форму, в связи с чем его сложно спутать с другими. На рынке можно найти варианты, получающие электроэнергию при помощи порта USB: mini-USB или же micro-USB.

Теперь вы знаете больше о современных ТВ приставках на основе Андроид и для чего они нужны. Кроме указанного в статье, устройства оснащены беспроводными интерфейсами Bluetooth и Wi–Fi. Не забудьте после приобретения детально ознакомиться с инструкцией.
Как подключить Андроид ТВ приставку к современному телевизору?
Начинаем работу с самого легкого и простого дела, которое займет всего несколько секунд. Рынок предлагает клиентам огромный ассортимент современных телевизоров. В статье под данным обозначением мы имеем в виду наличие интерфейса HDMI. Сначала нужно найти на телевизоре разъем с данным обозначением. Его размещают на боку или тыльной стороне.
На всех ТВ приставках, не зависимо от модели, он находится сзади. Не обойтись без провода HDMI, его вы найдете в комплекте. Подключите кабель, соединяя им два устройства и присоедините к боксу адаптер питания.
Не заметили на экране изображения? Не стоит сразу переживать. Чтобы появилась картинка необходимо выбрать режим отображения в настройках телевизора. При наличии нескольких портов необходимо выбрать тот, к которому подключен бокс. Теперь можно брать в руки пульт и управлять устройством дистанционно.
Как подключить тв приставку к старому телевизору
Некоторые пользователи используют телевизионную приставку для того, чтобы максимально эффективно использовать старый телевизор, продлив ему срок эксплуатации.
Появляется вопрос: как правильно присоединить эти устройства друг к другу?

У старых телевизоров нет HDMI выхода, поэтому необходимо подобрать вариант тв приставки, имеющей аналоговые выходы: белое и красное гнездо – аудио; желтое – видеосигнал. На телевизоре должны быть соответствующие разъемы. Для изображения понадобятся шнуры «тюльпаны», на конце каждого по три штекера.
Все нужные кабеля использованы и верно подключены. При помощи пульта устанавливаем необходимые настройки. На телевизоре нужно запустить функцию вывода видео.
Если вы идете в ногу со временем, рекомендуется выбрать усовершенствованную модель. В новых боксах давно нет устаревших «тюльпанов». Шнуры, необходимые при подключении к старому телевизору, редко идут в комплекте. Их нужно купить дополнительно в стационарных или интернет-магазинах. Подойдет 3.5 Jack-3RCA. С одной стороны размещены три «тюльпана» разных цветов, с другой – разъем 3.5. Три штекера подключаются к телевизору, одиночный к приставке.
В продаже имеются разнообразные преобразователи сигнала. Широко распространенная модель — HDMI2AV. Ее цена составляет около пятисот рублей. К ней присоединяет бокс, при помощи HDMI кабеля и телевизор, посредством кабеля 3RCA-3RCA. Исходя из вышеуказанной информации, выбор подключений огромен.
Вы уверены, что все сделали правильно, но изображение не появилось? Проблема может заключаться в неисправности техники, кабелей, адаптера или переходников. Если гарантия не испекла, гаджет заменят или отремонтируют бесплатно. Ремонт должен проводить квалифицированный мастер. Без должных знаний и умений нельзя чинить устройство.
Как подключить тв приставку к монитору
Первоначально, когда специалисты разрабатывали Андроид ТВ боксы, их создавали специально для телевизоров. Спустя время, учитывая потребительские спросы и развитие технологий, устройства начали активно подключать к мониторам. Если вы используете модель монитора с разъемом HDMI, то никаких проблем не должно быть. Процедура такая же, как при работе с телевизором.
Если же монитор уже далеко не новый, то ситуация усложняется. Понадобятся такие разъемы: VGA и DVI. Просто присоединить кабель и получить изображение не получится. Необходимо проделать дополнительную работу.
Чтобы достичь ожидаемого результата нужен специальный переходник. Более распространенный вид это: HDMI–DVI, а также HDMI–VGA. С одном стороны на переходнике размещается электрический соединитель HDMI, с другой VGA или же DVI. В зависимости от того, который вам необходим. Один конец присоединяется к приставке, а второй – к монитору.


Если вы все сделали правильно, не факт, что появится изображение. Возможно, проблема может заключаться в проводе низкого качества или защите от копии – HDCP.
Более надежный метод – использовать конвертер сигнала HDMI в VGA и Audio. Внешне это компактное приспособление, стоит немного, а найти его можно в любом тематическом магазине. Пользоваться просто. ТВ бокс, посредством HDMI провода, присоединяется с одной стороны, а с другой размещены разъемы VGA или DVI. Еще есть отдельное ответвление с разъемом в 3,5 миллиметров – стандартное гнездо для колонок или наушников.
Это далеко не все методики подключения, но почти все предполагают использование преобразователя. Перед началом проверьте состояние разъемов и кабелей, а также используемого оборудования.
(5 оценок, среднее: 4,40 из 5)
Как подключить устройства на базе Андроид к телевизору

Как подключить устройства на базе Андроид к телевизору
Если вы обладатель устройства с операционной системой Android, то вы можете посредством подключения девайса к телевизору транслировать изображение на большой экран. Эта функция наверняка понравится любителям кино, музыки и игр. Некоторые способы помогают передавать информацию практически мгновенно, другие — с небольшой задержкой. Разберём самые популярные из них.
Подключение к телевизору через USB
Подключение через USB предполагает наличие у телевизора данного разъёма и простейшего встроенного плеера.

Для подсоединения подойдёт кабель USB, которым комплектуются все Android-устройства.
Возможно использование как microUSB кабеля, так и miniUSB.
- Соедините кабелем из комплекта поставки ваше устройство и телевизор.
- На экране девайса появится окно, выберите опцию «Подключить как внешний накопитель». На телевизоре откроется встроенный диспетчер файлов или проигрыватель.
- Запустите мультимедийные файлы с мобильного устройства.
Это самый простой способ, но при этом наименее функциональный. Телевизор воспринимает телефон лишь как флешку. Метод подойдёт, если нужно посмотреть фильм, скачанный на смартфон, прослушать музыку и пр.
С помощью Wi-Fi
Самый удобный способ подключения телефона к телевизору — через Wi-Fi. Во-первых, нет необходимости в проводах, устройство при этом может находиться в другой комнате. Во-вторых, расширяется область применения смартфона.
Важно! У телевизора должен быть Wi-Fi адаптер. Если таковой отсутствует, можно приобрести его отдельно и подсоединить через HDMI-порт.
Подключение осуществляется с помощью стандарта Miracast, который позволяет дублировать изображения с экрана устройства на экран телевизора.
Существуют и сторонние программы.
Miracast
Miracast — стандарт беспроводной передачи мультимедийного сигнала, утверждённый объединением Wi-Fi Alliance 19 сентября 2012 года. Для подключения необходимо, чтобы и телевизор, и мобильное устройство обладали этой технологией.

- Откройте настройки телевизора, в разделе Сеть (на всех телевизорах путь будет разный) выберите Miracast и активируйте функции.
- Войдите в настройки смартфона или планшета, выберите раздел Экран, найдите пункт Беспроводной монитор (либо Проектор).
- Откройте выпадающее меню — три вертикальные точки в правом верхнем углу — и нажмите Включить либо передвиньте ползунок в положение Вкл. Начнётся поиск ближайшего устройства с активированной функцией Miracast. Когда появится список доступных, нажмите на имя вашего телевизора.
- Дождитесь, когда всплывёт уведомление о подключении Android-устройства. Спустя некоторое время на телевизоре появится изображение с экрана мобильного устройства.
В таком режиме можно посмотреть фото или видео, полистать страницы в интернете, почитать книги, прослушать музыку. Однако изображение на телевизоре обновляется с некоторой задержкой. Например, после открытия в телефоне меню на экране оно появится лишь спустя полсекунды. Поэтому с помощью Miracast не получится комфортно поиграть в динамичные игры, разве что только в пошаговые стратегии или логические головоломки. Но для всего остального такой тип подключения подойдёт.
Как подсоединить Android-устройство к телевизору с помощью Miracast — видео
Streambels
Streambels — стороннее приложение от компании Clockworkmod. Принцип работы отличается от Miracast: экран устройства не дублируется. В программе вы можете прослушать музыку, просмотреть фото или видео, а затем, нажав одну кнопку, воспроизвести файл на телевизоре.
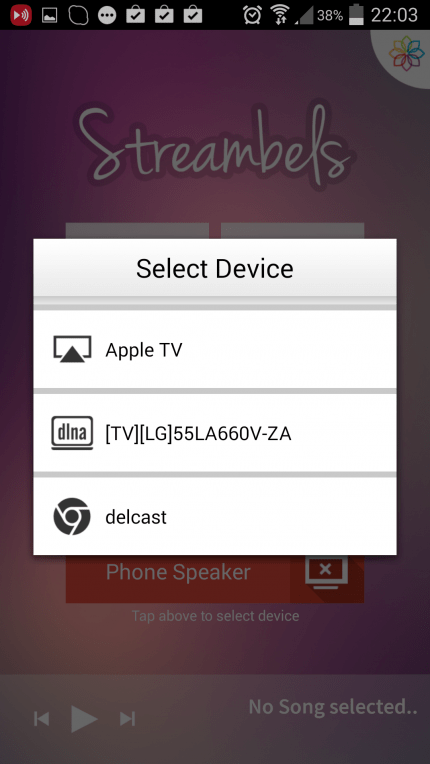
Настраивается подключение несложно. Приложение Streambels само предложит выбрать телевизор, с которым надо соединиться. После установления связи можно начинать пользоваться программой.
Существует и технология от Intel, именуемая Wireless Display (WiDi). Изначально она разрабатывалась как аналог Miracast, а впоследствии стала с ним совместима (начиная с версии 3.5).
Характеристики Intel WiDi близки к характеристикам Miracast: FullHD видео и 5.1-канальное объёмное аудио.
Технология мало чем отличается от Miracast, кроме того, редко используется на мобильных устройствах. В основном она поддерживается ноутбуками Intel.
AirPlay
AirPlay — разработка Apple, рассчитанная на собственные устройства компании. Поэтому телефоны и планшеты на ОС Android не могут использовать все её функции. Однако с помощью сторонних приложений можно воспроизвести музыку.
Приложение PlayTo AppleTV Roku GTV & DLNA позволяет воспроизводить музыку и на Apple TV, и на аудиосистемах с поддержкой AirPlay.
Но ничего, кроме как включить музыку с Android-устройства, через AirPlay сделать не получится. Apple ревниво относится к своей продукции и не даёт конкурентам пользоваться своими наработками.
Посредством HDMI
HDMI, или High Definition Multimedia Interface (с англ. мультимедийный интерфейс высокого разрешения), был первым стандартом, позволившим карманным устройствам подключиться к экранам телевизоров. Когда смартфоны и планшеты стали стремительно развиваться, инженерами были придуманы стандарты microHDMI и miniHDMI.
Стандарт HDMI разрабатывается и совершенствуется силами сразу трёх компаний: Sony, Philips и Hitachi. Его первая версия позволяла передавать видео с разрешением Full HD с частотой 60 Гц, а также 8-канальную аудиодорожку с разрешением 192 кГц. Максимальная пропускная способность составляла 4.9 Гбит в секунду. На данный момент последняя версия стандарта HDMI (HDMI 2.0) способна передавать изображение в формате Ultra HD с разрешением 3840 на 2160 пикселей со скоростью 60 fps (кадров в секунду), а также Full HD в формате 3D. HDMI 2.0 позволяет воспроизводить 24-канальный звук с частотой дискретизации 1536 кГц. А общая пропускная способность составляет 18 Гбит в секунду.
Подключение через HDMI не сложнее, чем через USB.
- Соедините проводом HDMI-порты телевизора и Android-устройства, настройка произойдёт автоматически.
- Если вдруг изображение не транслируется, то зайдите в меню настроек на телевизоре, найдите пункт HDMI и в качестве входных данных выберите изображение со смартфона или планшета.
Стандарт HDMI широко распространён. Его поддерживают все современные телевизоры, что позволяет подключить к ним мобильное устройство на любой операционной системе.
Как подключить планшет к телевизору с помощью HDMI — видео
HDMI, несмотря на явные преимущества, был неудобен для мобильных устройств, так как требовал дополнительного micro- или mini-HDMI порта. Либо был необходим переходник с microUSB на HDMI, но в таком случае пользователь лишался возможности одновременно использовать USB. Проблема была решена с появлением MHL (с англ. Mobile High-Defination Link, мобильный канал связи высокого разрешения), разработанным компаниями Toshiba и Sony. MHL объединяет в себе функции USB и HDMI.

Спецификация MHL 3.0 позволяет передавать видео в разрешении Ultra HD с частотой 30 Гц, 7.1-канальный звук с поддержкой Dolby TrueHD и DTS-HD, а также заряжать устройства мощностью до 10 ватт.
Помимо переходника, есть и шнур MHL, на одном конце которого находится штекер HDMI, а на другом — microUSB. Шнур MHL более удобен для использования, так как нет необходимости в отдельных проводах.
Но у MHL есть один недостаток: он занимает USB-порт девайса, поэтому невозможно одновременно подключать другие устройства. К примеру, не получится подсоединить к телефону внешний жёсткий диск с фильмами и посмотреть их на экране телевизора.
SlimPort
SlimPort — разработка компании Analogix. Спецификация стандарта схожа с MHL: возможность передачи изображения Ultra HD, 7.1-канального звука. Отличия кроются в более тонких деталях:

- во-первых, SlimPort выполняет функции USB-хаба, сторонние устройства, к примеру, внешний жёсткий диск, можно подключать прямо в SlimPort;
- во-вторых, он не требует внешнего питания.
Казалось бы, SlimPort удобнее MHL, тем более что есть вариации не только microUSB-HDMI, но и microUSB-DisplayPort или microUSB-VGA. Но стандарт не так широко распространён, очень небольшое число устройств поддерживает его (Nexus).
Подключение через «тюльпан»
«Тюльпаном», иначе RCA, называют три провода, передающих аналоговый сигнал. Такой метод подключения используется для старых, нецифровых телевизоров, давно вышедших из продажи. Однако такие модели и по сей день сохранились во многих семьях.
Это интересно! Название RCA произошло от наименования компании Radio Corporation of America, которая предложила такой тип разъёма для подсоединения фонографов к усилителям в 1940 годах. Затем стандарт RCA начали использовать во всех аудио- и видеоприёмниках. Он активно применялся вплоть до 2000 годов, пока цифровые устройства не вытеснили аналоговые.
При таком способе подключения не стоит рассчитывать на хорошее качество изображения и звука. Однако таким образом можно подсоединить Android к любому телевизору. Для установления соединения потребуется переходник HDMI-RCA, а также шнур HDMI-HDMI.
- Один конец шнура подключите к мобильному устройству, другой — к переходнику.
- Подсоедините три штекера в порты соответствующего цвета: жёлтый для видео, белый и красный для звука.
- Повторите последовательность действий, описанную для подключения через HDMI.
Как подключить смартфон на андроиде к старому телевизору через «тюльпан» — видео
Подсоединение телефона к бортовой системе автомобиля
Подключить смартфон или планшет можно не только к домашнему телевизору, но и к экрану бортового компьютера вашего автомобиля.

На данный момент существует два стандарта, с помощью которых можно подключить Android к бортовой системе: Mirrorlink и Google Android Auto.
Mirrorlink
Mirrorlink может использоваться на любой платформе и операционной системе. Подключение осуществляется с помощью USB-кабеля, настройка происходит автоматически. На экране бортового компьютера либо дублируется изображение с устройства, либо открываются специально адаптированные приложения, которыми можно управлять уже на самом компьютере (с помощью сенсорного экрана, кнопок на руле или на панели).

Google Android Auto
Android Auto является аналогом Apple CarPlay, однако используется для устройств на базе Android. Подключается через USB и мало чем отличается от Mirrorlink, но даёт возможность управлять бортовым компьютером с помощью голосовых команд, не отвлекаясь от дороги. Кроме того, Google Android Auto имеет больше адаптированных приложений. Однако не так много автомобилей поддерживают этот интерфейс.

На текущий момент все перечисленные способы подключения Android к телевизору имеют свои недостатки. Так, технологии Wi-Fi не хватает мощности, секундная задержка изображения мешает полноценно использовать её для просмотра видео. Стандарт HDMI, несмотря на все свои преимущества, неудобен из-за проводного соединения. Остаётся надеяться, что производители найдут способ усовершенствовать существующие технологии и упростить жизнь своим пользователям.
10 способов подключить мобильный гаджет к телевизору

Как подключить смартфон к телевизору? Этот вопрос задают многие владельцы мобильных телефонов, которые хотят смотреть свои фотографии и видеозаписи на большом экране. Chip подготовил подборку из 10 полезных аксессуаров и готовых решений, с помощью которых картинку с гаджета можно вывести на большой экран.

Большинство современных мобильных телефонов с операционной системой Android или iOS обладают мощной начинкой, обеспечивая пользователя функциями полноценного ПК, а также оснащены продвинутыми камерами, что превращает их в настоящую машину по производству любительского фото и видео. Конечно, для всего этого просто необходима возможность подключения к телевизору, чтобы продемонстрировать близким и друзьям ваши отпускные фото и видеоролики.
Однако не каждый пользователь знает, как подключить свой любимый гаджет к домашнему телевизору. Если с бытовыми плеерами проблем нет — подключение выполняется через HDMI-кабель, то в смартфон его не воткнешь. Даже обладая современным Smart TV (телевизором с функцией подключения к интернету и различными встроенными приложениями), настроить возможность передачи контента со смартфона или планшета на большой экран не так-то просто.
Редакция iChip.ru готова поделиться 10 различными способами подключения телефона к телевизору, а также расскажет о плюсах и минусах каждого из них.
Что лучше: по кабелю или по Wi-Fi?
Сегодня уже не многие помнят, что большинство моделей смартфонов обладали не столь скоростным модулем Wi-Fi, и производители, видя необходимость передачи контента на TV, оснащали свои устройства специальном чипом видеовывода через HDMI. Например, смартфон LG 2X имел для этих целей на верхней грани отдельный Micro HDMI порт и позволял транслировать на телевизор все, что происходило на экране смартфона в оригинальном качестве.

Смартфон LG 2X оснащается отдельным портом Micro HDMI для подключения к телефизору
Сегодня этот разъем ушел в прошлое, а на смену ему пришел универсальный USB-C и еще несколько удобных способов подключения смартфона к телевизору.
1. Подключение через USB Type-C
Этот способ подходит для Android-устройств. Флагманские модели смартфонов, имеющие разъем USB Type-C, можно подключать к разным телевизорам, используя переходник. На одном конце переходника должен быть штекер USB Type-C, на другом — HDMI, VGA, DVI, Display Port или miniDP, в зависимости от входа на вашем телевизоре.
Лучше всего приобретать универсальные переходники: на них несколько портов, в которые можно вставлять кабели от разных телевизоров, а также мониторов и проекторов.

Может иметь разъемы HDMI, DVI, VGA, mini jack 3,5 mm.
- Список смартфонов, подключающихся к телевизору по USB Type-C
2. Подключение через MHL
Позже производители даже недорогих моделей смартфонов и планшетов на процессорах MTK стали внедрять в свои устройства стандарт MHL (Mobile High-Definition Link) — позволяющий брать видеосигнал непосредственно с порта передачи данных и зарядки Micro USB. Правда, для этого нужен был специальный адаптер MHL. Таким образом пользователь получал возможность смотреть со своего смартфона любой видеоконтент, включая отснятые в отпуске фото и видео, а также играть в игры на большом экране телевизора.

Адаптер MHL
Минусом такого адаптера было то, что для передачи сигнала необходимо было подключать к нему отдельно кабель питания 5 В, чтобы усилить передаваемый на большой экран сигнал. Но при этом смартфон подпитки не получал и довольно быстро разряжался. Кроме того, на максимальном качестве изображения 1080р при трансляции наблюдаются лаги.
В настоящее время недорогих мобильных устройств — смартфонов и планшетов с поддержкой технологии MHL — практически нет в продаже. Если для вас эта функция жизненно необходима, стоит выбирать аппарат из весьма древних моделей, в числе которых Galaxy S5.

Samsung Galaxy S5 имеет функцию передачи контента на TV через MHL
В некоторых старых флагманах, например Sony Xperia Z2 и Z2 Tablet реализован стандарт MHL 3.0, позволяющий транслировать изображение со смартфона на телевизор в формате 4К (3840×2160 пикселей) с частотой 30 кадров в секунду. MHL 3.0 совместим со звуковыми форматами Blu-Ray — True HD и DTS HD MA.
Увы, но последние флагманы Samsung, начиная с Galaxy S6, не поддерживают стандарт MHL.
3 Подключение через SlimPort
Главным конкурентом MHL почти сразу же стал стандарт SlimPort (Mobility DisplayPort). Но реализован он был в основном в устройствах компании LG и Samsung. Он обеспечивал более качественную картинку, т.к. трансляция идет без декодирования сигнала, что исключало лаги при передаче изображения. При этом специальный адаптер microUSB-HDMI не нуждался в подключении к источнику питания. Хотя такой порт в адаптере имеется, он предназначен уже для подпитки самого смартфона, что очень удобно при длительных демонстрациях видеоконтента или играх. Максимальное качество изображения, передаваемого на экран телевизора, такое же — 1080р.
Среди минусов отметим высокие требования к качеству HDMI кабеля. Если у вас он из дешевых, то возможно появление шумов и даже отсутствие сигнала.

Поддерживает технологию SlimPort.
Единственное — ваше устройство может безальтернативно поддерживать его вместо MHL (как это делали смартфоны Galaxy серии Nexus). Узнать, можно ли подключить ваш смартфон к телевизору через SlimPort, можно вот тут:
4 Беспроводная передача контента на TV через Wi-Fi и приложения
Увы, производители не увидели перспектив у кабельного подключения и сосредоточились на беспроводных стандартах передачи контента на телевизор. Его основным плюсом является отсутствие необходимости возиться с проводами — для отправки фото или видео на большой экран телевизора нужно лишь организовать их сопряжение через Wi-Fi. Например, YouTube позволяет выводить видео со смартфона на экран умного телевизора прямо через свое приложение.
Минусы такого соединения: невозможность трансляции всего, что происходит на дисплее смартфона — только видео. Однако, производители не стали полностью лишать пользователя возможности смотреть ролики со смартфона и предложили специальные беспроводные адаптеры — о них подробнее.

Chromecast 2 TV
Итак, что же на сегодня есть для беспроводного подключения к TV?
5 Подключение через Wi-Fi Direct
Технология Wi-Fi Direct реализована на всех телевизорах с функцией Smart и оснащенных модулем Wi-Fi. Есть она и на большинстве современных смартфонов. Ее суть заключается в соединении устройств друг с другом без посредничества точки доступа. Телефон при этом распознается телевизором как мультимедийное устройство, а не накопитель. Чтобы организовать подключение, нужно активировать на смартфоне режим Wi-Fi Direct, а на телевизоре режим Share. На устройствах с любыми версиями ОС она находится в настройках беспроводных подключений.
При таком соединении есть возможность только использовать приложение Фотоальбом на смартфоне для просмотра снимков. Видеоролики посмотреть не удастся. Скорость отображения, особенно больших снимков, весьма низкая.
Узнать, поддерживает ли Wi-Fi Direct именно ваш телевизор, можно здесь, введя его модель в поле Keywords:
6 DLNA: классика для Android
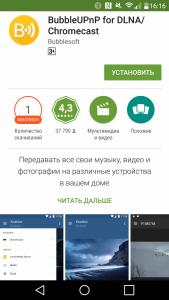
DLNA — это один из самых распространенных беспроводных стандартов. Большая часть телевизоров, способных подключаться к беспроводным сетям, поддерживает его. Пользователям операционной системы Android понадобится специальное приложение BubbleUPnP, чтобы они могли организовать передачу музыки и фотографий со смартфона на телевизор.
Разрешение изображения при этом зависит от принимающего устройства, для новых ТВ это обычно HD или Full HD. В отличие от Miracast и Airplay (о них расскажем ниже), DLNA не обеспечивает универсальности отображения контента — он передает лишь музыку, фотографии и некоторые форматы видеофайлов.
7 Chromecast: простой, но дорогой стриминг

Тем, кто хочет организовать беспроводную трансляцию медиафайлов с мобильного телефона под управлением Android на телевизор наиболее простым способом, следует прибегнуть к помощи стриминговой флешки Chromecast или Chromecast 2 от компании Google.
В этом случае вы еще и модернизируете свое ТВ-устройство, если он не имело функции подключения к сети.
По умолчанию Chromecast добавляет телевизору большое количество медиа-контента, YouTube и браузер Chrome.
8 Lightning Digital AV Adapter: для iPhone и iPad
Чтобы подключить мобильные устройства производства компании Apple к телевизору, вам понадобится специальный адаптер. Он бывает как для нового разъема Lightning, так и для старого, 30-контактного. По результатам исследования портала Panic.com выяснилось, что адаптер Lightning передает не нативное изображение в формате 1080р, а преобразует его из менее качественного HD. Из-за этого при передаче данных на изображении иногда появляются артефакты.

Может иметь разъемы HDMI, VGA, mini jack 3,5 mm.
9 Беспроводная передача данных через Apple TV — AirPlay
ТВ-приставка третьего поколения от компании Apple в настоящее время является самым удобным решением, чтобы отобразить контент с мобильного iOS-устройства на телевизоре. Соединение iPhone/iPad со стриминговой приставкой устанавливается быстро и легко, качество изображения очень хорошее благодаря поддержке формата 1080р. Задержка составляет примерно полсекунды, так что иногда можно даже поиграть в не очень оживленные игры.
10 Miracast: конкурент AirPlay
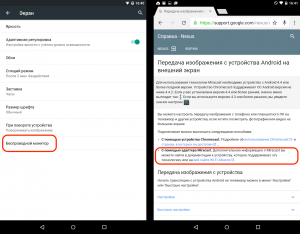
Android поддерживает Miracast начиная с версии 4.2, Windows Phone — с версии 8.1. Этот беспроводной стандарт произошел от WiDi (Wireless Display) компании Intel и задумывался как конкурент AirPlay. Но осуществить задуманное Miracast пока не удалось: задержка при трансляции изображения с мобильного устройства на большой экран получается слишком большой.
Несмотря на разрешение 1080p, из-за большого количества артефактов картинка на телевизоре выглядит не очень хорошо. Тем не менее: многие новые «умные» телевизоры поддерживают этот стандарт.
Как ноут подключить к телевизору через Wi-Fi

Подключение ноутбука к телевизору по Wi-Fi без проводов — заветная мечта всех любителей онлайн-кинотеатров и игроманов. Мы расскажем, как это сделать быстро и без сложных настроек.

Как это ни странно, но не многие знают, что подключить ноут к телевизору можно и без проводов буквально за пару кликов мышью. Это позволит сидя на диване транслировать на большой экран фотографии, сделанные в отпуске или видеофильм. Вы также можете играть в свои любимые игры с использованием не маленького дисплея ноутбука, а выводить картинку на устройство с огромной диагональю. Правда, в последнем случае, стоит учесть, что картинку будет транслироваться на телевизор с небольшим запозданием. При просмотре фильмов и фото вы этого не заметите. Ниже мы дадим пошаговую инструкцию, как соединить ноутбук с телевизором по wifi.
Что нужно для подключения ноута к ТВ по Wi-Fi
Многие задаются вопросом: как ноутбук подключить к телевизору через wifi? Главным условием возможности такого соединения является наличие в самом телевизоре технологии Smart TV и модуля Wi-Fi с поддержкой им функций Wi-Fi Direct и DLNA. Первая позволяет подключить ноутбук к телевизору напрямую, без использования домашней сети и роутера. Однако, не ко всем телевизорам (особенно старых моделей) ноутбуки могут таким образом подключится. Вторая технология — DLNA, дает возможность зайти с самого телевизора на сетевое хранилище (например, папку на жестком диске ПК, подключенного к домашней сети) и запустить из него воспроизведение мультимедиа контента — просмотр фото или видео. Также можно с самого ноутбука запустить медиасервер с трансляцией на телевизор.
Разница между этими двумя способами подключения довольно существенная и ниже мы расскажем, в чем отличие и как организовать такие подключения и как ноут подключить к телевизору через wifi.
Подключение к телевизору по Wi-Fi Direct
Эта функция хорошо работает на современных телевизорах начиная с 5 поколения, в которых производители уже внедрили унифицированные драйверы беспроводного прямого подключения. Это т.н. подключение второго беспроводного монитора, где телевизор выступает в роли внешнего устройства отображения всего, что происходит на экране вашего мобильного устройства, например ноутбука или смартфона.

В первом случае необходимо иметь ОС Windows 7, 8 или 10. Домашняя сеть при таком подключении не требуется, а аутентификация и соединение осуществляется через запрос на подключение на экране самого телевизора.
Такое соединение удобно тем, что вы можете видеть на большом экране все то, что делается на экране вашего ПК или ноутбука, в том числе работа в браузере, просмотр фото или видео, а также процесс игры. Единственным минусом здесь является небольшая задержка отображения контента на ТВ и чуть меньшее количество цветов, чем на дисплее ПК.
Как соединить ноутбук с телевизором по wifi? Выполнить Wi-Fi Direct подключение довольно просто. Для этого включите телевизор и ноутбук. На обоих устройствах должны быть активированы Wi-Fi адаптеры.

Теперь на ноутбуке с Windows 10 зайдите в «Пуск | Параметры | Система | Дисплей» и в правой части в разделе «Несколько дисплеев» нажмите на «Подключиться к беспроводному дисплею». В правой части появится вертикальная шторка с меню «подключить» и списком обнаруженных устройств. В нашем случае это Samsung 6 series (49). Нажмите на выбранную модель, после чего на самом телевизоре согласитесь с запросом на подключение. Надо отметить, что соединение может произойти не с первой и даже не со второй попытки, т.к. компьютеру необходимо время для передачи ТВ ключей шифрования сигнала. Но после того, как телевизор будет подключен к ноутбуку по WiFi, вы можете транслировать видео хоть из другой комнаты.

Для того, чтобы отключить передачу беспроводного видеосигнала на ТВ, вновь нажмите на «Подключиться к беспроводному дисплею» и в правой шторке меню нажмите на кнопку «Отключиться».
Подключение к телевизору через DLNA
Данный тип подключения состоит в том, что на компьютере или ноутбуке, входящем в домашнюю сеть, организуется доступ к определенным папкам, где вы размещаете мультимедиа-файлы — фото и видео. Только их может воспроизвести своим встроенным плеером ваш телевизор. Условием для этого является поддержка телевизором технологии DLNA — набор стандартов, позволяющих устройствам, подключенным к домашней сети, передавать и принимать по различный медиа-контент.

Это можно выполнять как со смартфона и планшета на Android, а также с телевизора (только функции воспроизведения). Встает также вопрос, как синхронизировать ноутбук с телевизором через wifi. В общем-то, все происходит автоматически.

Главная задача — организовать на ноутбуке общую папку. Для этого вам потребуется сделать ее доступной для других устройств в домашней сети, а также назначить в роутере постоянные IP-адреса для подключаемых к сети гаджетов. Это нужно для того, чтобы телевизору не приходилось каждый раз сканировать сеть в поиске этой папки.
Для этого на жестком диске ноутбука создайте папку для общего доступа c названием на английском языке, например, MediaTV. Перейдите на вкладку «Доступ» в ее свойствах. Далее нажмите «Расширенная настройка», поставьте галочку рядом с фразой «Открыть общий доступ…» и подтвердите действие нажатием «ОК».

Если ваш телевизор с Smart TV старой модели и его система не позволяет подключаться к устройствам на ОС Windows, а именно — телевизор просто не видит расшаренную папку с файлами, есть еще один вариант организовать трансляцию медиаконтента на его экран. Но сначала надо убедиться, что ваш телевизор виден в домашней сети.

Для этого кликните в Проводнике слева на значке «Сеть». После этого в правой области отобразятся устройства, доступные в сети. Теперь выберите в любой папке видеофайл в формате MP4, кликните по нему правой кнопкой мыши и в контекстном меню выберите «Передать на устройство», в нашем случае на Samsung.

После этого запустится Windows медиасервер, в котором отобразится список файлов, передаваемых на ТВ. Не пропустите запрос на самом телевизоре на воспроизведение файла с внешнего источника.
Подключение с помощью Wi-Fi адаптеров

Если вам не удалось подключить ноут к телевизору по Wi-Fi, но этот способ для вас остается более предпочтительным, по ср3авнению с подключением по HDMI, вы можете попробовать подсоединить ноутбук с телевизору с помощью посредника — ТВ приставки на Android или Wi-Fi донгла, например, Google Chromecast. В таком случае вам просто потребуется подключаться в Wi-Fi-сети, организованной этим адаптером и транслировать сигнал именно на него.

Однако столь экстравагантное решение будет оправдано, если подключение кабеля практически невозможно, как например, для подвешенного к потолку видеопроектора. Гораздо дешевле и надежней все же использовать HDMI-подключение и соединять ноут с телевизору через соответствующий кабель.
Читайте также:
Фото: компании-производители
Как подключить Андроид тв приставку к телевизору или монитору
Вы купили Андроид ТВ приставку и хотите скорее ее подключить и проверить. Перед тем, как приступить непосредственно к этому занятию, необходимо подробнее изучить аппарат. Далее подробнее рассмотрим стандартные разъемы, которыми оснащены устройства.
Разъемы и порты тв приставки
HDMI. Данный разъем есть у всех современных боксов. Его прямое предназначение – соединение с устройствами для вывода изображение, например мониторы или телевизоры. Кабель HDMI должен идти в комплекте вместе с приставкой. Если он поломается, купить замену не составит труда в специализированных магазинах. Стоит отметить, что данный тип разъема избавляет от множества проводов, благодаря способности передавать не только видео, но и аудио сигнал.
Аналоговые (звук и видео). Такие выходы большая редкость. Их вытесняет HDMI. Они пригодятся для подключения прибора к старой модели, не имеющие цифрового интерфейса. Для настройки соединения используются кабели «тюльпаны» (провода с RCA-разъемами).
USB. Многим пользователям он известен. Им оборудованы все современные телефоны. Его можно встретить на плеерах, камерах и прочих гаджетах. Существует несколько вариантов USB. Самой большой популярностью пользуется версия USB 3.0. По сравнению с предшественником USB 2.0 он быстрее и качественнее передает сигнал.
Выходы для аудио. Как было сказано выше в статье, HDMI способен передать как звуковой, так и видеоряд. Это все, что нужно для использования ТВ-бокса. Но производители все равно оснащают модели аудиовыходами, оптическими или коаксиальными. Иногда встречаются и те и другие. Они обозначаются как Optical или SPDIF. Если речь идет о коаксиальном выходе, тогда Coaxial.
LAN. Он используется, чтобы пользователь имел возможность подключить приставку к всемирной сети при помощи провода. Такой вариант является более надежным, чем беспроводное соединение. Сигнал четче и без перебоев. Вид RJ-45 встречается на ТВ-боксах часто.
Картридер. Специальный слот, предназначений для чтения карт SD и SDHC. Рядом с ним изображена карточка, так что, найти его на приборе просто.
Питание. Порт обязателен для всех приставок, не зависимо от модели. К нему подключается адаптер питания. Он имеет круглую форму, в связи с чем его сложно спутать с другими. На рынке можно найти варианты, получающие электроэнергию при помощи порта USB: mini-USB или же micro-USB.

Теперь вы знаете больше о современных ТВ приставках на основе Андроид и для чего они нужны. Кроме указанного в статье, устройства оснащены беспроводными интерфейсами Bluetooth и Wi–Fi. Не забудьте после приобретения детально ознакомиться с инструкцией.
Как подключить Андроид ТВ приставку к современному телевизору?
Начинаем работу с самого легкого и простого дела, которое займет всего несколько секунд. Рынок предлагает клиентам огромный ассортимент современных телевизоров. В статье под данным обозначением мы имеем в виду наличие интерфейса HDMI. Сначала нужно найти на телевизоре разъем с данным обозначением. Его размещают на боку или тыльной стороне.
На всех ТВ приставках, не зависимо от модели, он находится сзади. Не обойтись без провода HDMI, его вы найдете в комплекте. Подключите кабель, соединяя им два устройства и присоедините к боксу адаптер питания.
Не заметили на экране изображения? Не стоит сразу переживать. Чтобы появилась картинка необходимо выбрать режим отображения в настройках телевизора. При наличии нескольких портов необходимо выбрать тот, к которому подключен бокс. Теперь можно брать в руки пульт и управлять устройством дистанционно.
Как подключить тв приставку к старому телевизору
Некоторые пользователи используют телевизионную приставку для того, чтобы максимально эффективно использовать старый телевизор, продлив ему срок эксплуатации.
Появляется вопрос: как правильно присоединить эти устройства друг к другу?

У старых телевизоров нет HDMI выхода, поэтому необходимо подобрать вариант тв приставки, имеющей аналоговые выходы: белое и красное гнездо – аудио; желтое – видеосигнал. На телевизоре должны быть соответствующие разъемы. Для изображения понадобятся шнуры «тюльпаны», на конце каждого по три штекера.
Все нужные кабеля использованы и верно подключены. При помощи пульта устанавливаем необходимые настройки. На телевизоре нужно запустить функцию вывода видео.
Если вы идете в ногу со временем, рекомендуется выбрать усовершенствованную модель. В новых боксах давно нет устаревших «тюльпанов». Шнуры, необходимые при подключении к старому телевизору, редко идут в комплекте. Их нужно купить дополнительно в стационарных или интернет-магазинах. Подойдет 3.5 Jack-3RCA. С одной стороны размещены три «тюльпана» разных цветов, с другой – разъем 3.5. Три штекера подключаются к телевизору, одиночный к приставке.
В продаже имеются разнообразные преобразователи сигнала. Широко распространенная модель — HDMI2AV. Ее цена составляет около пятисот рублей. К ней присоединяет бокс, при помощи HDMI кабеля и телевизор, посредством кабеля 3RCA-3RCA. Исходя из вышеуказанной информации, выбор подключений огромен.
Вы уверены, что все сделали правильно, но изображение не появилось? Проблема может заключаться в неисправности техники, кабелей, адаптера или переходников. Если гарантия не испекла, гаджет заменят или отремонтируют бесплатно. Ремонт должен проводить квалифицированный мастер. Без должных знаний и умений нельзя чинить устройство.
Как подключить тв приставку к монитору
Первоначально, когда специалисты разрабатывали Андроид ТВ боксы, их создавали специально для телевизоров. Спустя время, учитывая потребительские спросы и развитие технологий, устройства начали активно подключать к мониторам. Если вы используете модель монитора с разъемом HDMI, то никаких проблем не должно быть. Процедура такая же, как при работе с телевизором.
Если же монитор уже далеко не новый, то ситуация усложняется. Понадобятся такие разъемы: VGA и DVI. Просто присоединить кабель и получить изображение не получится. Необходимо проделать дополнительную работу.
Чтобы достичь ожидаемого результата нужен специальный переходник. Более распространенный вид это: HDMI–DVI, а также HDMI–VGA. С одном стороны на переходнике размещается электрический соединитель HDMI, с другой VGA или же DVI. В зависимости от того, который вам необходим. Один конец присоединяется к приставке, а второй – к монитору.


Если вы все сделали правильно, не факт, что появится изображение. Возможно, проблема может заключаться в проводе низкого качества или защите от копии – HDCP.
Более надежный метод – использовать конвертер сигнала HDMI в VGA и Audio. Внешне это компактное приспособление, стоит немного, а найти его можно в любом тематическом магазине. Пользоваться просто. ТВ бокс, посредством HDMI провода, присоединяется с одной стороны, а с другой размещены разъемы VGA или DVI. Еще есть отдельное ответвление с разъемом в 3,5 миллиметров – стандартное гнездо для колонок или наушников.
Это далеко не все методики подключения, но почти все предполагают использование преобразователя. Перед началом проверьте состояние разъемов и кабелей, а также используемого оборудования.
(5 оценок, среднее: 4,40 из 5)









