Ipad пишет подключитесь к itunes что делать
Вы храните в своем планшетном ПК важные данные и опасаетесь, что к ним могут получить доступ посторонние лица? Такое действительно возможно, так как многие пользователи бросают свои гаджеты где попало. Для защиты пользовательских данных используется защитный пароль – он запрашивается при разблокировке планшетов. Если ввести его неправильно несколько раз подряд, на экране появится надпись «iPad отключен, подключитесь в iTunes» — как разблокировать устройство в этом случае?
Если вы пользуетесь парольной защитой данных, нужно установить на вход в систему такой пароль, чтоб он не выветрился из головы уже на следующий день. В противном случае придется регулярно проделывать процедуры, о которых будет рассказано в данном обзоре. Обычно на вход в систему устанавливается четырехзначный цифровой пароль. При его создании необходимо позаботиться о сложности:
- Не устанавливайте в качестве пароля последовательности цифр – например, последовательности «1234» или «0000» угадываются очень и очень легко;
- Не устанавливайте на пароль важные даты – пароль в виде года рождения не является надежной защитой;
- Используйте последовательности неповторяющихся цифр – вместо «1919» укажите что-то вроде «3591» (все цифры разные).
Пользуясь подобными инструкциями, пользователи нередко задают такие пароли, что забывают их. А как поведет себя устройство, которое пытаются разблокировать путем подбора пароля? После первых шести неправильных попыток iPad предложит подумать в течение одной минуты. А после еще нескольких попыток он заблокируется окончательно – так срабатывает защита от подбора пароля.
Данная защита работает исключительно в интересах пользователя – она не позволит посторонним лицам подобрать пароль на вход в систему, всячески препятствуя подбору цифр.
Появилась надпись «iPad отключен, подключитесь к iTunes» — как разблокировать планшет при появлении этой пугающей надписи? Далее предполагается восстановление содержимого планшета из резервной копии, хранящейся на компьютере или в iCloud. Да, в некоторых случаях все ваши данные могут быть полностью потеряны. Но во избежание этого вы должны располагать резервными копиями своего устройства.
Что вы можете синхронизировать с iTunes
- Альбомы, песни, плейлисты, фильмы, телешоу, подкастов, книг и аудиокниг.
- Фото и видео.
- Контакты и календари.
- Резервные копии устройства, которые вы сделали с помощью iTunes.
iTunes характеристики могут варьироваться в зависимости от страны или региона.

Порядок работы
1. Скачаем на персональный компьютер последнюю версию программы iTunes (в данном случае — версия 10.0.0.68).
2. Установим приложение, для чего запустим установочный файл, после чего необходимо, следуя подсказкам программы, нажимать на кнопку «Далее» до завершения установки.
3. В конце процесса установки на запрос программы произведем перезапуск компьютера.
4. Во время перезагрузки ПК необходимо снять с планшета транспортировочную наклейку и подключить к нему USB — кабель.
5. Подключим к ПК кабель (важно, чтобы компьютер имел Интернет-соединение) и включим планшет, для чего необходимо нажать и, не отпуская, подержать кнопку, расположенную вверху устройства, после чего автоматически загрузится программа iTunes.
6. Приложение самостоятельно определит подключенный к ПК гаджет, затем активирует его и предложит в качестве нового устройства.
7. Нажмем на кнопку «Ок», после чего произойдет начальная синхронизация.
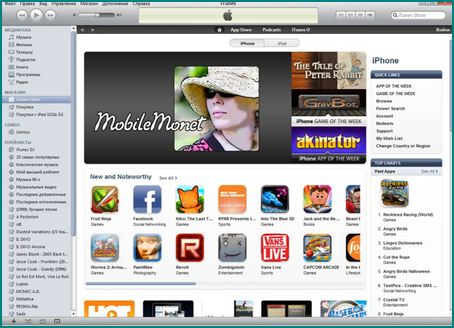
8. Программа iTunes также поможет совершить перенос контента с предыдущего устройства на новое. Если свободного места на диске достаточно, для перенесения информации в окне «Параметры» (Setup) необходимо нажать на кнопку «Готово» (Done), после чего программа загрузит копию всей библиотеки на планшет.
Подключение закончено. Теперь можно пользоваться устройством – работать в Интернете, завести свой аккаунт, закачивать приложения, а также видеоклипы и музыку.
Установка iTunes
Скачать iTunes можно с официального сайта Apple, воспользовавшись подходящим разделом загрузки. Перейдите на ресурс Apple.com и выберите раздел iTunes в верхней панели. Кликните кнопку «Загрузить iTunes», укажите адрес вашей электронной почты и нажмите еще раз «Загрузить» в левой части появившейся страницы. Дождитесь окончания загрузки файла инсталлятора. Выполните запуск полученной программы и произведите установку, следуя указаниям на экране.
Вставьте кабель в соответствующий порт iPad, а затем подключите другой конец провода к интерфейсу USB компьютера или ноутбука. Дождитесь появления окна iTunes и определения устройства. Для управления музыкальными записями, видеофайлами и программами на устройстве кликните левой клавишей мыши в правой верхней части окна iTunes. Управление хранящимися файлами можно производить, перемещаясь по разделам верхней панели окна приложения.
Инструкция
Для начало давайте скачаем программу iTunes. Сделать это можно с официального сайта перейдя вот по этой ссылке . Установка программы простая и не должна вызывать у вас какие-либо проблемы. Поэтому на ней останавливаться не будем. Также нам нужен usb кабель для подключения. Он обязательно имеется в комплекте при покупке девайса.
Для iPhone 2G-4s, iPad, iPad 2, iPad 3, iPod Touch до 4G включительно разъём кабеля выглядит так. Это 30 пиновый разъём.
Для iPhone 5, 5c, 5s, iPad 4-го и 5-го (iPad Air) поколений, iPad Mini, iPad Mini с Retina-дисплеем, iPod Touch 5G и iPod Nano 7-го поколения разъём кабеля выглядит уже вот так. Это так называемый Lightning (лайтнинг) коннектор.
Давайте запустим программу. Перед вами откроется вот такое Интерфейсные окно.
Сверху вы можете видеть основное меню программы, которое состоит из следующих пунктов: Файл, Правка, Песня, Вид, Управление, Учётная запись, Справка. Под этим меню есть кнопки навигации ( ) и разделы Медиатеки iTunes. Есть 5 разделов: Музыка, Фильмы, Телешоу, Подкасты и Аудиокниги (по умолчанию стоит раздел Музыка).
Теперь подключите iPhone к компьютеру. Для этого подсоедините кабель к компьютеру, а потом к телефону.
При первом подключении телефона к компьютеру в iTunes появится диалоговое окно, в котором нужно подтвердить, что Вы разрешаете этому компьютеру доступ к информации на Вашем телефоне. В моём примере это iPhone SE. На телефоне тоже должно появится окно, где тоже надо подтвердить доверие. Для этого надо нажать на кнопку Доверять и ввести свой пароль к телефону.
Через несколько секунд после подтверждения доступа, в iTunes справа от разделов Медиатеки должен появится значок в виде телефона. Это сигнализирует об успешном определении телефона программой iTunes. Также в проводнике Мой компьютер появится значок девайса. В Windows девайс определяется как накопитель. Без установленной программы iTunes, Windows не сможет его идентифицировать, так как вместе с программой в систему устанавливаются и драйвера для правильного определения подключенного iOS устройства.
Для использования всех возможностей программы iTunes нам нужно войти в свою учетную запись Apple. Для этого нажмите на пункт меню Учетная запись. Далее из списка, выбираем пункт Войти. В следующем окне вводим свой Apple ID, Пароль к нему (если у вас нет учетной записи, рекомендую создать) и нажимаем Войти.
Теперь авторизуем компьютер. Снова в меню нажмите на Учетная запись > Авторизация > Авторизовать этот компьютер. Снова вводим свой пароль к Apple ID и нажимаем кнопку Авторизовать. Если все сделали правильно в iTunes появится окно с подтверждением успешной авторизации компьютера. К одному Apple ID можно прикрепить до 5 компьютеров, то есть авторизовать 5 компьютеров.

После подключения устройства можно настроить iTunes так, чтобы в последующем можно было подключаться с помощью Wi-Fi. Для этого нужно, чтобы и компьютер и подключаемый iOs были в одной беспроводной сети. Далее нажмите на значок в виде телефона рядом с медиатекой. Пройдите вниз до раздела Параметры и установите галочку в опцию Синхронизировать с этим iPhone по Wi-Fi. Тут вместо iPhone может быть iPad или любое другое iOS устройство. Нажмите Применить и потом Готово.
Послесловие:
Это все, что я хотел Вам рассказать про подключение iPhone к компьютеру через iTunes. А о том, как работать с данной программой расскажу в следующих публикациях. Рекомендую подписаться на обновления по почте и тогда вы точно не пропустите статьи про то, как передавать музыку и фото с iPhone на компьютер и обратно.
Если вам понравилась эта статья, то пожалуйста, оцените её и поделитесь ею со своими друзьями на своей странице в социальной сети.
Как восстановить iPad через iCloud
В современных реалиях многие пользователи отдают предпочтение хранению информации в облаке, например, iCloud от Apple. Это очень удобно, в том числе потому, что в случае потери данных с устройств в любой момент их можно легко извлечь из хранилища. Так что те пользователи, которые пользуются облачным сервисом, в частности хранят здесь «бэкапы», могут восстановить iPad из резервной копии iCloud.
Способ подходит, если девайс функционирует, выдавая при этом сбои. Вернуть прежнее состояние системы, когда всё исправно работало, при таком раскладе — оптимальное решение. При этом восстановление iPad из резервной копии осуществляется при условии наличия тех самых копий, создание которых выполнялось в автоматическом режиме (настроена опция) или вручную пользователем, а также стабильного подключения девайса к сети интернет.
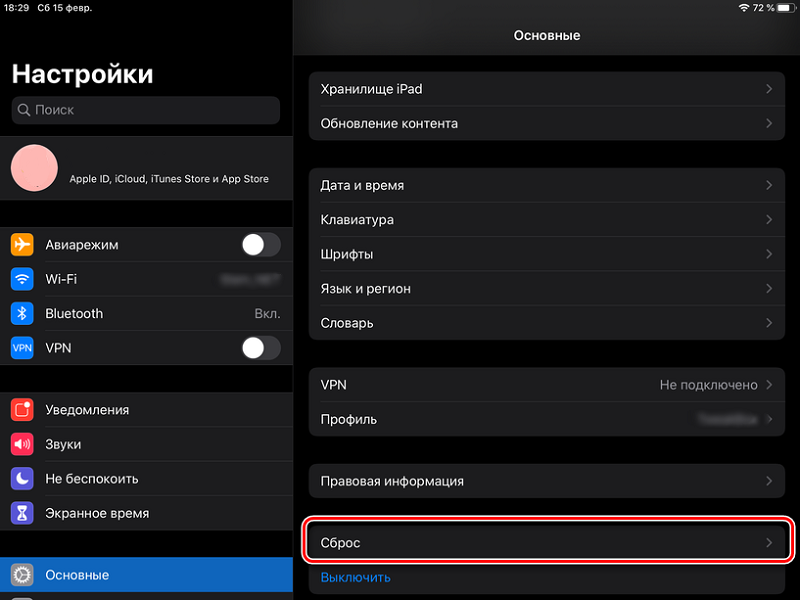
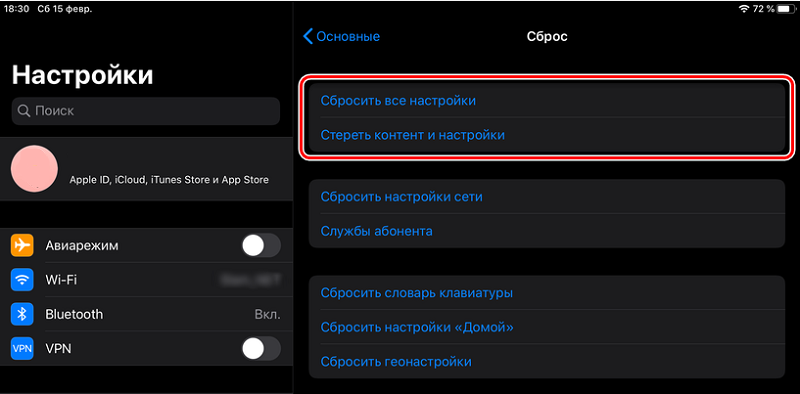
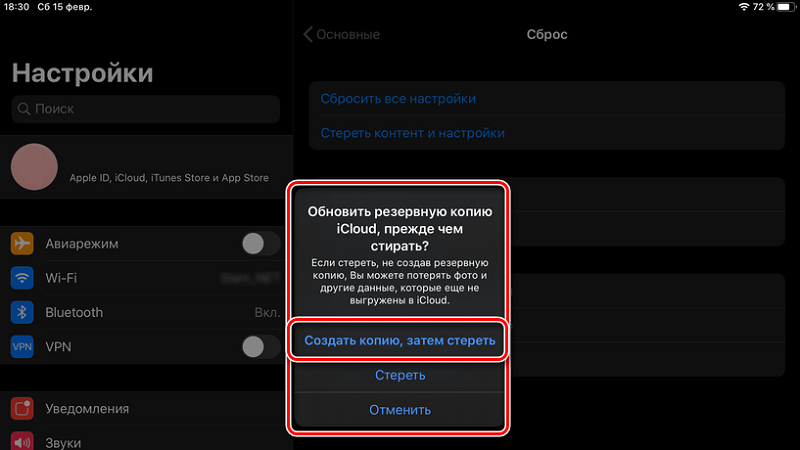
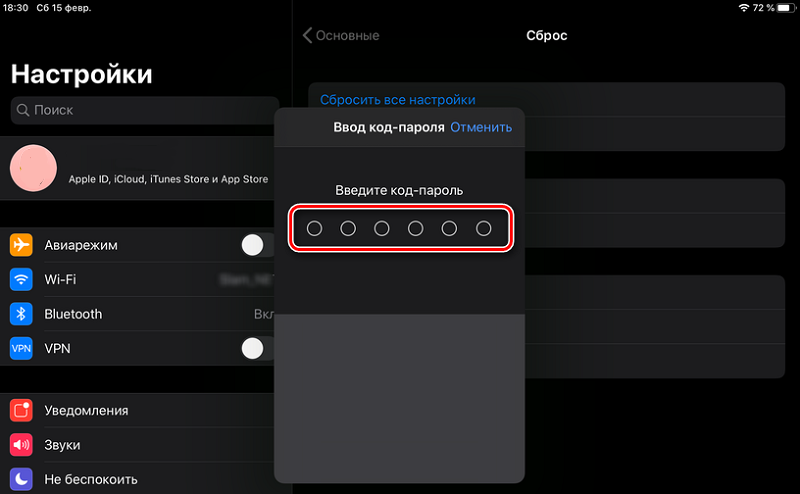
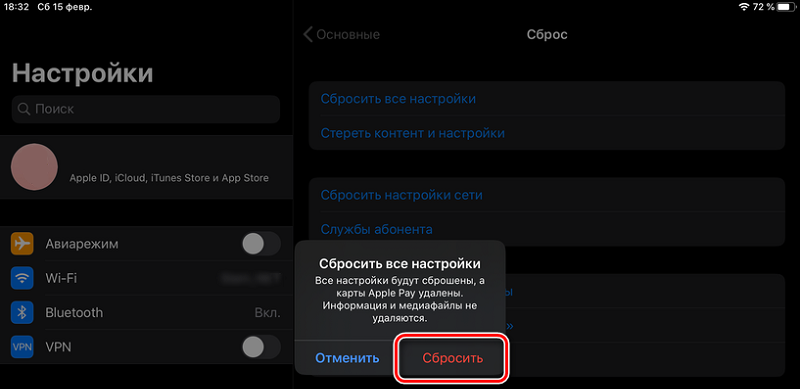
Если резервное копирование настроено, можно сбросить планшет, после чего восстановить информацию из копии iCloud. Для этого выполняем несложные действия (инструкция подходит как для iPad, так и iPhone):
- Идём в настройки девайса, открываем раздел «Основные».
- Выбираем «Сброс» и среди доступных вариантов — «Стереть контент и настройки», после чего вводим пароль от iPad и подтверждаем намерение.
- Процедура сброса начнётся с перезагрузки, можно будет следить за процессом по отображающейся на дисплее строке состояния.
- Следующий этап — восстановление. Нам потребуется заранее созданная резервная копия, поскольку все данные с устройства будут стёрты.
- Среди вариантов восстановления выбираем «Восстановить из копии iCloud».
- Проходим процесс авторизации в аккаунте (вводим адрес почты и пароль) и следуем подсказкам на экране.
- Процесс восстановления займёт определённое время, в зависимости от объёма информации, который содержит резервная копия.
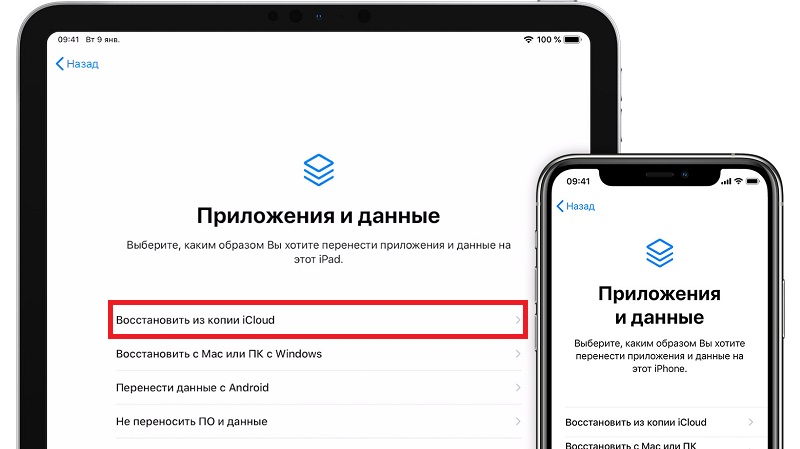
Как активировать айпад через iTunes
Если необходимо активировать планшет, а интернет недоступный, можно попытаться использовать свой ПК, предварительно установив на него последнюю версию айтюнс. Сама же процедура подразумевает следующие действия:
- Установка симкарты.
- Включение планшета.
- После приветствия – свайп слева направо.
- Определение языка и страны.
- Синхронизация планшета с компьютером.
- Запуск программы айтюнс.
При успешном подключении устройства программа его распознает и передаст данные для активации на сервер. После чего последует сообщение об успешной процедуре. Далее на планшете откроется окно с базовыми настройками, которые можно попытаться ввести самостоятельно.
Что делать если компьютер не видит айпад

Иногда айпад не подключается к компьютеру из-за каких-то внешних или внутренних проблем. Почему так случается и что делать в таких случаях? Ответы собраны в таблице ниже.
Подключение iPad напрямую к ПК будет незаменимым при работе с большими объемов данных. Это заметно сэкономит время и трафик. А вышеприведенные рекомендации упростят всю процедуру коннекта двух девайсов.












