Как синхронизировать iPhone с компьютером через iTunes
Необходимость использовать iTunes и выполнять синхронизацию часто пугает не опытных пользователей, особенно если раньше они успели попользоваться телефонами на базе операционной системы Android. В данной инструкции мы расскажем, что такое синхронизация iPhone с компьютером, как она выполняется и почему она может не работать.
С точки зрения работы с файлами iPhone, а также другие мобильные устройства от Apple, сильно отличается от Android смартфонов. Здесь для загрузки музыки, фильмов, фотографий и других медиа-файлов необходимо выполнять синхронизацию iPhone с компьютером через программу iTunes.
Например, для того чтобы скинуть на устройство музыкальную композицию ее нужно сначала добавить в медиатеку iTunes и потом синхронизировать ее с устройством. Это совершенно не похоже на опыт работы с Android, из-за чего многие пользователи, которые впервые приобрели гаджет от Apple, сильно негодуют.
Но, на практике не все так страшно, синхронизация iPhone с компьютером через iTunes позволяет скинуть на него практически любые файлы. Основное ограничение – поддержка форматов. Для того чтобы скинуть файл его формат должен поддерживаться устройством. Но, даже эту проблему можно обойти установкой сторонних приложений.
Важно понимать, что синхронизация iPhone это односторонний процесс. Данные копируются только из медиатеки iTunes на iPhone, обратный перенос файлов не предусмотрен. При этом если удалить файлы в медиатеке и выполнить синхронизацию, то они будут удалены и на устройстве.
Можно ли использовать iPhone с ПК с Windows 10? Если да, то как это сделать?
На самом деле довольно просто подключить iPhone к ПК на платформе Windows 10. Хотя Apple использует iOS (операционная система для iPhone и iPad), а Microsoft ― Windows, обе компании упростили использование этих устройств вместе.
Однако, прежде чем мы начнем, стоит подумать, нужно ли вам подключать два устройства. Когда Apple впервые запустила iPhone, для настройки , резервного копирования и обновления устройства подходил исключительно Mac, ПК с системой iOS. Но сегодня вы можете использовать iPhone независимо от типа вашего ПК.
Как подключить iPhone к ПК на Windows 10: установите iTunes
Чтобы синхронизировать iPhone с компьютером Windows 10, вам понадобится iTunes. Музыкальный плеер Apple также используется для управления iDevices на iPhone и iPad (и старой версии iPod).
ITunes от Apple установлен на новых компьютерах Mac, но на компьютере под управлением Windows 10 вам необходимо загрузить копию с Apple.
- Откройте веб-браузер.
- Посетите сайт www.apple.com/itunes
- Нажмите Загрузить iTunes. Вас спросят, хотите ли вы подписаться на рассылку по электронной почте.
- Нажмите «Загрузить сейчас».
- Откройте папку «Загрузки» и запустите установщик iTunes6464Setup.exe.
- Следуйте инструкциям по установке и откройте iTunes. Нажмите «Согласен» в окне лицензии и в окне приветствия.
Как только вы установили iTunes на свой компьютер, вы можете использовать его для управления вашими файлами и резервного копирования для своего устройства iPhone.
Когда iTunes запускается впервые, он будет сканировать носители на вашем компьютере. Он соберет вместе всю музыку и видео, которые он может найти в вашей системе. Затем их можно перенести на ваше устройтсво.
Синхронизация или удаление контента с помощью iTunes
- Откройте iTunes и подключите устройство к компьютеру с помощью кабеля USB.
- Нажмите значок устройства в левом верхнем углу окна iTunes. Узнайте, что делать, если значок не отображается.
- В меню «Настройки» в левой части окна iTunes выберите тип контента, который необходимо синхронизировать или удалить. * Чтобы включить синхронизацию для типа контента, установите флажок «Синхронизировать».
- Установите флажок рядом с каждым элементом, который нужно синхронизировать.
- Нажмите кнопку «Применить» в правом нижнем углу окна. Если синхронизация не начинается автоматически, нажмите кнопку «Синхронизировать».
* Устройство можно одновременно синхронизировать только с одной медиатекой iTunes. Если появляется сообщение, что устройство синхронизировано с другой медиатекой iTunes, это означает, что его ранее подключали к другому компьютеру. Если нажать «Стереть и синхр.» в этом сообщении, весь контент выбранного типа на устройстве будет стерт и заменен контентом с компьютера.
Как подключить айфон к компьютеру через USB

Подключить айфон к компьютеру через USB проще, чем вы можете себе представить. Более того, вы можете подключить абсолютно любой айфон, начиная от самых старых iPhone 3GS и до последних iPhone 7, к компьютеру под управлением Windows или Mac.
После того, как вы подключите айфон к компьютеру, вы можете перенести музыку, приложения, фотографии, видео и другие файлы с вашего компьютера на телефон, или наоборот.

Первый способ подключить айфон к компьютеру – это использовать кабель Lightning to USB, который поставляется в комплекте с вашим смартфоном от Apple.
После того, как вы подключили айфон к компьютеру через USB, вы можете настроить беспроводное подключение смартфона с компьютером. Таким образом, в следующий раз, когда вам нужно будет перенести файлы со смартфона на компьютер, или наоборот, вам не нужен будет USB кабель.
Чтобы подключить айфон к компьютеру через Wi-Fi, вам нужно выполнить следующие настройки:
Подключите iPhone к компьютеру через USB, и откройте iTunes. Выберите свой айфон, нажмите «Обзор», затем выберите «Синхронизировать с этим iPhone по Wi-Fi». Теперь отключите айфон от компьютера.
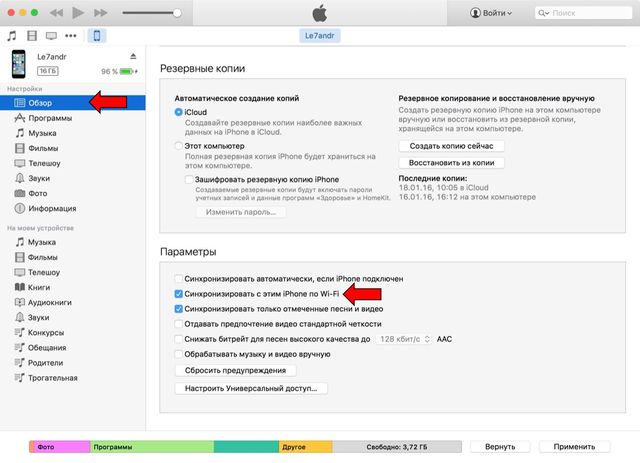
Чтобы начать процесс беспроводной синхронизации айфон с компьютера, вы можете использовать три варианта:
- На вашем смартфоне iPhone перейдите в «Настройки» -> «Основные» -> «iTunesWi-FiSync», затем нажмите «Синхронизировать сейчас».
- В программе iTunes на компьютере нажмите кнопку «Устройства», затем нажмите на «Синхронизировать».
- Также вы можете перекинуть файлы вручную, нажав на «Добавить», перенести элементы на панель справа, после чего нажать «Готово».
Перенос файлов с айфона на компьютер, или наоборот, через беспроводную сеть Wi-Fi занимает больше времени, чем через USB кабель. Тем не менее, если у вас нет Lightning – USB кабеля под рукой, вы можете использовать этот метод.
Если у вас остались вопросы по теме как подключить айфон к компьютеру через usb, напишите в комментариях ниже.
Как синхронизировать iPhone если не работает экран?
Подключите устройство iOS к компьютеру через USB-кабель. Нажмите на Start Кнопка продолжить. Тогда информация вашего устройства iOS будет загружена автоматически. Подтверди это.
Сначала подключите iPhone к компьютеру с помощью USB-кабеля, который позволяет передавать файлы.
- Включите телефон и разблокируйте его. …
- На компьютере нажмите кнопку Пуск , а затем выберите Фотографии , чтобы открыть приложение «Фотографии».
- Выберите Импорт > С USB-устройства и следуйте инструкциям.
Дополнительно. Настройте подключение к iTunes по Wi-Fi.
После первого подключения iPhone к компьютеру через iTunes по USB, можно настроить подключение по Wi-Fi. Чтобы активировать подключение по Wi-Fi, необходимо подключить iPhone уже привычным для вас способом – кабелем, открыть iTunes и кликнуть на значок устройства в левом верхнем углу.
Перейдите в меню «Обзор» и прокрутите окно до пункта «Параметры». Теперь поставьте галочку возле пункта «Синхронизировать с этим iPhone по Wi-Fi» и выберите синхронизацию музыки, видео, фильмов и других файлов, после нажмите «Применить» и «Синхронизировать».
После этого iPhone будет подключаться к iTunes по Wi-Fi. Но при условии, что устройство подключено к источнику питания и к одной сети Wi-Fi с компьютером.

Закончив пользоваться iTunes, можно смело выходить из программы и отключать кабель от компьютера, никаких дополнительных действий для безопасного программного отключения, как в случае с USB-накопителем не требуется.











