Tenorshare iCareFone Tenorshare iCareFone(Mac)
- 1-клик, чтобы экспортировать фотографии на ПК / Mac или выборочно добавлять / удалять / редактировать контакты, аудио, видео и т.д.
- Интеллектуальное резервное копирование данных iOS на компьютер выборочно и совершенно бесплатно
- Преобразование HEIC в JPG до 1000 фотографий за раз (только для Windows) new
- Создать дополнительную папку виртуального USB-накопителя на своем устройстве для лучшего управления данными new
- Выполнение диагностического теста на устройстве и управление специальными возможностями устройства с компьютера (только для Windows) free
- Передача медиафайлов между iDevice и iTunes без ограничений
- Совместимость с последними версиями iOS/iPadOS 15.5 и iPhone 13(mini)/13 Pro(Max)/SE(3nd)/12/12 Pro(Max) и многое другое
СКАЧАТЬ Для Windows 11/10/8.1/8/7
СКАЧАТЬ Для macOS 12 Monterey и ниже
Кабели USB для Айфона: какие бывают?
Кабель USB у любого нового или восстановленного Айфона находится в комплекте – если кабеля нет, это значит одно их двух: либо вам пытаются продать неоригинальный смартфон (проще говоря китайскую подделку), либо кабель был утерян нерасторопными консультантами салона, использовавшими комплектацию гаджета для собственных нужд.
Кабель USB для Айфона бывает двух видов:
Первый — Lightning. Коннекторы с 8-ю контактами появились на комплектных USB-кабелях и зарядках вместе с 5-ой модификацией iPhone. Айфоны 7-ой модификации используют Lightning также и для подключения наушников. Отличительная особенность Lighting заключается в том, что вставлять коннектор в разъем можно любой из сторон.

Стоимость кабеля Lightning в официальном магазине Apple составляет 1.5 — 2 тыс. рублей (в зависимости от длины).
Второй – 30-Pin. Кабелями с 30-контактными коннекторами комплектовались iPhone 3-ой и 4-ой версий. Сейчас подобные кабели лучше не терять и не ломать: стоимость их невысока, но в магазинах и салонах найти такие крайне проблематично.

С другой стороны кабеля для iPhone теперь может быть не только классический USB-коннектор, но и коннектор USB Type-C, внешне больше похожий на micro-USB.

У такого коннектора есть несколько преимуществ: во-первых, он, как и Lightning, симметричный, то есть вставлять в разъем его можно любой стороной, во-вторых, он гарантирует запредельную скорость передачи данных (пропускная способность – 10 Гб/сек). Кабель Lightning-USB Type-C тоже доступен в официальном магазине Apple — по цене в 2.5 тыс. рублей.
Способ 3. Как перенести файлы с iPhone на ПК с помощью iCloud
iCloud предоставляет вам 5 ГБ бесплатного хранилища для фотографий, видео, документов, приложений и данных, чтобы автоматически обновлять все ваши устройства. Так что было бы легко использовать iCloud для загрузки файлов с iPhone на ПК.
Шаг 1 Убедитесь, что на вашем iPhone установлена последняя версия iOS. Затем включите iCloud на своем iPhone, нажав «Настройки»> «iCloud» и введя свой Apple ID. Затем нажмите «Настройки»> «iTunes & App Store» на вашем iPhone и включите автоматическую загрузку.
Шаг 2 Загрузите и установите iCloud для Windows на свой компьютер. Откройте iCloud и войдите под своим Apple ID. Выберите службы iCloud, которые вы хотите включить, и нажмите Apple. Затем iCloud создаст в Windows Explorer папку для файлов. Когда вы сохраняете файлы в эти папки, те же файлы будут появляться на вашем iPhone и наоборот.

iExplorer

Платный, но практически всесильный помощник, доступный и на компьютеры Windows, и на MacOS. Разработчики программы iExplorer постарались внедрить в систему и классический инструментарий, известный по iTunes, и экспериментальный – например, тут легко сканировать память смартфона и в два счета переносить фотографии на жесткий диск, а еще – архивировать и загружать в стороннее облако. Другое важное преимущество – работа с информацией, относящейся к приложениям.
Сохранения, настройки, недавние результаты – iExplorer способен за несколько минут выгрузить те вещи, которые не подвластны конкурентам.
Цена на программу «помощник» варьируется – на один компьютер с Windows придется потратить от 39 долларов, на несколько компьютеров, да еще и с MacOS – от 60.
Из недостатков сервиса – интерфейс доступен только на английском языке. И перевод, пожалуй, не предвидится. Желающих выкупить полную версию сервиса меньше, чем хотелось бы. А потому разработчики и не спешат вносить хоть какие-то коррективы и нанимать дополнительных сотрудников, способных заняться переводом.
Копирование файлов с компьютера в программу на устройстве iOS или iPadOS
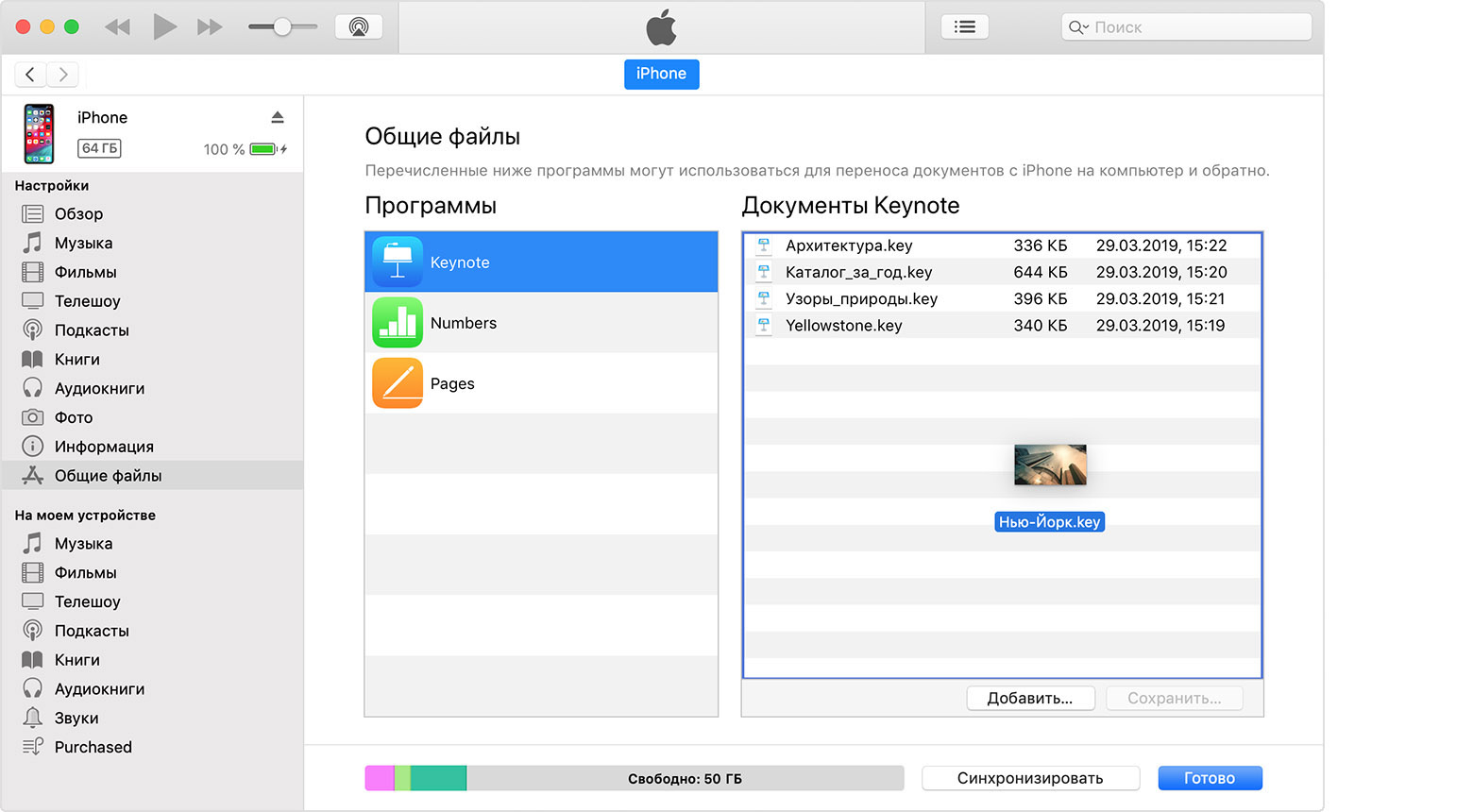
- В разделе «Общие файлы» в iTunes выберите программу из списка.
- Для копирования файлов на устройство перетащите их из папки или окна в список документов.
Также в списке документов можно нажать «Добавить», найти нужные файлы на компьютере и снова нажать «Добавить». iTunes скопирует файлы в программу на устройстве. Выберите только файлы, которые будут работать с программой. В руководстве пользователя программы узнайте типы файлов, с которыми она работает.

Перенос фотографий через Documents by Readdle
Еще одна альтернатива – это многофункциональный файловый менеджер Documents by Readdle. Достаточно подключения к одной беспроводной интернет сети Wi-Fi, чтобы в считанные минуты передать информацию с iPhone на компьютер. Этот способ подойдет в том случае, если под рукой нет USB шнура с подходящим разъемом.
Предварительно загрузите программу на iPhone https://apps.apple.com/us/app/documents-by-readdle/id364901807. Приложение весит немного.
- Запустите приложение на своем смартфоне. Далее нужно соединиться с беспроводной сетью для передачи файлов. Нажмите на шестеренку в верхней части экрана и выберите вкладку «Wi-Fi Drive»;
- Свайпните вправо на значении «Включить». После этого шага внизу появится активная ссылка с вашим личным IP-адресом, которую нужно вбить в адресную строку браузера на компьютере. Начинается с http://, а далее идут уникальный набор цифр;
- После того, как вы перейдете по ссылке, в программе появится уведомление о том, стоит ли доверять компьютеру. Кликните на «Да»;
- Далее после подтверждения действия откроется доступ ко всем файлам. Скачайте фотографии в соответствующей папке (они могут быть просто разбросаны по внутренней памяти), кликнув на интересующие фотографии или видео.
Documents by Readdle — очень полезная утилита, поэтому рекомендуем не удалять это приложение. Это самый простой, безопасный и удобный менеджер файлов, к тому же, предоставляющийся всем пользователям бесплатно. Здесь много полезных функций, но самая важная – это возможность получить прямой доступ к библиотеке файлов точно также, как, например, на Android.
Как подключить iPhone к компьютеру по Wi-Fi
Единственное требование, которое необходимо выполнить для подключения iOS-гаджета к компьютеру по беспроводной сети — девайс и компьютер должны быть подключены к одной сети.
Создать такую сеть можно 2 способами:
- c помощью беспроводного маршрутизатора (Wi-Fi роутера);
- c помощью Wi-Fi модуля компьютера (ноутбука).
Если для организации беспроводной сети вы используете беспроводной маршрутизатор, который и создает общую сеть Wi-Fi, никаких проблем не возникает. Достаточно подключить компьютер и iPhone к этой сети и активировать функцию синхронизации устройства с iTunes по Wi-Fi.
Как создать сеть Wi-Fi для подключения айфона
Создать беспроводную сеть при помощи компьютера с Wi-Fi модулем, ноутбука например, не сложно, но для подключения к ней iOS-девайса необходимо учесть ряд особенностей.
При создании сети Wi-Fi, предлагаю воспользоваться рекомендуемыми настройками для маршрутизаторов и точек доступа Wi-Fi от компании Apple.
Создание Wi-Fi сети на Mac в OS X
Под рукой не оказалось компьютера на базе OS Windows, рассмотрим процедуру создания сети на Маке, для Windows порядок действий опишу текстом.
- В среде Mac OS X перейдите в «Системные настройки -> Сеть» и в списке слева выберите «Wi-Fi».
- Щелкните по раскрывающемуся списку «Имя сети» и выберите пункт «Создать сеть».
- В окне «Создание сети компьютер-компьютер» введите имя сети, канал можно оставить по-умолчанию, в моем случае 11-й и напротив «Безопасность» щелкните по «Не выбрано».
- В раскрывшемся списке выберите тип шифрования данных при их передаче по беспроводной сети:
- не выбрано — шифрование отключено, для подключения к сети не требуется вводить пароль, получить доступ к беспроводной сети может каждый (даже злоумышленник);
- 40 бит WEP — тип шифрования WEP (Wired Equivalent Privacy) длина пароля: 5 ASCII-символов или 10 шестнадцатеричных цифр (когда введете достаточное количество символов, кнопка «Создать» станет активной).
- 128 бит WEP — тип шифрования WEP длина пароля: 13 ASCII-символов или 26 шестнадцатеричных цифр.
Лично мне непонятно, почему компания Apple рекомендует задавать WPA2-шифрование для сетей Wi-Fi, в то время как в OS X доступно лишь WEP с разной длиной ключа, но выбирать не приходится.
Совет: в OS X выбирайте тип шифрования с максимальной длиной ключа, т.е. «140 бит WEP», пароль ввести нужно будет всего 3 раза, 2 раза при создании сети (ввод и подтверждение) и 1 раз на айфоне при подключении. Настройки сети в iPhone сохраняются автоматически и когда созданная сеть будет доступна, устройство будет подключаться к ней «на автомате» (при каждом подключении вводить пароль к известной сети не нужно).
Выберите желаемый тип шифрования и щелкните по «Создать».
Создание Wi-Fi сети для подключения айфона к ноутбуку с Windows
Если с совместимостью iOS-девайсов с настольными или переносными компьютерами Mac нет никаких проблем (подключение стабильное), то при подключении айфона к Windows-ПК по Wi-Fi иногда возникают сложности:
- iPhone и iPad не подключаются к сети Wi-Fi с WPA2-шифрованием;
- iOS-девайсы не подключаются к сетям Wi-Fi стандарта 802.11n, если отключена функция поддержки мультимедиа в сетях WMM (Wi-Fi Multimedia) (Решение).
В среде Windows DCHP-сервер, который отвечает за назначение IP-адреса подключенным устройствам не всегда работает корректно и стабильно, следовательно, при раздаче адресов в автоматическом режиме (при включенном DHCP-сервере), беспроводное соединение «Компьютер-iPhone» может быть нестабильным. Именно поэтому беспроводному сетевому адаптеру компьютера необходимо назначить статический IP-адрес:
- В среде Windows 7 перейдите в «Панель Управления -> Центр управления сетями и общим доступом» и щелкните на «Изменение параметров адаптера».
- Правой кнопкой мыши на «Беспроводной сетевое соединение» вызовите контекстное меню и выберите пункт «Свойства».
- В списке «Отмеченные компоненты используются этим подключением» выберите «Протокол Интернета версии 4 (TCP/IPv4)» и щелкните на кнопке «Свойства».
- Установите галочки напротив «Использовать следующий IP-адрес» и «Использовать следующие адреса DNS-серверов», в соответствующие поля введите:
- IP-адрес: 192.168.хxx.хxx;
- Маска подсети: 255.255.255.0;
- Основной шлюз: оставьте пустым;
- Предпочитаемый DNS-сервер: оставьте пустым;
- Альтернативный DNS-сервер: оставьте пустым.
Вместо «хxx.xxх» укажите параметры своей подсети (первые «xxx») и назначьте фиксированный адрес (вторые «xxx» от 1 до 254).
Если вы используете проводное LAN-подключение к интернету и ему назначен IP-адрес «192.168.0.1» или «192.168.1.1», беспроводному подключению следует назначить адрес «192.168.2.1».
IP-адреса беспроводного и подключения по локальной сети не должны совпадать и находиться в пределах одной подсети.
- Имя сети: введите любое имя для вашей сети Wi-Fi (SSID);
- Тип безопасности: выберите WEP;
- Ключ безопасности: введите пароль к беспроводной сети, его необходимо будет ввести на айфоне при подключении к этой сети;
- Установите галочку «Сохранить параметры этой сети», если планируете подключать устройство к компьютеру по заданной сети постоянно и нажмите «Далее». Начнется настройка сети.
Использовать подключение айфона к компьютеру по Wi-Fi можно для беспроводной синхронизации, создания резервной копии, загрузки музыки, видео, импорта контактов, установки программ и игр из App Store и т.д.
Сравнение методов подключения iPhone, iPod Touch и iPad к компьютеру
| Возможности | USB | Wi-Fi |
| Синхронизация с компьютером | + | + |
| Восстановление прошивки | + | — |
| Обновление прошивки | + | — |
| Создание резервной копии | + | + |
| Восстановление из резервной копии | + | — |
| Установка и удаление приложений из App Store | + | + |
| Загрузка музыки, видео, телешоу, рингтонов | + | + |
| Выгрузка из памяти устройства музыки, видео, телешоу, рингтонов | файловым менеджером | файловым менеджером |
| Заряжает аккумулятора | + | — |
| Разряжает аккумулятор | — | + |
| Скорость передачи данных | + | — |
| Простота настройки подключения | + | — |
| Радиус действия | — | + |
| Необходимы дополнительные аксессуары | + | — |
| Занимает свободные порты компьютера | + | — |
Как видите, каждый метод (USB-кабелем или по Wi-Fi) имеет и свои недостатки, и преимущества. Для решения отдельных задач можно использовать максимально удобный: Wi-Fi соединение позволяет «расшарить» на айфон проводное подключение к интернету, по USB-кабелю можно восстановить или обновить прошивку.
Если вам не удается подключить устройство к компьютеру по Wi-Fi, при USB-подключении ПК не «видит» айфон или возникают ошибки iTunes, пишите нам в комментариях, мы постараемся вам помочь.
Как скопировать фото с iPhone на компьютер или ноутбук с Windows
Самым простым и быстрым способом передать видео и фотографии с iPhone на Windows будет использование кабеля — того, что вы используете для зарядки. Шаги будут следующими:
- Подключите ваш iPhone кабелем к компьютеру и разблокируйте телефон, если он заблокирован.
- На экране iPhone вы можете увидеть запрос «Разрешить устройству доступ к фото и видео» или «Доверять этому компьютеру?», разрешите доступ, если такое окно появится.
- Через короткое время Windows настроит новое устройство и ваш iPhone станет доступен в проводнике.
- В проводнике откройте Apple iPhone — Internal Storage — DCIM, там внутри вы обнаружите дополнительные папки, которые и содержат ваши фото и видео, которые вы можете скопировать в нужное вам расположение.
Обычно этот метод работает без каких-либо изъянов, но иногда возможна проблема, суть которой и решение описывается в отдельной инструкции: Что делать, если папка Internal Storage и DCIM пуста на iPhone при подключении к компьютеру.
Перенести фотографии с iPhone на компьютер Windows с помощью iTunes не получится (но возможно копирование в обратную сторону). Если способ с кабелем вам по какой-то причине не подходит, перейдите к разделу про онлайн-синхронизацию фотографий.
Как конвертировать формат HEIC
Что такое HEIC?
HEIC означает высокоэффективный формат файла изображения. Это новый формат изображения контейнера от разработчиков MPEG. Это заставляет ваш iPhone делать фотографии в этом новом формате, а не в формате JPEG, как мы привыкли, чтобы сохранить зарегистрированный 50% в размере файла без потери качества. К сожалению, эти новые файлы .heic не так просто будут просматривать на вашем компьютере с Windows.
Так как же вы можете конвертировать iPhone фотографии в JPG?

Существует три способа передачи фотографий с iPhone на компьютер: они используют iTunes, iCloud и Transfer для iOS. Первый и второй методы требуют синхронизации вашего iPhone с iTunes или iCloud для резервного копирования.
О резервном копировании с помощью iTunes или iCloud, пожалуйста, проверьте как сделать резервную копию вашего устройства с помощью iTunes или iCloud, Если вы не хотите синхронизировать ваш iPhone с помощью любого из них, перейдите к третьему способу, который использует FoneTrans, для передачи фотографий с iPhone на ПК.
Кроме того, вы можете выйти из формата HEIC, если хотите. Голова к Настройки > камера > Форматы > Большинство совместимыхзатем он будет использовать JPEG для изображений.
В некоторых случаях вы думаете, что формат HEIC настолько хорош, чтобы сохранить память iPhone без потери качества. Так как же вы можете конвертировать эти фотографии HEIC в JPG, если вы хотите просматривать фотографии iPhone на ПК?
Есть несколько способов изменить формат фотографии, изменить HEIC на JPG через Dropbox, бесплатный онлайн-конвертер изображений, iCloud или электронную почту.
Вариант 1. Измените HEIC на JPG через Dropbox
Шаг 1 Откройте приложение и коснитесь значка человека.
Шаг 2 Нажмите значок передач и Загрузка камеры.
Шаг 3 Выберите Сохраните фотографии HEIC как и JPG как формат загрузки.
Вариант 2. Конвертируйте фотографии iPhone в JPG с помощью iCloud
Шаг 1 Войти icloud.com и войдите в свой аккаунт.
Шаг 2 Загрузите свою фотографию в свой аккаунт в формате JPG.
Вариант 3. Использование бесплатного онлайн-конвертера изображений для сохранения фотографий в формате JPG
Шаг 1 Перейти на официальный сайт, который позволяет конвертировать фото формат.
Шаг 2 Перетащите фотографии HEIC в интерфейс и следуйте инструкциям на экране, чтобы завершить процедуру.
Шаг 3 Подождите, пока онлайн-конвертер загрузит оригинальные изображения HEIC и преобразует их в JPG.
Вариант 4. Конвертировать HEIC в JPG по электронной почте
Шаг 1 Выберите изображения HEIC и отправьте их в почтовый ящик в виде вложения.
Шаг 2 Тогда вы сможете в ближайшее время получить изображения в формате JPG и сохранить их на своем компьютере.
Вариант 5. Конвертировать HEIC в JPG с помощью конвертера FoneLab HEIC
Шаг 1 Скачайте и установите Конвертер HEIC на компьютере, а затем запустите его.
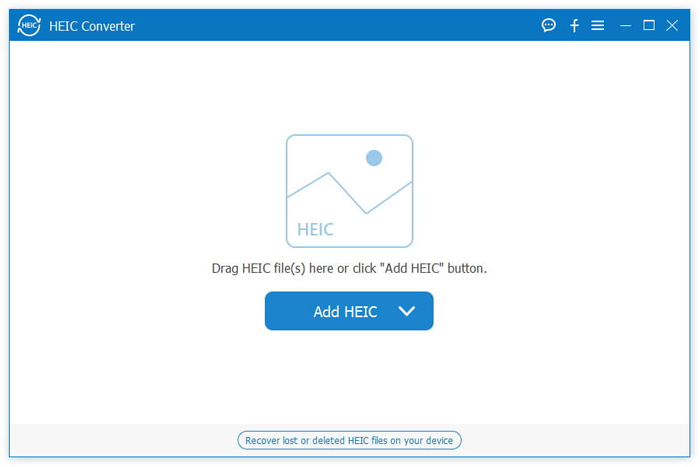
Шаг 2 Затем вы можете щелкнуть Добавить HEIC кнопку и выберите элементы.
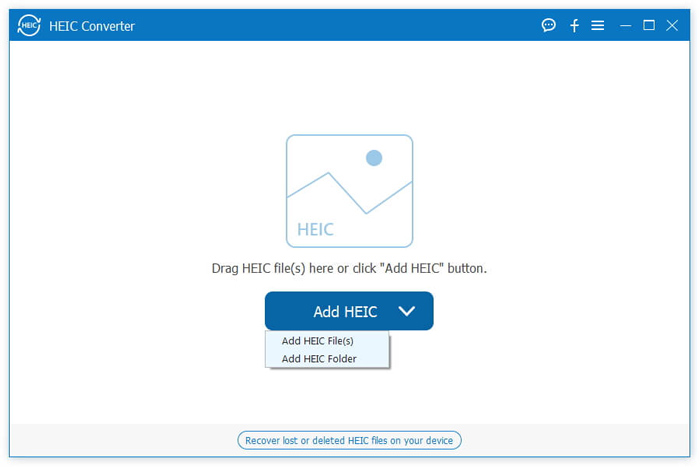
Шаг 3 Наконец, выберите формат конвертации и нажмите Конвертировать.
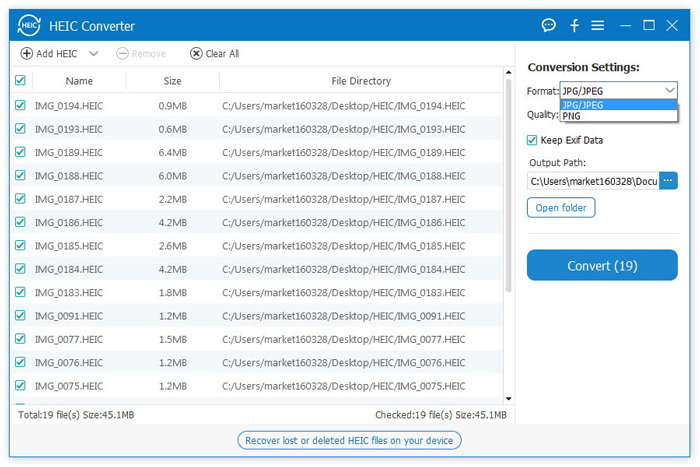
Вышеупомянутые методы помогают конвертировать изображения HEIC с iPhone в формат JPG, но не позволяют удобно их изменять. Таким образом, вы можете выбрать эффективный способ завершить все элементы за пару кликов.












