Как подключить наушники AirPods к компьютеру/ноутбуку (на Windows)
Всех приветствую!
Иногда мне задают вопросы относительно наушников AirPods, можно ли их подключить к ПК (ноутбуку), и если да — то, как это сделать.
Сразу скажу, что сделать это можно, но это несколько сложнее, чем это происходит на iPhone (не на много ). Я ранее несколько раз подключал «свои» AirPods к ноутбуку на Windows 10 (когда основные наушники приказали долго жить. ).
В общем-то, ниже в статье приведу все пошаговые действия этого «процесса» ( ) в качестве наглядного пособия. Думаю, разобраться куда нажать и что ввести — не составит труда.
AirPods подключение к Mac
В отличие от других Bluetooth-аксессуаров, AirPods подключаются с помощью вашего аккаунта iCloud. Когда вы подключите наушники к своему iPhone, они автоматически привяжутся ко всем вашим устройствам. Это значит, что вам не придётся подключать их каждый раз. Однако так гладко всё работает не всегда. Ниже мы рассмотрим разные варианты.
Если вы интересуетесь, как подключить AirPods к Маку впервые после подключения к iPhone, то для начала вам нужно открыть секцию Bluetooth на панели меню.
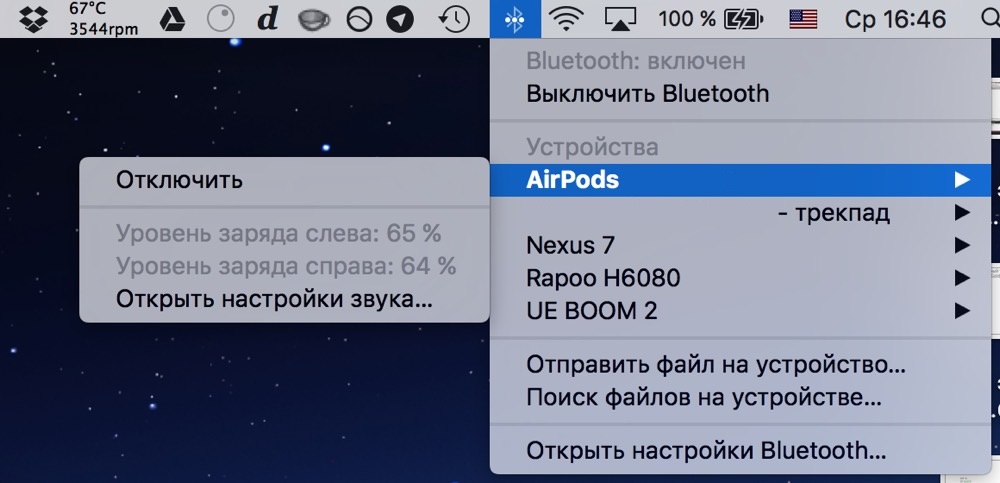
Теперь откройте чехол от AirPods, и наушники появятся в списке доступных устройств. Выберите их и нажмите Подключить. Через пару секунд наушники будут готовы к работе.
Как привязать AirPods к Mac
Иногда AirPods бывает нужно привязать к своему Mac. Например, если до этого вы не подключали наушники к iPhone/iPad или недавно сделали сброс AirPods из-за того, что с ними возникали проблемы.
Шаг 1: Откройте Системные настройки и выберите секцию Bluetooth.
Шаг 2: Теперь откройте чехол AirPods и зажмите на нём круглую кнопку подключения.
Шаг 3: Через несколько секунд наушники AirPods появятся на экране Bluetooth. нажмите кнопку Подключить.
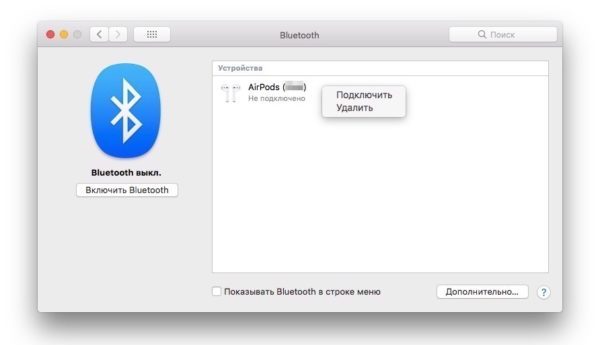
AirPods будут подключены и готовы к работе с вашим MacBook.
Как упростить процесс подключения
Использовать AirPods с iPhone намного удобнее, поскольку процесс подключения автоматический. На Mac подключение всегда происходит вручную. Если вам это не нравится, потратьтесь и скачайте программу AirBuddy. Это простой инструмент, который добавляет меню подключения наушников в стиле iPhone на Mac.
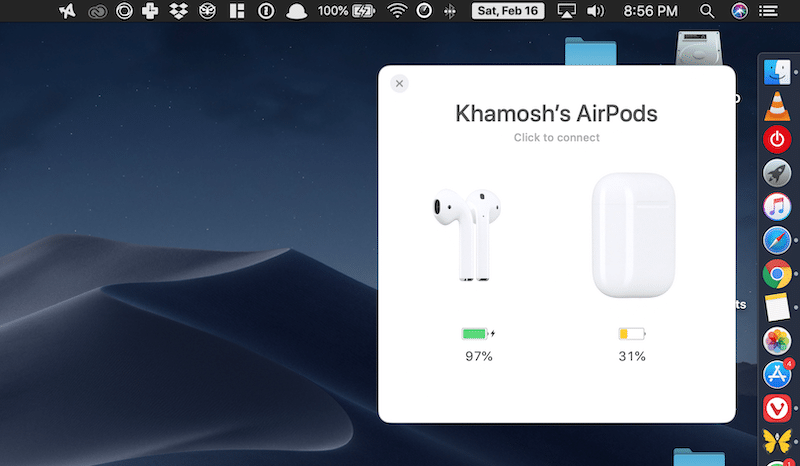
Когда вы откроете чехол AirPods рядом со своим Mac, на экране компьютера появится панель с уровнем зарядки самих наушников и чехла. На ней будет и кнопка для автоматического подключения наушников.
Скачать: AirBuddy
Повторное подключение AirPods к компьютеру Windows
Если вы уже выполняли сопряжение, то наушники Apple должны автоматически подключаться к ПК через несколько секунд каждый раз, когда вы вынимаете их из чехла.
Если по какой-то причине Windows 10 не видит AirPods, нужно повторно подключить их:
- Откройте настройки Bluetooth компьютера с Windows 10.
- Прокрутите окно вниз до раздела «Аудио» в списке «Bluetooth и другие устройства», нажмите на список AirPods.
- Нажмите Подключиться .
Если по какой-то причине AirPods по-прежнему не подключаются повторно, поместите их в зарядный футляр, перезагрузите Windows и повторите описанный процесс.
Если проблема не уходит, то на 3 шаге выберите «удалить», чтобы разорвать пару с AirPods, а затем по новой начните процесс сопряжения, описанный в начале статьи.
Подключение AirPods к компьютеру
Как было отмечено выше, для возможности подключения, ваш компьютер должен быть оборудован Bluetooth, адаптер должен исправно работать и не быть отключен, дальнейшие шаги выглядят следующим образом:
- Переведите AirPods в режим сопряжения. Для этого поместите их в футляр, откройте его, а затем нажмите и удерживайте круглую кнопку на корпусе, пока светодиодный индикатор не замигает белым цветом. Если он не начинает мигать, подождите чуть дольше, не отпуская кнопку: он будет светиться белым, мигнет несколько раз оранжевым, а затем начнет мигать белым.
- Выполните сопряжение AirPods с компьютером. Для этого в Windows 10 зайдите в Параметры (Win+I или значок шестеренки в меню «Пуск») — Устройства — Добавление Bluetooth или другого устройства — Bluetooth, дождитесь, когда в списке появятся AirPods и нажмите по ним, дождитесь завершения подключения.
- В Windows 7 и 8.1 вы можете зайти в Панель управления — Устройства и принтеры — Добавить устройство и так же подключиться к AirPods.
- Включите вывод звука и микрофон от AirPods. В Windows 10 зайдите в Параметры — Система — Звук и убедитесь, что в качестве устройств вывода и ввода установлены AirPods.
- В Windows 7 и 8.1 перейдите в «Устройства записи и воспроизведения» (через правый клик по динамику в области уведомлений) и установите AirPods в качестве устройства по умолчанию для воспроизведения и записи (нажатие правой кнопкой по AirPods — использовать по умолчанию и использовать как устройство связи по умолчанию). В Windows 10 также лучше заглянуть в такой раздел (см. Как открыть устройства записи и воспроизведения Windows 10). В некоторых мессенджерах (например, Skype) выбрать микрофон по умолчанию нужно в настройках самой программы.
Как правило, на этом все настройки заканчиваются — AirPods работают с Windows и каких-либо проблем нет, а повторное подключение обычно происходит автоматически (или без сопряжения, а простым подключением устройства в параметрах устройств). Единственный нюанс — при использовании с iPhone, наушники придется подключать к нему заново.
Как подключить AirPods к iPod Classic
В результате пользователю открываются широкие возможности по применению своих наушников. К примеру, благодаря адаптеру их можно подключать к старому iPod Classic, который до сих пор в ходу у многих пользователей, телевизору или медиасистеме в самолетах, которые зачастую работают только с проводными наушниками.
Несмотря на то что адаптер напрямую подключается к электронному устройству и, по логике, должен подпитываться от него энергией, время от времени ему все-таки требуется зарядка. По словам создателей, аксессуар способен проработать 16 часов без перерыва, однако затем его потребуется подключить к сети электропитания. Для этого в комплекте с ним поставляется кабель USB-C.
На самом деле адаптер работает с разными типами беспроводных наушников, однако, судя по его исполнению, изначально проектировался для работы именно с AirPods. На его корпусе по аналогии с AirPods присутствует световой индикатор, оповещающий о заряженности встроенной батареи, а также одна единственная кнопка активации соединения, расположенная сбоку. А вот стоит такое удовольствие — ни много, ни мало 49,99 долларов.
А вы бы заказали такую штуку для себя? Ответы оставляйте в комментариях или нашем Telegram-чате.
Если возникли неполадки
При попытке подсоединить Airpods к компьютеру, могут возникнуть проблемы, связанные с разными аспектами. Но в основном это тот факт, что ноутбук не видит(или компьютер) наушники. Такое случается тогда, когда Airpods 2, Airpods Pro или же простые Airpods не подключаются — имеют «слишком новый» драйвер(driver). В таком случае рекомендуется выполнить следующий алгоритм:
- Просмотреть в настройках модель своего Bluetooth-модуля для определения, какое ПО загружать;
- Найти в сети требуемый пакет драйверов, скачать и установить на свой ПК;
- После этого попробовать заново подключить наушники – всё долго заработать нормально, без сбоев.
Так возможно исключить проблему, когда наушники плохо работают или вовсе не синхронизируются к компу. Последний также должен иметь внешний Bluetooth-модуль(подключается через USB), ведь зачастую в полноразмерных компьютерах нет встроенного в материнскую плату варианта.
Наушники можно подключить без каких-либо затруднений. А если возникли неполадки – они легко решаются, ведь в основном достаточно обновить драйвера, после чего работоспособность гарнитуры от Apple в среде от Microsoft будет восстановлена.









