Как подключить 2 компьютера к интернету через один роутер


Подключение устройств к роутеру осуществляется с помощью кабеля или по радиоканалу Wi-Fi.
Классификация интернет-розеток
IT-специалисты классифицируют интернет-розетки по отличительным чертам:
- По количеству доступных разъёмов. Бывают одинарные, двойные, а также терминальные модификации (на 4–8 разъёмов). Отдельным подвидом терминальной розетки является комбинированная (с дополнительными типами разъёмов, например, аудио-, USB-, HDMI— и другими).
- По пропускной способности информационного канала. Они делятся по категориям:UTP 3 – до 100 Мбит/с;UTP 5e – до 1000 Мбит/с;UTP 6 – до 10 Гбит/с.
- По способу установки. Как и в случае с электрическими розетками, существуют внутренние (механизм и контактная группа клемм углублены в стену) и накладные (механизм монтируется поверх стены).
Теперь подходим к наиболее важному вопросу. Как выполняется подключение компьютерных розеток Легранд, lexman, и вообще как подсоединить интернет-розетку?
Для этого давайте сначала разберем общие принципы подключения информационных кабелей, а затем особенность их подключения к коннекторам разного вида.
Для подключения гнезд и разъёмов данного типа используется кабель витая пара, который имеет строго нормируемое цветовое обозначение каждой жилы. Опираясь на это цветовое обозначение, и выполняется подключение.
Практически все современные локальные сети используют для подключений разъем RJ-45. Хотя официальное название данного разъема – 8Р8С, что в расшифровке аббревиатуры означает: 8 позиций, 8 контактов. Итак:
- На данный момент существует два общепринятых стандарта подключения: TIA/EIA-568A и TIA/EIA-568B. Отличием между ними является расположение проводов.
- Для стандарта TIA/EIA-568A к первому контакту разъёма подключается зелено-белый провод, затем по возрастающей: зеленый, оранжево-белый, синий, сине-белый, оранжевый, коричнево-белый и коричневый. Такой способ подключения получил несколько меньшее распространение.
- Для стандарта TIA/EIA-568B чередование проводов следующее: оранжево-белый, оранжевый, зелено-белый, синий, сине-белый, зеленый, коричнево-белый, коричневый. Данный тип подключения применяется значительно чаще.
Legrand
Схема подключения компьютерной розетки Legrand ничем не отличается от общепринятых норм. При этом любую розетку можно подключить согласно обоим стандартам. Соответствующее цветовое обозначение имеется на поверхности коннектора.
- Прежде всего, нам следует добраться до модульной части. В разных моделях может потребоваться разобрать розетку, но в большинстве до до модульной части можно добраться без дополнительных усилий.
- Вскрываем крышку, закрывающую контактную часть. Для этого, используя отвёртку, вставляем ее в гнездо для кабеля и поддеваем крышку вверх.
- Теперь разделываем кабель и укладываем жилы кабеля согласно цветовой маркировке на крышке коннектора.
- С усилием закрываем верхнюю крышку. Во время этого выполняется обжим жил кабеля и обеспечивается надежный контакт. После этого можно обрезать излишки жил кабеля, выступающие за крышку.
- После этого необходимо установить информационную розетку в посадочное гнездо и закрепить ее винтами. Розетка готова к работе.
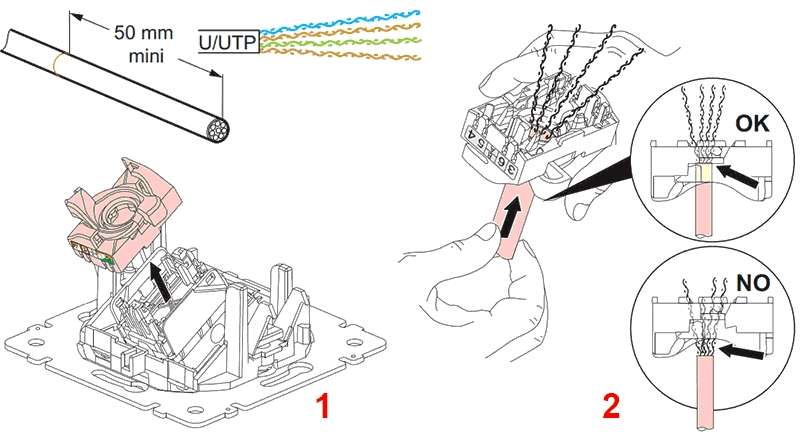
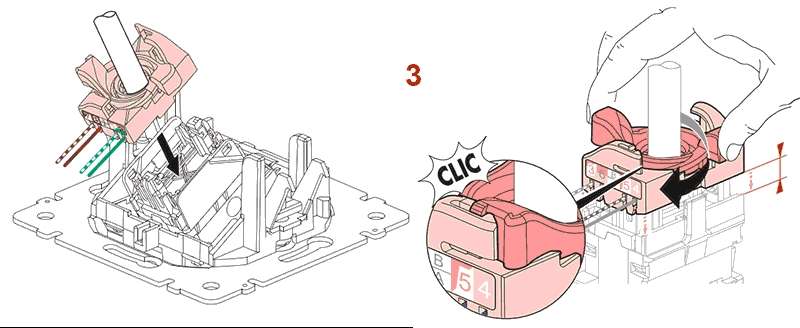
Schneider
Интернет розетки французского производителя “Schneider” предлагает сдвоенные розетки для подключения к всемирной сети. Их особенностью есть то, что можно подключать более одного компьютера на одну розетку.
Для этого проектируется вывод сразу двух кабелей к розетке. Это удобное средство, поскольку нет необходимости, при наличии двух компьютерных мест, бросать дополнительные кабеля, которые потом нужно прятать, нарушая конструктивность помещения.
Чтобы подключить парную розетку для интернета Schneider, необходимо:
- подготовить инструмент – плоскогубцы, острый канцелярский ножик, обжимку;
- если выведено два провода со стены и заведены в коробку, нужно вытащить их наружу;
- применяя канцелярский ножик, нужно снять верхний шар изоляции на расстоянии около 4-х сантиметров от конца провода. Такую же операцию необходимо проделать и с другим кабелем;
- затем на обоих кабелях следует произвести зачистку кончиков проводков. Их необходимо разъединить так, чтоб на них получилось по восемь проводков;
- теперь нужно по очереди подключить провода к одному, и ко второму клеммнику. Для этого берем один из клеммников и вставляем в него проводки соответствующего цвета. Далее зажимаем клеммы. Также делаем со вторым кабелем;
- монтируем розетку на место установки и проверяем наличие подключения.
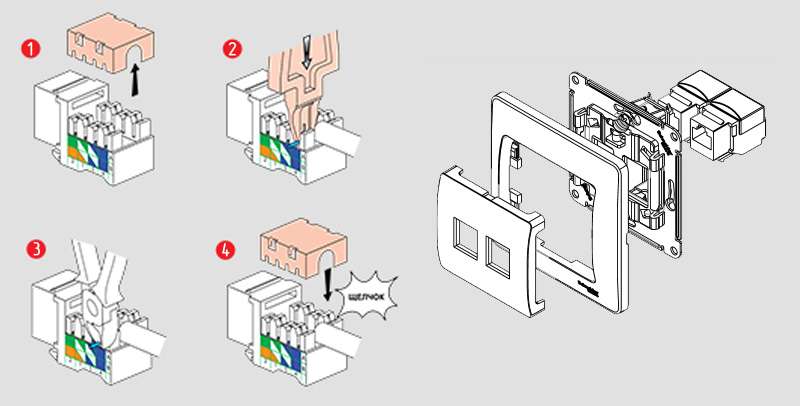
Как подключить провод к ноутбуку?
Подключение провода не требует каких-то специальных навыков. Обычно, в комплект с маршрутизатором входит интернет-кабель, имеющий с обеих сторон разъёмы типа RJ-45. Необходимо соединить ноутбук и роутер этим проводом. Один конец нужно поместить в гнездо LAN маршрутизатора. Таких слотов может быть несколько и можно выбрать любой. Обратите внимание: витая пара должна быть подключена к роутеру через порт «Internet» или «WAN». Второй конец кабеля соединяется с сетевой картой ноутбука:
.png)
Если нужно провести соединение напрямую без маршрутизатора, то надо взять витую пару, предоставленную и подключенную провайдером. Её мы вставляем в сетевую карту ноутбука.
После подключения обоих концов провода на роутере начнёт мигать соответствующий светодиод, а в правом нижнем углу рабочего экрана, на иконке сетевых подключений исчезнет красный крестик. Подключение сделано, остаётся настроить соединение по проводу.
Ошибки подключения роутера к интернету
Подключение без доступа к интернету
Одной из самых распространенных ошибок, которая вызывает недоумение пользователей, является надпись «Без доступа к интернету» или «Ограничено». При этом ни одна страница в браузере не грузится. В процессе первичной настройки роутера к наиболее частым причинам этого явления относится неправильный ввод данных провайдера (см. выше шаг 4). Например, когда вы выбираете не тот тип подключения, неверно указываете логин или пароль или задаете другие ошибочные данные. Часто пользователи вместо пароля провайдера вводят пароль к панели управления, что и приводит к такому результату. В этом случае позвоните провайдеру и уточните у него, что нужно вводить в мастере настроек.
Однако это не единственная причина подключения без доступа к интернету. Проблема может скрываться и на стороне самого провайдера, если он проводит какие-то технические работы или в вашем доме произошла авария. Также проблема может крыться в вашем компьютере или роутере, поэтому звонком к провайдеру вы выясните все эти моменты сразу. При отсутствии технических проблем со своей стороны провайдер проверит, получает ли ваша техника передаваемые пакеты информации. Если не получает, вам дадут конкретные рекомендации по работе с роутером или компьютером.
Пропадает подключения к интернету через роутер
Если после первой настройки интернет исправно работал, а потом начал пропадать, этому есть свое объяснение. Во-первых, нужно посмотреть, пропадает ли интернет по кабелю или по Wi-Fi. Если пропадает тот и другой, тогда отсоедините кабель провайдера от роутера и подключите его к компьютеру для проверки. Отсутствие проблем при работе по прямому подключению говорит о неполадках с роутером. Здесь может помочь перезагрузка, обновление прошивки или сброс к заводским настройкам. Если пропадает сигнал Wi-Fi, то устройство находится далеко от роутера, между ним и роутером есть серьезные помехи, или пропускной канал перегружен. Первую и вторую проблему можно решить другим расположением роутера в квартире или установкой репитера, а проблема с загруженностью решается сменой частоты вещания или выбором другого канала (выполняется в панели управления в разделе беспроводных сетей).
Не исключены и другие причины пропадания сигнала. Иногда проблема возникает на стороне провайдера, что приводит к частым перебоям в связи в течении дня. Также причина может крыться в неполадках с конкретным устройством (с адаптером Wi-Fi, сетевым разъемом, сетевым кабелем). Убедиться в этом помогут другие устройства вашего дома, подключенные к интернету.
Несмотря на то, что разные модели роутеров имеют свои особенности подключения, понимание схемы подключения поможет вам быстро разобраться с любой моделью. Знание ошибок подключения также поможет вам быстро обнаружить причину сбоя и устранить его чаще всего без утомительного дозвона к провайдеру или вызова на дом мастера.
Настройка ноутбука для подключения интернета по кабелю
Конфигурирование системы зависит от аппаратного обеспечения и сетевых протоколов, используемых конкретным оператором. При настройке клиентского оборудования чаще всего встречаются DHCP и PPPoE.
Динамический или статический IP (DHCP) – настройки для Windows
Сначала нужно напрямую подключить интернет в клиентское устройство через кабель провайдера. Если соединение не работает должным образом, на значке сетевых подключений будет отображаться желтый восклицательный знак. Это обозначает, что кабель подсоединен, но связь с интернетом отсутствует.
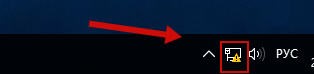
Исправить ситуацию поможет редактирование опций сетевых подключений. Для этого делаем правый клик по соответствующему значку в области уведомлений. В появившемся меню жмем на пункт перехода в центр управления сетями и общим доступом.

На открывшейся странице, смотрим навигацию слева, переходим к разделу изменений параметров адаптера. Выделяем подключение по локальной сети, на котором указано название сетевой карты, обычно это модели Realtek или Atheros.
Делаем клик правой кнопкой мыши и в выпадающем меню нажимаем на пункт «Свойства».
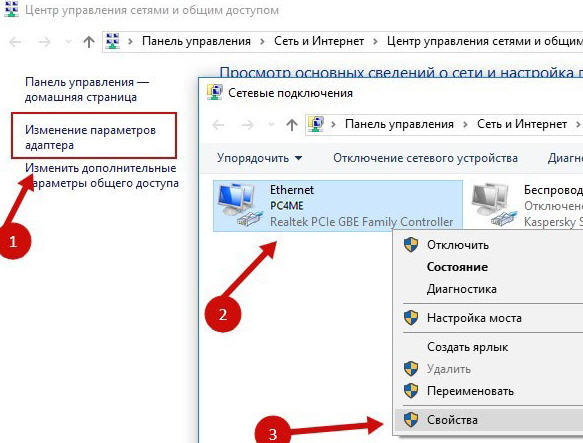
Откроются опции подключения, в которых делаем двойной клик по параметру «IP версии 4» или выделяем его одним кликом правой кнопки мыши и жмем «Свойства».
Затем нужно настроить интернет-протокол TCP/IPv4. В зависимости от технологий построения сети, применяемых провайдером, существует два варианта: динамический или статический IP.
Динамический IP . Если на стороне провайдера работает DHCP сервер или он конкретно указал, что нужно использовать динамический IP в параметрах соединения, тогда опциях протокола активируем переключатель «Получение IP-адреса автоматически» и «Получить адрес DNS-сервера автоматически». Подтверждаем, нажатием «Ок».

Статический IP . В таком случае оператор должен предоставить следующие данные: IP-адрес, маска подсети, основной шлюз. Кроме этого, могут быть предоставлены адреса DNS-серверов. Чтобы заполнить соответствующие поля необходимо включить радиокнопки «Использовать следующий IP-адрес» и «Использовать следующий адрес DNS-серверов».
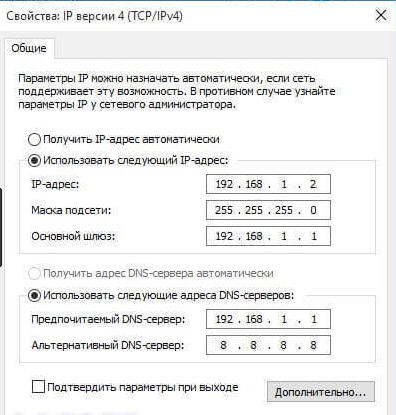
Если все необходимые параметры были указаны правильно, соединение будет устанавливаться автоматически после подключения кабеля.
PPPoE
В этом случае провайдер предоставляет не IP-адрес, а данные авторизации – пару логин/пароль. Чтобы подключить ноутбук к интернету через сетевой кабель при помощи технологии PPPoE необходимо добавить новое подключение в центре управления сетями и общим доступом.

Затем откроется окно выбора варианта подключения, в котором нужно выбрать первый пункт.
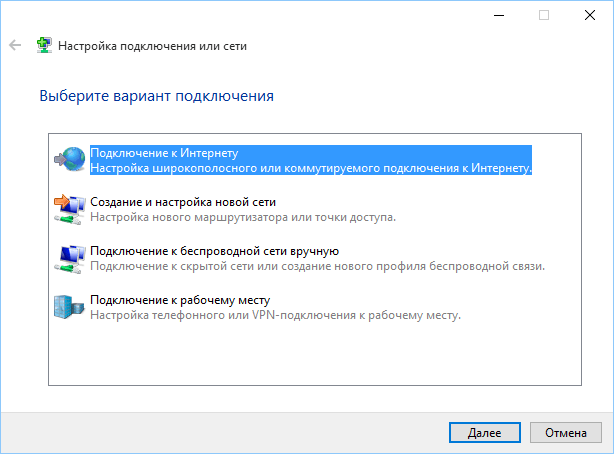
В следующем окне выбираем «Высокоскоростное PPPoE»
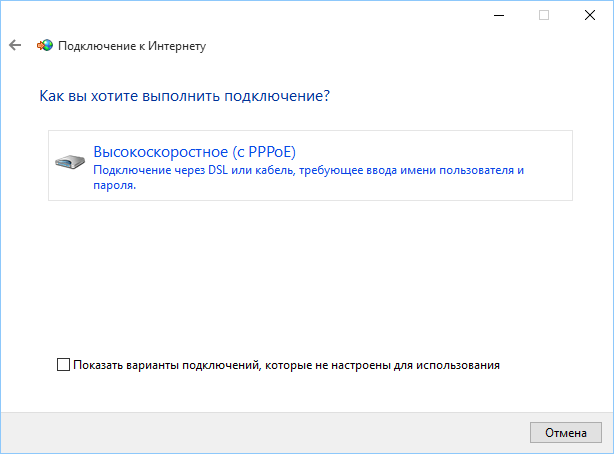
Далее откроется страница указания данных аутентификации пользователя. В поля нужно вводить значения, предоставленные оператором связи.
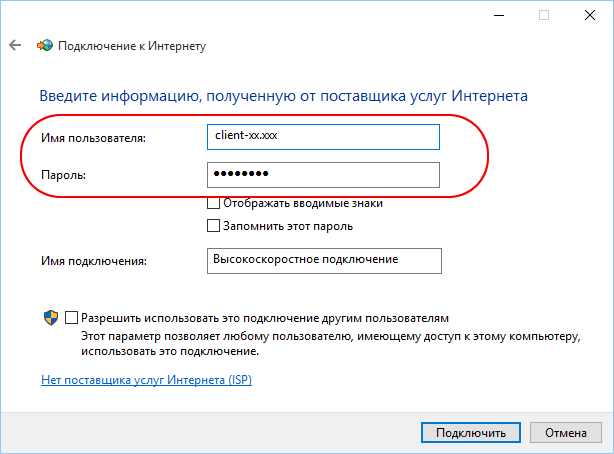
Если все сделано в соответствии с вышеизложенной инструкцией, а также введены верные данные аутентификации пользователя, можно нажимать «Подключить» и наслаждаться комфортом и скоростью кабельного интернета.
Видео по подключению PPPoE на Windows 10:











