Как подключить 2 компьютера к интернету через один роутер
Вопрос подключения нескольких компьютеров к одной точке доступа сейчас весьма актуален. Многие уже имеют дома больше одного компьютера или ноутбука, и само собой, платить провайдеру за подключение каждого из них к интернету не хочется никому. Решить эту проблему можно при помощи свитчей или Wi-Fi роутеров. Настройки роутера будут отличаться для различных провайдеров, но общие моменты и нюансы всё-таки присутствуют.

- Как подключить 2 компьютера к интернету через один роутер
- Как подключить два компьютера к одному модему
- Как от одного модема подключить два компа
- Wi-Fi роутер
- Wi-Fi адаптер
- сетевые кабели
Для начала нужно выбрать роутер. Если вы собираетесь подключать именно два компьютера, а не ноутбуки, то вам вполне достаточно будет роутера с 3-4 LAN-портами (меньше просто не бывает) и отсутствием возможности создания Wi-Fi точки доступа.

Настройте точку доступа в интернет в роутере. Как вы сами понимаете, из-за большого модельного ряда этих устройств, нельзя написать точную инструкцию по настройке роутера. Но есть основные моменты и пункты, которые следует учитывать при настройке этого оборудования.
— Логин и пароль должны совпадать с вашим стандартным подключением.
— Тип передачи данных должен быть аналогичным тому, который использует провайдер.
— Обязательно установите сложный пароль для доступа к роутеру.
— Установите статический или динамический IP-адрес на роутер, в зависимости от требований провайдера.

Подключите кабель интернета в WAN-порт на роутере. Подключите все остальные компьютеры в свободные LAN-порты на роутере с помощью сетевых кабелей.
Если ваш роутер поддерживает только одно прямое соединение с компьютером через сетевой кабель, приобретите Wi-Fi адаптер для компьютера. Установите для него драйверы и программное обеспечение, после чего подключитесь к роутеру по каналу беспроводной связи Wi-Fi.
Как подключить два компьютера к интернету через роутер по кабелю?

Касаться настроек роутера мы не будем, так как они отличаются в разных моделях. Для ознакомления можно посмотреть пример настройки роутера TP-LINK через web-интерфейс. Принцип его работы следующий. Кабель от провайдера подключается к роутеру в соответствующее гнездо. В настройках роутера прописываются все настройки, которые предоставляет провайдер для подключения к интернету компьютера, а именно необходимо вписать свой IP-адрес, вносится маска подсети, основной шлюз, предпочитаемый DNS-сервер и альтернативный DNS-сервер. Также может быть установлен дубликат MAC-адреса сетевой карты, если производится его контроль, а также логин и пароль доступа к интернету.

Чтобы подключить два компьютера в интернет, необходимо эти два компьютера подключить к роутеру кабелем. В большинстве роутеров имеется четыре гнезда для подключения компьютеров. Далее необходимо немного настроить сетевые подключения.
1. Автоматическое подключение компьютеров к интернету через роутер кабелем
В современных моделях роутеров есть функция автоматической выдачи IP-адреса и поэтому при настройке сетевых карт можно поставить галочки напротив пунктов «Получить IP-адрес автоматически» и «Получить адрес DNS-сервера автоматически».
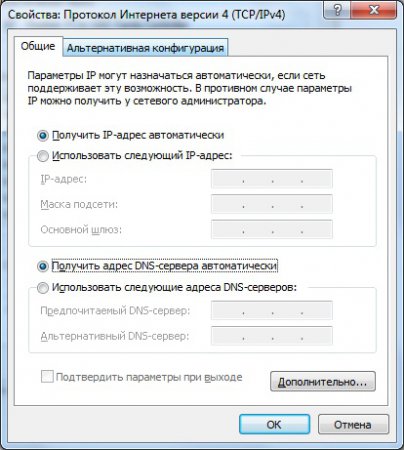
2. Ручная настройка подключения компьютеров к интернету через маршрутизатор кабелем
Если автоматически подключить компьютеры не удалось, придется все настройки вносить вручную. Чтобы добраться до этих настроек, необходимо пройти следующий путь «Пуск / Панель управления / Сеть и Интернет / Просмотр состояния сети и задач / Изменение параметров адаптера».
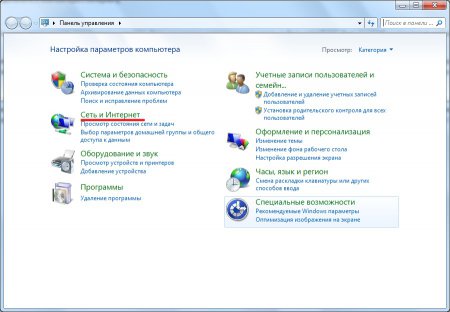
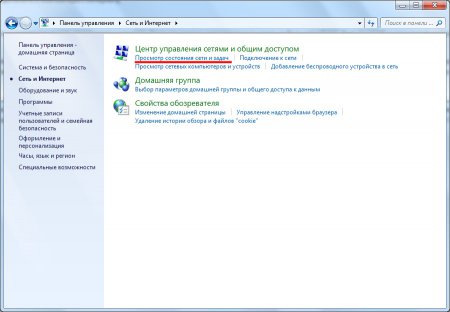
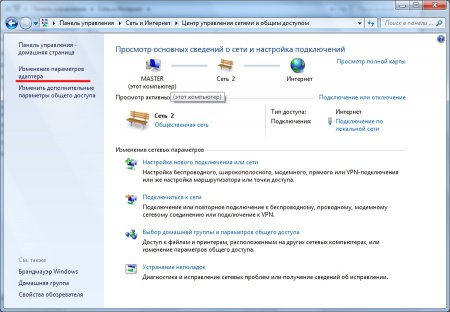
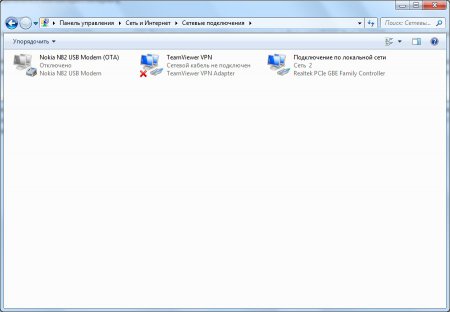
В большинстве случаев роутер имеет IP-адрес: 192.168.1.1 и на компьютерах необходимо прописать соответствующие данные.
В окошке «Сетевые подключения» находим сетевое подключение нашей сетевой платы и заходим в свойства, нажимая правой кнопкой мыши на это подключение и выбирая «Свойства» в появившемся меню. В следующем окошке на вкладке «Сеть» выбираем протокол IPv4 и заходим в свойства. В появившемся окошке производим настройку нашей сетевой платы.

Вносим следующие данные:
IP-адрес: 192.168.1.2
Маска подсети: 255.255.255.0
Основной шлюз: 192.168.1.1 (IP-адрес роутера)
Предпочитаемый DNS-сервер: 192.168.1.1
После нажатия на кнопку «Ок» интернет должен заработать и на втором компьютере. Для следующих компьютеров необходимо менять IP-адрес, например 192.168.1.3, 192.168.1.4 и так далее.
Прямое открытие доступа
Раздача интернета при прямом соединении между двумя компьютерами (например, через телефонный модем или сетевой кабель) может быть выполнена средствами Windows. Основной способ остается практически неизменным, начиная от Windows NT и заканчивая «десяткой».
-
Нажмите сочетание клавиш «Win+R» на основном компьютере. В появившейся строке введите команду «ncpa.cpl», которая откроет меню подключений.

Нажимаем сочетание клавиш «Win+R», набираем команду «ncpa.cpl» и жмём «ОК»
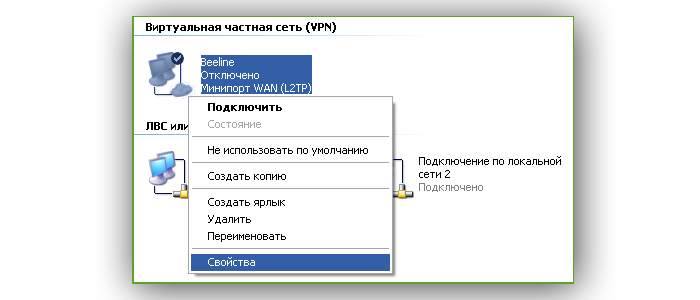
Кликаем правой кнопкой по интернет-соединению
Перейдите в свойства подключения.
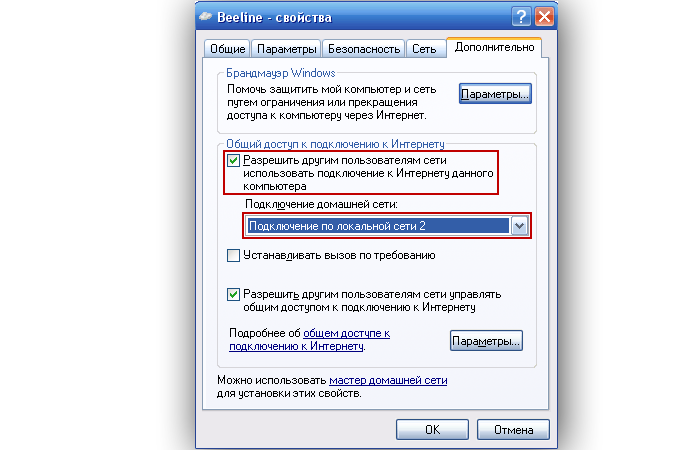
В разделе «Дополнительно» ставим галочку на общем доступе к подключению
Примечание! Несколько сетей выбрать нельзя — это создаст ошибки в маршрутизации, для такой ситуации придется использовать соединение типа «Мост».
Если все было сделано правильно, рядом с соединением появится надпись «Общедоступно».
Подключение кабелем.
Если на Вашем компьютере уже был интернет, то наверняка к нему был подведен провод от провайдера, который теперь должен быть включен в WAN разъем роутера. Такое переключение было выполнено во время конфигурации маршрутизатора. Если это так, то нужно взять сетевой провод (патч-корд), и с одной стороны подключить его к разъему сетевой карты компьютера, а с другой стороны в любо свободный разъем LAN маршрутизатора.
Обратите внимание, что, когда оба конца провода находятся в гнездах, на маршрутизаторе и на компьютере будет гореть и мигать соответствующая индикация. Она говорит о том, что происходит обмен пакетами данных между устройствами.
Обычно никаких специальных настроек на компьютере производить не требуется. Должно произойти автоматическое присвоение ему IP адреса, и сразу же можно будет пользоваться интернетом. Сигналом того, что все прошло гладко со стороны операционной системы, будет значок компьютера без дополнительных уведомлений в панели задач. Однако могут быть и проблемы. Рассмотрим наиболее распространенные:
- На фоне компьютера находится крестик красного цвета. Это говорит о том, что сетевой кабель не подключен. Причиной может быть повреждение патч-корда, он может быть не до конца вставлен в гнездо или неправильно обжат. Желательно проверить не отключена ли сетевая карта в настройках Windows. Заходим через «Панель управления — Управление сетями — Дополнительные параметры», и проверяем. При необходимости в контекстном меню включаем интерфейс.
- Пиктограмма компьютера перекрыта восклицательным знаком в перевернутом желтом треугольнике. Это уже проблема не аппаратная, но программная. Наиболее часто возникает из-за неправильных схем конфигурации роутера. Если маршрутизатор настроен правильно, проверить нужно настройки IP адреса компьютера. Для этого также находим подключение по локальной сети, как в предыдущем пункте, и вызываем его свойства. В открывшемся окне выбираем «Протокол интернета версии 4», и смотрим его параметры. Переключатель должен стоять в положении автоматического выбора IP адреса, и DNS серверов.
Объединение двух компьютеров в сеть по USB

Может возникнуть ситуация, когда на маршрутизаторе работает только один LAN-порт. А требуется подсоединить второе устройство, у которого нет WI-Fi-модуля. Для этого можно использовать соединение через USB, использовав специальный кабель TP-Link. На концах кабеля находятся разъемы USB, а в центральную часть провода встроен пластиковый корпус с микросхемой-контроллером.
После соединения двух компьютеров между собой через порты USB, необходимо выполнить несложные настройки на каждом устройстве. Для этого необходимо выполнить следующую последовательность действий:
- Открывается окно «Центр управления сетями и общим доступом».
- Активируется пункт «Изменить параметры адаптера».
- В разделе «Свойства» кабельное USB-соединение двух компьютеров позиционируется как «Network Bridge Adapter».
- Далее выбирается протокол интернета.
- В окне «Свойства: Протокол интернета TCP/IP» прописывается IP-адрес 192.168.1.1 и маска подсети 255.255.255.0.
- На втором компьютере вводится IP-адрес, заканчивающийся на 1.2, а значение маски не меняется.
2 способ соединение двух компьютеров по проводу (сетевому кабелю)
Без роутера, вы можете соединить только 2 компьютера… Конечно если добавить к каждому компьютеру сетевую карту, то больше, но это уже какая-то жесть… Мы будем соединять два компьютера по шнуру.
Вообщем подключаем шнур к 2‑м компьютера, к сетевой карте. Далее заходим в центр управления сетями и общим доступом — изменение параметров адаптера. На подключении по локальной сети выбираем свойство. Находим протокол версии 4 и то же свойство. Наша задача оставить одинаковую подсеть, а адрес компьютера может быть любой. На одной компьютере я поставил адрес 192.168.1.1, а на другом 192.168.1.2. Маска стандартная 255.255.255.0.


Нажимаем ок, на 2‑х компьютерах и заходим в сети проверяем.

Так же, если не получится, проделайте настройки из 1‑го способа. Я делал сразу после них, следовательно, они рабочие.
Проверьте не блокирует брандмауэр или брандмауэр в антивирусе (если есть).
А так же когда вы зайдете в сети может вверху появится табличка, разрешить ли файлы в общей сети. Нажимаем да.









