
Любой браузер во время работы сохраняет cookies — небольшие текстовые файлы, в которых находятся данные с посещенных пользователем веб-адресов. Это необходимо для того чтобы сайты могли «запоминать» посетителей и избавляет от необходимости каждый раз вводить логин и пароль для авторизации. По умолчанию в Яндекс.Браузере разрешено сохранение куки, но в любой момент пользователь может выключить эту функцию и очистить хранилище. Обычно это происходит из соображений безопасности, и в одной из статей мы уже более подробно рассматривали надобность этих элементов в веб-обозревателях. В этот же раз речь пойдет о том, как удалить куки в Яндекс.Браузере разными способами.
Удаление cookies в Яндекс.Браузере
Для того чтобы очистить куки в Яндекс.Браузере, существует несколько вариантов: средства браузера и сторонние программы. Первый способ более гибкий, а второй актуален, например, когда вам необходимо разлогиниться на каком-то сайте, не открывая веб-обозреватель.
Способ 1: Настройки браузера
Напрямую из браузера куки можно удалять разными методами: находясь на одном сайтов, вручную поштучно или все за раз. Первые два варианта существенно удобнее, ведь удаление всех cookies необходимо не всегда — после этого приходится заново авторизовываться на всех используемых сайтах. Тем не менее последний вариант самый быстрый и легкий. Поэтому когда нет желания заморачиваться с одинарным удалением, проще всего запустить полное удаление данного вида файлов.
-
Открываем браузер и через «Меню» переходим в «Настройки».

На левой панели переключаемся на вкладку «Системные».


Сперва укажите промежуток времени, за который хотите удалить файлы (1). Возможно, выставлять значение «За все время» не нужно, если вы хотите очистить данные последней сессии. Далее снимите все лишние галочки, оставив одну напротив пункта «Файлы cookies и другие данные сайтов и модулей» (2). Здесь вы также увидите, сколько всего куки хранит Яндекс.Браузер. Остается нажать на «Очистить» (3) и подождать несколько секунд для окончания операции.

Способ 2: Поштучное удаление
Этот вариант уже для тех пользователей, которые знают, что конкретно им необходимо удалить из браузера. Куки какого-то одного или нескольких веб-адресов обычно стираются в целях безопасности, например, перед временной передачей компьютера или ноутбука в использование другому человеку или в аналогичных ситуациях.

На панели слева выберите «Сайты».


Отыщите блок «Cookie-файлы». Кстати, здесь при необходимости вы можете управлять параметрами их сохранения.

Нажмите на ссылку «Cookie-файлы и данные сайтов».

Наводя курсор мыши на определенные сайты, удаляйте их по одиночке — каждый раз справа появляется соответствующая ссылка. Вы также можете кликать на конкретный адрес, просматривать список куки и удалять их там. Правда, для этого пометка серым шрифтом должна быть от «2 файла cookie» и больше.

Здесь же можно очистить все куки, нажав «Удалить все». Отличие от Способа 1 — нельзя выбрать временной промежуток.

В окне с предупреждением о необратимости действия щелкните на «Да, удалить».

Способ 3: Удаление cookies на сайте
Не выходя с какого-либо веб-адреса, есть возможность быстро удалить все или некоторые куки, связанные с ним. Это избавляет от надобности заниматься ручным поиском и одинарным удалением в дальнейшем, как было описано в Способе 2.
-
Находясь на сайте, файлы которого надо удалить, в адресной строке нажмите на значок земного шара, что расположен левее адреса страницы. Кликните по ссылке «Подробнее».

В блоке «Разрешения» отображено количество разрешенных и сохраненных куки. Для перехода к списку щелкните по строчке.

Разворачивая список на стрелочку, можете просматривать, какие именно файлы сохранил сайт. А щелкнув на конкретный куки, чуть ниже увидите подробную информацию о нем.

Вы можете либо удалить выделенный куки (или папку со всеми cookies сразу), либо отправить их в блокировку. Второй метод предотвратит их дальнейшую загрузку конкретно на этом сайте. Просмотреть список запрещенных файлов можно в этом же окне, на вкладке «Заблокировано». По окончании остается нажать «Готово», чтобы закрыть окно и продолжить пользоваться веб-обозревателем.

Лучше всего после очистки таким способом больше не пользоваться сайтом, поскольку некоторые куки опять сохранятся.
Способ 4: Стороннее ПО
Используя специальные программы можно, не заходя в браузер, очистить cookies. Наиболее распространенной в этом деле является утилита CCleaner. У нее есть сразу два инструмента по очистке куки, схожих с рассмотренными выше. Сразу хотим сказать, что это и аналогичное ему ПО нацелено на общую очистку системы, поэтому опции по удалению cookies совмещены с другими браузерами. Подробнее об этом написано ниже.
Вариант 1: Полная очистка
Быстрое удаление позволяет в пару кликов стереть все куки из браузера без необходимости запускать его.
- Установите и запустите CCleaner. Яндекс.Браузер на время дальнейших действий понадобится закрыть.
- В меню «Очистка» галочки на вкладке «Windows» стоит убрать, если вы не хотите, чтобы кроме куки удалялось что-либо еще.

Переключитесь на вкладку «Приложения» и найдите раздел «Google Chrome». Дело в том, что оба веб-обозревателя работают на одном движке, в связи с чего программа принимает Яндекс за наиболее популярный Гугл Хром. Установите галочку рядом с параметром «Cookie-файлы». Все остальные галочки при этом можно снять. Затем нажмите «Очистка».
Если у вас есть другие браузеры на этом движке (Chrome, Vivaldi и др.), будьте готовы к тому, что куки удалятся и там!

Дайте согласие на очистку найденных файлов.

Вариант 2: Выборочное удаление
Данный способ подойдет уже для более детального удаления — когда вы знаете и помните сайты, для которых хотите произвести удаление.
Обратите внимание, этим методом вы удалите куки-файлы изо всех веб-обозревателей, а не только из Яндекс.Браузера!
- Переключитесь на вкладку «Настройки», а оттуда — в раздел «Cookie-файлы».

Отыщите адрес, файлы для которого больше не нужны, щелкните по нему правой кнопкой мыши >«Удалить».

В окне с вопросом согласитесь на «ОК».

Всегда можно поступить наоборот — отыскать сайты, куки для которых необходимо сохранить, добавить их в своеобразный «белый список», а затем воспользоваться любым их предложенных выше способов и вариантов удаления. СиКлинер снова при этом сохранит эти куки для всех обозревателей, а не только для Я.Браузера.
-
Найдите сайт, cookie для которого хотите оставить, и щелкните по нему ЛКМ. Выделив, нажмите на стрелочку вправо, чтобы перебросить его в список сохраненных адресов.

Смотрите на иконки внизу окна: они показывают, в каких еще браузерах используются куки для выделенного сайта.

Теперь вы знаете, как очистить браузер Яндекс от куки-файлов. Напоминаем, что без видимых причин очищать компьютер от них не имеет смысла, так как они почти не занимают места в системе, но существенно облегчают ежедневное использование сайтов с авторизацией и другими элементами взаимодействия с пользователем.
 Мы рады, что смогли помочь Вам в решении проблемы.
Мы рады, что смогли помочь Вам в решении проблемы.
Добавьте сайт Lumpics.ru в закладки и мы еще пригодимся вам.
Отблагодарите автора, поделитесь статьей в социальных сетях.
 Опишите, что у вас не получилось. Наши специалисты постараются ответить максимально быстро.
Опишите, что у вас не получилось. Наши специалисты постараются ответить максимально быстро.
Как очистить браузер Yandex от рекламы и вирусов

- Как вирусы попадают на компьютер
- Причины для проведения очистки
- Удаление кэша и истории посещений
- Очистка от вирусов и рекламы
- Профилактика
Яндекс браузер один из самых популярных веб-обозревателей в мире, но со временем он начинает работать медленнее. Это связано с накоплением большого объема данных: истории посещений и закладок. Кроме того, замедляют работу браузера всплывающая реклама и вирусы. Решить эти проблемы можно только одним способом – почистить Яндекс браузер. В этой статье будет описано подробное руководство, которое поможет избавиться от вредоносного ПО и рекламы, а также ускорить работу программы.
Как вирусы попадают на компьютер
Основной причиной попадания вредоносного ПО на компьютер или ноутбук является скачивание файлов из непроверенных источников. Зачастую пользователи устанавливают пиратские игры и программы, тем самым экономя деньги. Глупо думать, что люди, занимающиеся взломом программ и игр, делают это из благородных побуждений. Вместе с установочными файлами к пользователю может попасть вредоносный файл, который может мешать нормальной работе устройства, а также передавать данные с него другим лицам.
Причины для проведения очистки
Прежде чем приступить к очистке браузера, стоит понять действительно ли это необходимо. Если вы заметили рекламный баннер на каком-то сайте, это еще не говорит о том, что она будет на других.
Другое дело, если обилие рекламы стало заметно на тех сайтах, где раньше ее не наблюдалось при включенном блокировщике. Еще один момент, на который стоит обратить внимание, это самопроизвольное открытие новых вкладок с неизвестными пользователю сайтами, которые содержат рекламный контент. И также стоит обратить внимание на появление сообщений с требованием отправить деньги по СМС или другим способом. Это уже говорит, что ваш браузер заражен вирусом.
Удаление кэша и истории посещений
Эту операцию рекомендуется выполнять регулярно. Кэш – это хранилище данных в памяти браузера, в котором содержится различная информация о посещенных сайтах. Благодаря кэшу можно быстро загрузить данные с какой-либо страницы. Со временем папка, в которой хранится кэш, увеличивается в объеме и данные загружаются не так быстро, что сказывается на быстродействии браузера.
Очистить кэш и историю можно как через сам Yandex Browser, так и с помощью сторонних программ.
Первый способ состоит из следующих действий:
1. Выбрать в настройках раздел «История».
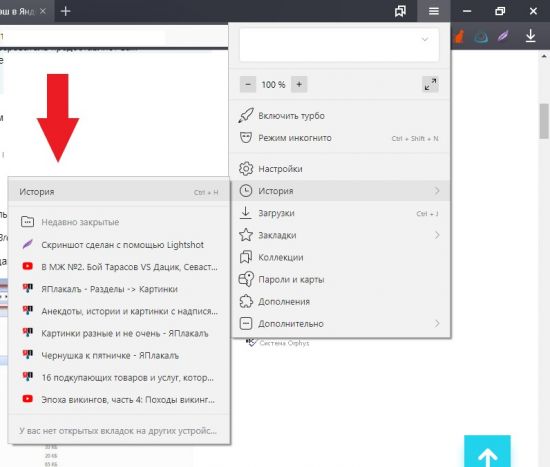
2. Нажать кнопку «Очистить историю».
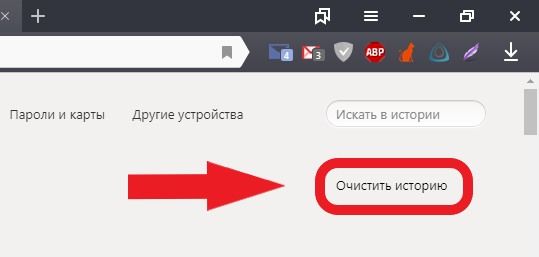
3. В открывшемся окне указать параметры для удаления и подтвердить действие.
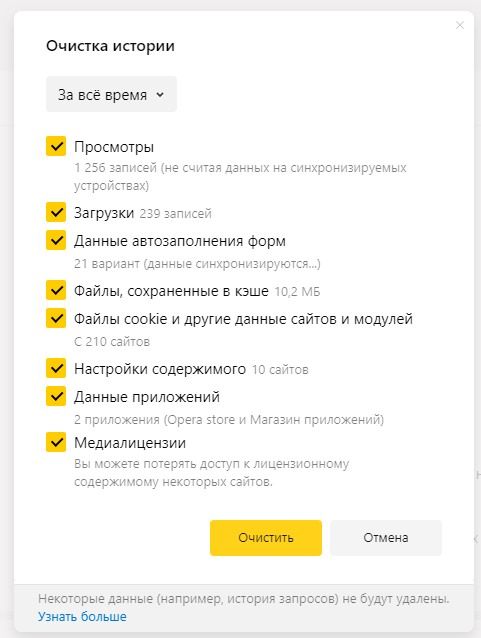
Существует огромное количество программ для чистки cookie, кэша и истории посещений браузера. Из наиболее популярных стоит отметить CCleaner и Reg Organizer.
CCleaner удобна в использовании и имеет понятный каждому интерфейс. Достаточно запустить программу и нажать кнопку «Очистка» в правом нижнем углу экрана.
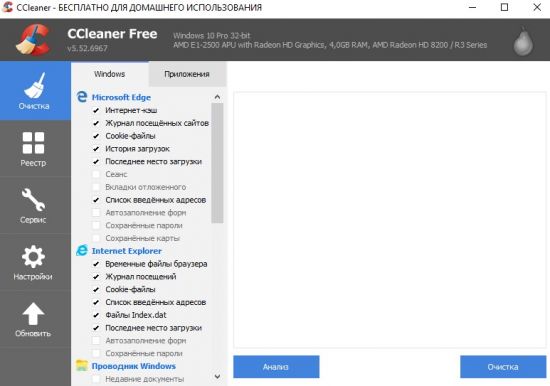
Reg Organizer работает по тому же принципу. Для начала работы необходимо нажать «Чистка дисков».
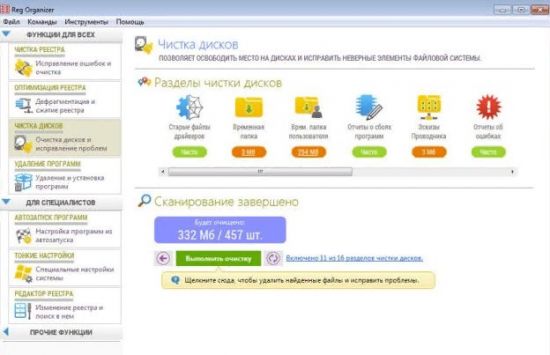
Очистка от вирусов и рекламы
Приведенные ниже способы рекомендуется выполнять комплексно. Это увеличивает шансы, что на компьютере не останется резервных копий вирусов.
Проверка расширений
Очень часто рекламные баннеры в браузере запускаются при помощи специальных расширений, установку которых пользователь мог не заметить. Поэтому для тех, кто впервые сталкивается с проблемой, как почистить Яндекс браузер от рекламы, рекомендуется проверить раздел «Дополнения» в меню веб-обозревателя.
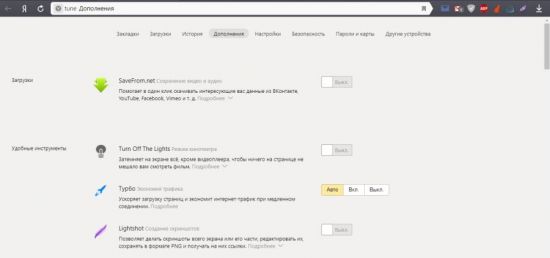
В представленном списке расширений следует удалить все неизвестные сервисы и те, чья работа вызывает подозрения. Для этого следует нажать кнопку «Удалить», которая появляется при наведении на название дополнения.
Полная проверка ПК с помощью антивируса
Этот способ поможет почистить не тольео Zндекс браузер от вирусов, но и весь компьютер. Дело в том, что вредоносные программы могут произвольно устанавливаться в любой дирректории на жестком диске. Выполняя полную проверку, пользователь сможет вылечить или удалить все зараженные файлы. Воспользоваться можно такими антивирусами, как:
- Kaspersky;
- Dr.Web;
- Avira;
- Avast
Удаление программ
Очень часто при установке нового софта пользователь не обращает внимания на различные пункты в работе инсталлятора. По привычке он нажимает кнопку «Далее», пока не запустится установочный процесс. Делать этого не стоит, так как можно пропустить момент, когда вместе с нужным софтом на компьютер будет установлен и другое ненужное приложение. В результате на рабочем столе появляется куча ярлыков с новыми сервисами, а при запуске браузера пользователь наблюдает рекламу, измененные настройки и другие неприятные вещи.
Для того чтобы удалить такие программы, достаточно воспользоваться стандартным менеджером от Windows.
- Нажать «Пуск».
- Выбрать раздел «Панель управления».
- Кликнуть по вкладке «Программы и компоненты».
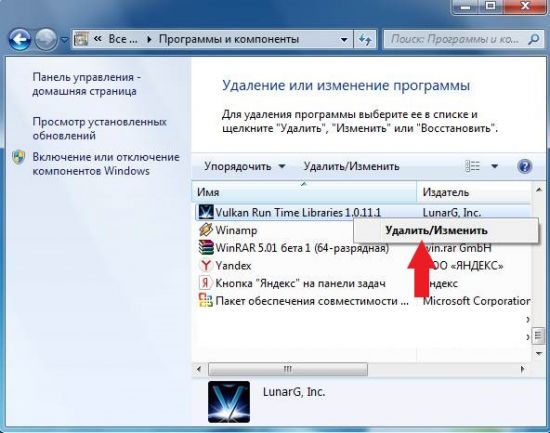
Выбрав программу, остается только нажать кнопку «Удалить».
Изменение свойств ярлыка браузера
В тех случаях, когда при запуске веб-обозревателя открывается страница рекламного сайта, следует проверить свойства ярлыка. Дело в том, что некоторые рекламные вирусы вписывают там адрес стартовой страницы.
Чтобы избавиться от него, достаточно кликнуть правой кнопкой миши по ярлыку браузера на рабочем столе и выбрать раздел «Свойства». Во вкладке «Ярлык» в графе «Объект» адрес для запуска должен быть:
C:UsersИмяпользователяAppDataLocalYandexYandexBrowserApplicationbrowser.exe
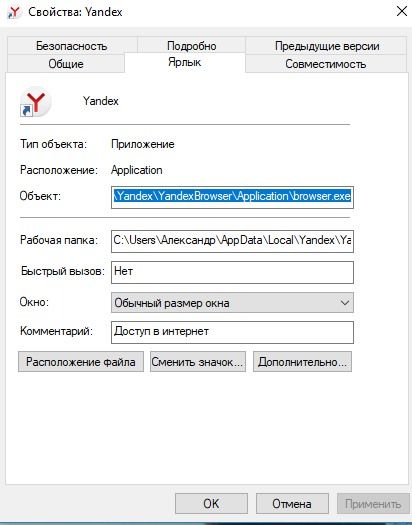
Проверка hosts
В тех случаях, когда при открытии популярного интернет-ресурса выскакиевает сообщение с требованием оплатить доступ к сайту, стоит знать, что на компьютере появился вирус, который отредактировал файл, находящийся по адресу: C:WindowsSystem32driversetchosts.
Открыть файл можно при помощи программы «Блокнот» или другого текстового редактора. Из текста следует удалить все лишние записи так, чтобы файл выглядел следующим образом:
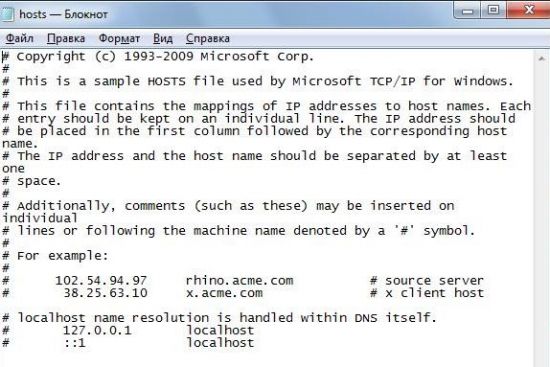
Если нет желания заниматься этим вручную, то можно воспользоваться утилитой AVZ, которая исправит файл hosts.
Использование специальных программ
Для удаления вирусов и рекламы в браузерах существуют специальный софт, который станет дополнительным помощником для стандартного антивируса. Для пользователя, чей веб-обозреватель заполонила реклама и вирусы, рекомендуется установить две утилиты:
- AdwCleaner;
- Malwarebytes
Вместе они гарантируют, что браузер будет очищен от всех посторонних файлов и расширений. И также они проведут удаление подозрительных программ с компьютера, которые обычный антивирус не считает подозрительными.
Профилактика
Как известно, профилактика лучше, чем лечение. Поэтому гораздо проще предотвратить попадание вредоносного контента на устройство, чем пытаться его потом удалить. Чтобы в дальнейшем не приходилось проводить очистку Яндекс браузера от вирусов и рекламы, рекомендуется выполнять следующие действия:
- Установить на ПК или ноутбук антивирус.
- Установить предварительно софт для удаления рекламы AdwCleaner и Malwarebytes.
- Пользоваться расширениями для блокировки рекламных баннеров.
- Не скачивать файлы с непроверенных интернет-ресурсов.
Перечисленные в статье действия помогут сделать Яндекс браузер вновь быстрым, избавят от надоедливой рекламы и вирусов.
Как почистить Браузер Яндекс — для чего это нужно

Яндекс Браузер – популярное приложение, пользоваться которым удобно и легко. С самого первого запуска оно начинает скапливать данные о действиях пользователя в сети. Объем этой информации вместе со списком дополнений, расширяющим возможности браузера, постоянно растет. Все это может тормозить работу приложения, а в худшем случае угрожать утечкой данных. В статье разберемся, как почистить Яндекс Браузер и зачем это нужно делать.
Удаление истории
История Яндекс Браузера включает в себя несколько основных категорий – просмотры, загрузки, файлы в кэше и файлы cookie. Кэш хранит данные с посещаемых пользователем сайтов. Страницы из него загружаются быстрее, но при этом могут отображаться некорректно, если на них с тех пор были внесены изменения.
К тому же размер кэша постоянно растет, причем скапливается там в основном ненужная информация. Его очистка освободит память жесткого диска и актуализирует внешний вид интернет-страниц.
Cookie файлы содержат личную информацию о пользователе, об его предпочтениях, о всех действиях в сети, а также хранят логины и пароли. Достаточно однажды авторизоваться на сайте и в следующий раз вход произойдет автоматически. С одной стороны, это удобно. Но учитывая, что эти данные могут быть перехвачены хакерами, а доступ к аккаунтам остается открытым для всех пользователей компьютера, файлы куки желательно регулярно удалять.
- 1. Переходим в настройки браузера, выбираем пункт «Дополнительно», а затем «Очистить историю».

- 2. В открывшемся окне отмечаем нужные категории и нажимаем «Очистить».

По умолчанию использовать cookie разрешено всем сайтам, так как обычно от них больше пользы, чем вреда. Но чтобы максимально обезопасить данные пользователь всегда может их отключить.
- 1. Заходим в меню браузера и открываем «Настройки».

- 2. Переходим в раздел «Сайты», а затем в «Расширенные настройки сайтов».

- 3. В блоке «Cookie-файлы» ставим галочку напротив «Запретить».

Отключение расширений
Чтобы ускорить работу в интернете можно очистить Яндекс Браузер от ненужных расширений. Они управляют некоторыми данными пользователя, например, закладками и паролями, помогают в поиске нужной информации в сети и наделяют браузер другими дополнительными возможностями. Много ресурсов не требуют, но, если активных расширений много, они могут замедлить работу браузера. В таком случае следует оставить только самые нужные из них, а остальные отключить.
- 1. Заходим в настройки Яндекс Браузера и выбираем пункт «Дополнения».

- 2. Первыми в каталоге идут предустановленные расширения, которые невозможно удалить. Выбираем ненужное дополнение и отключаем его, переместив расположенный справа переключатель в положение «Выкл».

- 3. Пролистываем список в самый низ до блока «Из других источников». Там хранятся дополнения, установленные пользователем. Их можно как отключить, так и удалить.

Отключение плагинов
Расширить возможности Яндекс Браузера помогают встроенные программные модули – плагины. Он использует их для запуска аудио и видеофайлов, просмотра документов и других целей. Если плагина не хватает браузер предложит его установить. Лишний раз трогать их не нужно, так как работают они в автоматическом режиме. Но когда на экране появится сообщение о том, что какой-то из плагинов замедляет работу компьютера, пользователь должен знать, как его отключить.
- 1. В адресной строке вводим запрос browser://plugins.

- 2. В списке установленных плагинов выбираем тот, который нужно отключить, и снимаем галочку с пункта «Запускать всегда».

Очистка от вирусов
Файлы из интернета нередко несут в себе вредоносный код. С их помощью злоумышленники перехватывают пароли, рассылают спам, заражают систему вирусами, что значительно замедляет работу не только браузера, но и всего компьютера. Технология Protect следит за безопасностью в интернете – блокирует вредоносные сайты, проверяет скаченные файлы, защищает пароли от краж. Поэтому важно удостовериться, что эта технология активна.
- 1. Открываем меню браузера и заходим в «Настройки».

- 2. Переходим во вкладку «Безопасность» и проверяем, чтобы галочка стояла напротив пункта «Проверять безопасность посещаемых сайтов и загружаемых файлов».

- 3. По необходимости активируем все возможности технологии Protect.

Чистка вирусов будет эффективнее при совместной работе собственного защитника Яндекс Браузера со сторонними антивирусными программами. Необходимо использовать приложения-сканеры, обеспечивающие срочную проверку, а также защитить компьютер полноценным антивирусом для мониторинга всей системы в реальном времени.
Описанные выше способы очистки Яндекс Браузера показывают, как сделать работу в нем безопасной и комфортной. Если делать это регулярно, хотя бы раз в месяц, то в дальнейшем проблем можно вообще избежать.
Как полностью очистить Yandex browser: cookies, список загрузок, автозаполнение и т.д.
Во время работы любых программ в Windows появляются временные файлы, различные записи, добавляются расширения и т.д. Постепенно их количество возрастает до такого уровня, что приложение приходится чистить от мусора, иначе с ним некомфортно работать или появляются лаги. Больше всего ситуация касается программ, которыми активно пользуемся, одним из подобных приложений является веб-обозреватель. Нашим любимым браузером является Яндекс, поэтому мы рекомендуем почистить Yandex браузер и повторять процедуру полной или частичной очистки с определённой периодичностью, раз в 3 дня, неделю или 2 недели. Периодичность чистки напрямую зависит от интенсивности использования веб-обозревателя и мощности компьютера (на слабых ПК чаще).

Зачем чистить браузер Яндекс
Есть многочисленные причины обнулить состояние браузера полностью или отдельные его разделы:
- Устранить зависания. Если веб-обозреватель начал работать медленнее, первое же действие по его восстановлению – убрать лишние записи истории, куки и кэш;
- Сохранить конфиденциальность. В браузере хранится история сёрфинга, а также куки для входа на сайты. Посторонний человек может без труда посмотреть, куда были выполнены входы, а также войти в аккаунты социальных сетей (если с них не вышли);
- Подготовить компьютер к передаче/продаже. Рекомендуем тщательно удалять все пользовательские данные, чтобы предотвратить кражу данных. Важно помнить, что после удаления файлов их можно восстановить, поэтому стоит использовать жёсткое затирание с помощью специальных программ Recuva, Ontrack Erase и т.д.;
- Ускорить работу системы. После чистки наступает прирост производительности от 5% до 50%, в зависимости от степени захламления и количества установленных расширений;
- Обезопасить себя от кражи паролей. В браузерах хранятся логины и пароли, которые мы разрешили сохранить. Если не установлен мастер-пароль, их может посмотреть любой пользователь ПК. Настоятельно не рекомендуем сохранять пароли на общедоступных и корпоративных компьютерах;
- Восстановить работоспособность браузера из-за установки неправильных настроек. Особенно часто нарушения работы наступают из-за конфликта дополнений и неправильной установки прокси.
Как полностью очистить Яндекс обозреватель
Есть 2 основных способа освободить браузер Яндекс от пользовательских данных:
- Автоматический. Можем сбросить все настройки и вернуть обозреватель в изначальное состояние, как после первой установки. Процедура жёсткого сброса приведёт к потере всех настроек и данных;
- Ручной. Позволяет очистить основные разделы с личной информацией. Его основное достоинство заключается в выборочности. Можем самостоятельно определить, что ещё может пригодится, а где пришло время произвести очистку.
Сейчас детальнее рассмотрим 3 основных способа быстрого, автоматического удаления информации. Чтобы выполнить чистку автоматически, потребуется всего минута.
Сбрасываем хранилища со временными файлами:
- Нажимаем на меню Яндекс браузера (3 горизонтальные черты).
- Наводим курсор на элемент «История» и в выпадающем окне нажимаем на «История».

- Справа нажимаем на ссылку «Очистить историю».

- Выбираем желаемые пункты и время, за которое хотим удалить данные, затем кликаем на «Очистить историю».

С помощью стороннего приложения CCleaner легко очистить в полной мере не только разделы Яндекс браузера, но и остальные обозреватели в системе, а также куки, кэш, временные файлы от системных приложений. Алгоритм действий:
- Скачиваем приложение по официальной ссылке от компании разработчика.
- Устанавливаем и запускаем приложение, на первой вкладке «Очистка» нажимаем на пункт «Приложения».
- Ищем раздел «Google Chrome» (именно он отвечает за данные Яндекс.Браузера) и выбираем желаемые для очистки элементы списка.

- Закрываем обозреватель, а также нажимаем Ctrl + Alt + Del и в диспетчере задач снимаем все задачи yandex.exe.

- Запускаем работу приложения, нажав на кнопку «Анализ».
- По завершению процедуры поиска нажимаем на кнопку «Очистка» и подтверждаем действие во всплывающем окне.

- После непродолжительного процесса, программа вычистит все хранилища временных файлов и персональной информации.
Последний метод удаления – восстановить исходное состояние браузера. Особенность способа заключается в полном сбросе настроек, удалении расширений, всех временных файлов, загрузок, данных для входа. Исключением является поиск, процедура абсолютно не заденет хранилище поисковика, так как оно находится на сервере компании.
Как очистить весь браузер:
- Идём в меню обозревателя и нажимаем на «Настройки».

- Листаем список вниз и кликаем на «Показать дополнительные настройки».

- Последним пунктом с одноимённой кнопкой является «Сбросить настройки».
- Во всплывающем окне нажимаем на «Сбросить».

Как очистить Яндекс браузер вручную по разделам
Помимо полного удаления всех элементов, можем вручную выполнить сортировку и устранение ненужных записей по отдельности.
Очищаем поисковую строку
Очистить поисковую строку не получится в Яндекс браузере, так как данные и фразы для поиска хранятся на удалённом сервере компании Yandex. Нам придётся изменить подход и запросить удаление всех данных на сайте Yandex.
Как очистить поисковые запросы через Яндекс браузер:
- Идём на главную страницу Yandex .
- На начальной странице поисковика нажимаем на кнопку «Настройки» в правом верхнем углу и выбираем «Настройки портала».

- Нажимаем на кнопку «Очистить историю запросов».

Важно! Кнопки не будет, если отсутствует вход в аккаунт Яндекс. Перед выполнением описанной инструкции придётся войти в свой профиль.
Как очистить автозаполнение форм и номера банковских карт в Яндекс браузере
Автозаполнение – это автоматическое добавление информации о личности, месте или остальных данных в подходящие формы на странице. Если необходимо часто вводить одну и ту же информацию, Яндекс обозреватель добавляет её в хранилище и в будущем заполняет формы ею. Автозаполнение часто приходится настраивать вручную для улучшения корректности и правильности информации. Если больше нет необходимости в этих данных, стоит очистить раздел.
Как очистить автозаполнение в Яндекс браузере:
- Следуем на страницу « Настройки » в Yandex Browser.
- Ищем раздел «Пароли и формы».
- Возле строки «Включить автозаполнение форм одним кликом» нажимаем на кнопку «Настроить».

- Наводим на сохранённый шаблон, справа появляется крестик, кликаем на него и удаляем форму.

- Или нажимаем Ctrl + Shift + Del, выбираем «Данные автозаполнения форм» и «За всё время», запускаем алгоритм чистки.

Убираем файлы из загрузок
Есть 3 простых способа очистить список загрузок в Яндекс браузере:
- Через «Очистить историю». Нажимаем Ctrl + Shift + Del, устанавливаем выделение «История загрузок» и выбираем «За всё время».

- Через вкладку «Загрузки». Кликаем на иконку «Загрузок» (стрелка, направленная вниз), находится справа от панели расширений. В появившемся окне нажимаем «Скрыть загруженные».

- Через специальный раздел. Переходим на страницу « Загрузки » в веб-обозревателе и справа выбираем «Скрыть загруженные».

Удаляем закладки
Очищаем раздел «Закладки»:
- Нажимаем на «Настройки Яндекс.Браузера».
- Кликаем по «Закладки» и выбираем «Диспетчер закладок».

- Выделяем закладки и жмём на строку «Действия».
- Выбираем пункт «Удалить».

Вычищаем раздел «Дополнения»
Множество вредоносных и конфликтующих дополнений крайне негативно сказывается на производительности компьютера и конфиденциальности. Не рекомендуем держать плагины, которыми не пользуемся, стоит всё время убирать устаревшие расширения.
Как вернуть страницу «Дополнения» в изначальное состояние:

- Переходим на вкладку «Дополнения» из меню браузера.
- Пролистываем список до раздела «Из других источников».
- После наведения курсора или нажатия кнопки «Подробнее» появляются ссылки «Удалить». Кликаем на них.
- Появляется окно «Удалить [название расширения]», выбираем «Удалить».
Сбрасываем данные для входа
Простейший способ очистить логины из браузера Яндекс:

- Переходим на страницу « Безопасность ».
- Нажимаем на пустой блок спереди названия колонки «Сайт».
- Выделятся все веб-ресурсы и нажимаем «Удалить». По желанию можем оставить некоторые сайты, убрав выделение с них.
В качестве альтернативы – можем дважды кликнуть по данным для входа на сайт и изменить их на неправильные. Это поможет ввести в заблуждение человека, пытающегося похитить данные и позволит получить IP-адрес злоумышленника.
Важно! Чтобы выполнить манипуляции с паролями, если включён мастер-пароль, придётся первым делом его ввести. Без мастер-пароля доступ к разделу будет закрыт.
Как очистить cookie и временные файлы в Яндекс браузере
Обычно куки и temp-файлы удаляют при помощи вкладки «Очистить историю», так как эта процедура занимает минимум времени. Есть и альтернативный способ чистки cookie – вручную, это позволяет отсортировать их, оставив только полезные. Чтобы вручную удалить кокиес, понадобится немало времени.
Как освободить раздел куки:
- Идём на страницу «Настройки содержимого» по ссылке (также можем перейти из раздела «Настройки» после развёртывания всего списка).
- В разделе «Файлы cookie» нажимаем «Показать cookie и данные сайтов».

- После наведения мыши появляется крестик, при нажатии на него удаляются отдельные записи.

Вручную чистим кэш:

- Идём по пути C:UsersИмя вашей учетной записи в WindowsAppDataLocalYandexYandexBrowserUser DataDefaultCache.
- Удаляем всё содержимое раздела.
Важно! Предварительно придётся включить видимость скрытых папок и файлов. Чтобы это сделать, нажимаем на вкладку «Вид», выбираем «Параметры» и кликаем на «Изменить параметры папок и поиска» , снова кликаем на вкладку «Вид» и в конце страницы устанавливаем «Показывать скрытые файлы…».

Очищаем Яндекс браузер на Андроид
Есть лёгкий и эффективный способ освободить основные разделы Яндекс обозревателя на Android:
- Делаем тап по вертикальному троеточию в поисковой строке на любой странице.
- В меню выбираем «Настройки».

- Ищем раздел «Конфиденциальность», где выбираем пункт «Очистить данные».

- Выделяем все разделы, которые будут очищены и тапаем по кнопке «Очистить данные».

С помощью перечисленных методов несложно почистить абсолютно весь Яндекс браузер: данные для входа, поисковые запросы, пароли, куки, загрузки, кэш и т.п. Обычно после чистки браузер начинает работать лучше, часто удаётся избавиться от сбоев, крашей и зависаний.
Как почистить кэш в Яндекс.Браузере

- Что такое кэш и где он находится?
- Как очистить?
В компьютере, а точнее в директориях ОС Windows, в процессе пользования накапливается и хранится «цифровой хлам» — распакованные архивы, логи, отработанные файлы, пустые папки. Все эти элементы без должных к ним мер (очистки) имеют свойство придавать диску С по мере накопления солидный объём, засорять память ПК и затормаживать его работу.
Возможно, вы уже задали себе вопрос, уважаемый читатель: «А причём тут очистка кэша в Яндекс браузере?». Очень даже причём! Ведь все элементы (файлы), которые он хранит, тоже являются временными и тоже являются источником «системного мусора». То есть в нём нужно периодически проводить чистку.
Эта статья расскажет вам, как очистить кэш в Яндекс.Браузере посредством штатной опции и при помощи программ-чистильщиков.
Что такое кэш и где он находится?
Итак, для начала давайте чуть более подробно разберём, с чем мы имеем дело. Кэш — это специальное хранилище в виде отдельной папки, расположенной в браузере Яндекс. В ней размещаются выборочные данные просмотренных вами веб-страниц (картинки, аудиотреки и др.). А хранятся они в ней для того, чтобы без загрузки с сервера браузер мог их вам оперативно предоставить при повторном запросе.
Таким образом, кэш позволяет снижать нагрузку на сеть (уменьшает количество запросов к серверу) и увеличивает скорость загрузки веб-страниц.
Если вы хотите посмотреть (визуально), где находится кэш Яндекс.Браузера, выполните следующее:
1. Откройте диск С.
2. Перейдите в директорию (что бы её найти, последовательно открывайте указанные папки):
Пользователи → → AppData → Local → Yandex → YandexBrowser → User Data → Default → Cache
Именно в папке Cashe хранятся временные сохранённые данные, которые нужно убрать.
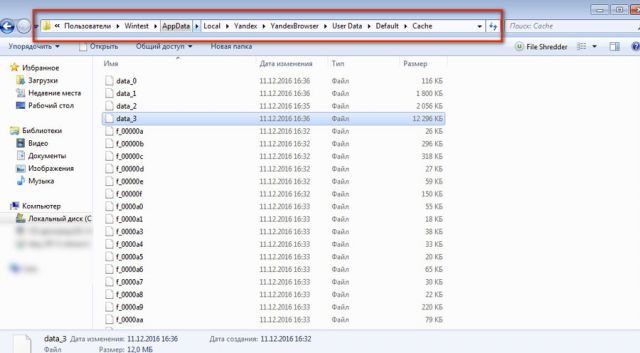
Как очистить?
Способ №1: при помощи настройки браузера
Чтобы чистить кэш Браузера.Яндекс, не закрывая его окно, выполните последовательно эти операции:
1. Щёлкните кнопку «Меню» (значок «три полоски») вверху справа.
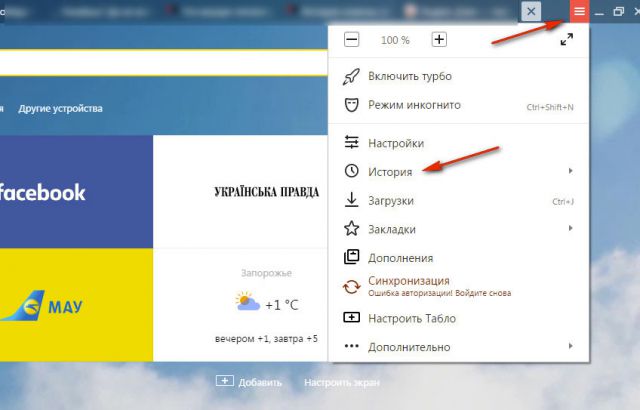
2. В панели опций наведите курсор на раздел «История».
3. В дополнительной панели кликните также «История».

4.В правой части открывшейся вкладки клацните «Очистить историю».
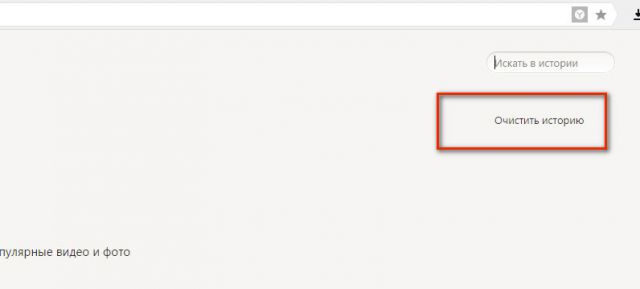
5. В одноимённой панели появившейся поверх вкладки, чтобы почистить кэш, предварительно создайте необходимые настройки:
выберите период, за который нужно выполнить очистку (рекомендуется установить значение «за всё время»);
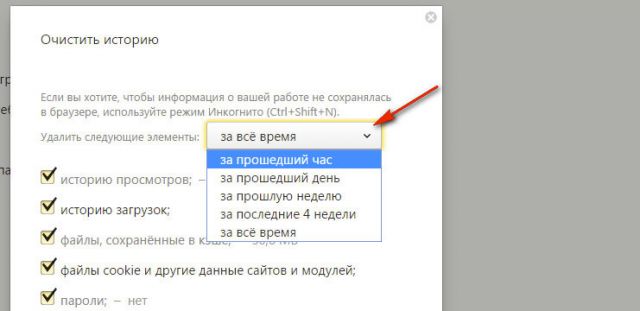
В списке необходимо включить или отключить элементы (например, куки), чтобы, соответственно, оставить их в браузере или убрать.
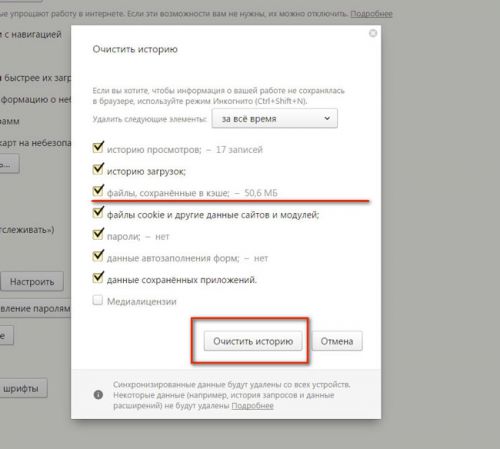
6. Перед тем, как удалить, ещё раз проверьте все настройки. Обязательно должна быть установлена «галочка» напротив элемента «файлы, сохранённые в кэше».
7. Если всё «OK» (вы убедились после просмотра опций в том, что они приняли правильные значения), клацните «Очистить историю».
Доступ к панели, на которой можно сбросить кэш, можно получить и другими способами:
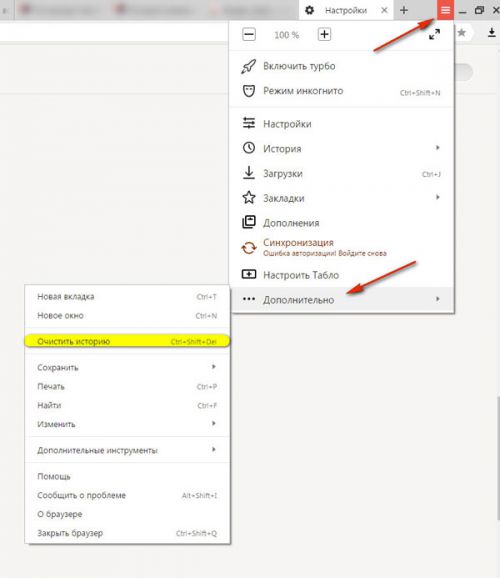
- 1. Кликнуть: кнопка Меню → Дополнительно (последний пункт) → Очистить историю.
- 2. Нажать сочетание клавиш — Ctrl + Shift + Del.
Способ №2: использование сторонних программ
Для «уборки» браузера можно задействовать специальные утилиты.
CCleaner
1. Выберите в боковом меню «Очистка».
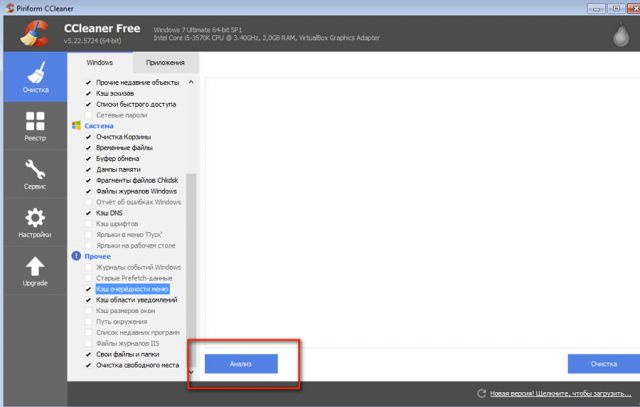
2. В разделах «Windows» и «Приложения» укажите элементы, нуждающиеся в очистке.
3. Щёлкните кнопку «Анализ».
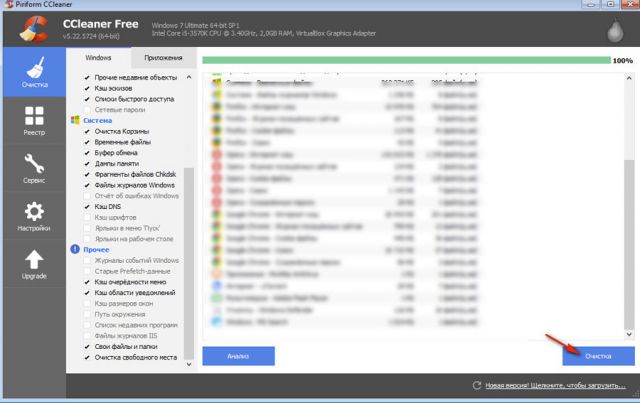
4. По завершении сканирования кликните «Очистка».
Reg Organizer
1. В вертикальном меню, в левой части интерфейса программы, выберите кликом мышки раздел «Чистка дисков».
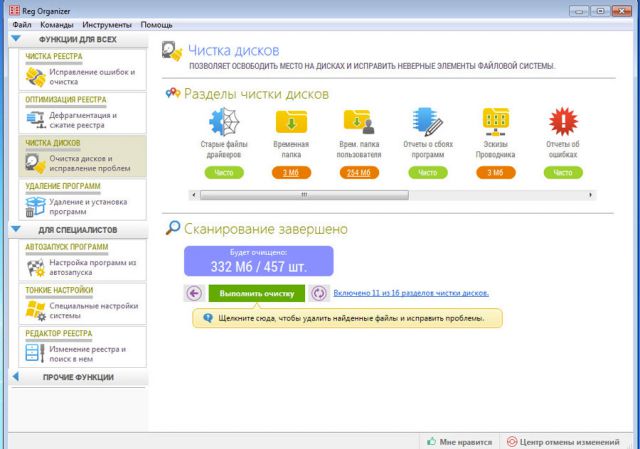
2. Клацните «Выполнить очистку».
Определитесь, каким вам способом очистки пользоваться удобней всего, и действуйте. Успешной и быстрой вам настройки браузера Яндекс!












