
Яндекс.Браузер отличается стабильной работой, но порой ввиду разных событий может потребоваться его перезагрузка. Например, после внесения важных изменений, сбоев плагина, зависания из-за нехватки ресурсов и др. Если вы периодически сталкиваетесь с необходимостью перезагрузки браузера, желательно знать разные способы перезапуска, так как в определенных ситуациях они могут пригодиться больше, чем стандартный метод.
Перезагрузка Яндекс.Браузера
Перезапуск веб-обозревателя может пригодиться юзеру в разных ситуациях:
- Завершение корректной установки обновления;
- Применение настроек, требующих перезапуска программы;
- Браузер завис и не откликается на действия пользователя;
- Некорректная работа Яндекс.Браузера;
- Яндекс.Браузер сильно грузит систему.
В зависимости от причины, вызвавшей необходимость перезапуска, метод осуществления этого действия может быть разным.
Способ 1: Закрытие окна
Яндекс.Браузер, как и любая другая программа, запущенная на компьютере, подчиняется общим правилам управления окном. Поэтому вы спокойно можете закрыть браузер, нажав на крестик в его правом верхнем углу. После этого остается повторно запустить браузер через ярлык.
Способ 2: Комбинация клавиш
Некоторые пользователи управляют клавиатурой быстрее, чем мышкой (особенно если это тачпад на ноутбуке), поэтому в этом случае гораздо удобнее закрывать браузер одновременным нажатием клавиш Alt + F4. После этого можно будет повторно запустить веб-обозреватель обычными действиями.
Способ 3: Диспетчер задач
Этот способ обычно используется, если браузер зависает и не хочет закрываться методами, перечисленными выше. Вызовите диспетчер задач одновременным нажатием клавиш Ctrl + Shift + Esc и на вкладке «Процессы» найдите процесс «Yandex (32 бита)». Нажмите по нему правой кнопкой мыши и выберите пункт «Снять задачу».

В этом случае Yandex принудительно завершит свою работу, и через несколько секунд вы сможете заново его открыть как обычно.
Способ 4: Команда браузера
Этот вариант помогает не просто закрыть браузер, чтобы открывать его вручную, а именно перезагрузить его. Для этого в любой вкладке откройте адресную строку и впишите туда browser://restart, а затем нажмите Enter. Веб-обозреватель перезапустится сам.

Если вам неохота каждый раз прописывать вручную эту команду, то вы можете создать, например, закладку, нажимая на которую, браузер будет перезапускаться. Для этого через меню разверните подменю «Закладки» и перейдите в «Диспетчер закладок» либо просто нажмите сочетание клавиш Ctrl + Shift + O.

Кликните по пустому месту в основной части страницы правой кнопкой мыши и выберите пункт «Добавить закладку».

Напишите произвольное название и вставьте упомянутую выше команду в соответствующее поле.

Теперь можете перезапускать браузера кликом по созданной закладке, находящейся на панели.

Способ 5: Установка расширения
Для пользователей, которым в ходе определенной работы за ПК необходимо автоматически перезапускать браузер по истечении определенного времени, можно воспользоваться браузерным расширением, например, Time Restart Reloaded или любым другим. Принцип их действий схож, и мы рассмотрим общий принцип работы.
-
Установите расширение и кликните на его кнопку, чтобы перейти в его настройки.

Здесь выберите «Метод 2», дополнительно можете ознакомиться с инструкциями через левый блок. Оттуда можно узнать, как сохранять сессии (поддерживается до 10 штук) и переключаться между ними после перезапуска Yandex.

Теперь повторно нажмите на кнопку расширения, чтобы удостовериться, что отсчет пошел.

Вы узнали основные способы перезагрузки браузера, которые могут пригодиться в разных ситуациях. Теперь управлять своим веб-обозревателем будет еще проще, и у вас не возникнет проблем с тем, что же делать, если Yandex отказывается отвечать на ваши действия или работает некорректно. Ну а если даже многократный перезапуск Яндекс.Браузера не помогает, советуем ознакомиться со статьями, как полностью удалить Яндекс.Браузер с компьютера и как установить Яндекс.Браузер. А если вы видите ошибку при запуске или его открытие вообще не происходит, читайте эту статью: Что делать, если не запускается Яндекс.Браузер.
 Мы рады, что смогли помочь Вам в решении проблемы.
Мы рады, что смогли помочь Вам в решении проблемы.
Добавьте сайт Lumpics.ru в закладки и мы еще пригодимся вам.
Отблагодарите автора, поделитесь статьей в социальных сетях.
 Опишите, что у вас не получилось. Наши специалисты постараются ответить максимально быстро.
Опишите, что у вас не получилось. Наши специалисты постараются ответить максимально быстро.
Способы перезагрузки Яндекс.Браузера при возникновении ошибок
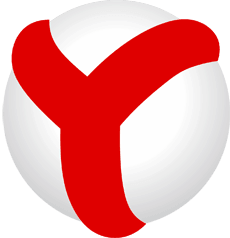
Если на вашем ПК перестал запускаться Yandex Browser, то причин может быть много. Среди них выделим только основные: работу вирусного приложения, которое может изменить настройки системы и файла hosts; проблемы с доступом к сети; неправильные настройки DNS; использование старой версии браузера; проблемы из-за региональной блокировки; загрузка центрального процессора и нехватка мощности ПК для запуска и работы обозревателя. Все эти проблемы решаемы. В некоторых случаях нужно внести изменения в настройки системы, а в других может помочь простая перезагрузка программы. Поэтому рассмотрим способы, как перезагрузить Яндекс Браузер на компьютере или ноутбуке различными способами.
Многие пользователи часто путают перезапуск программы с её переустановкой, в то время как последний методы подразумевает собой полное удаление и повторную инсталляцию софта. Предлагаем рассмотреть 4 официальные способы, как перезагружать Браузер Яндекс не только на Виндовс 10, но и на более ранних сборках.
Для того, чтобы перезапустить программу, стоит закрыть все вкладки, а затем и всю программу. Если тормозит видео или плохо прогружается контент, то такой простой перезапуск может помочь решить проблему.
Способ 2. Использование комбинации клавиш
Данный способ поможет перезапускать Яндекс Браузер с ноутбука и компьютера с помощью физической клавиатуры. Для этого пользователю достаточно нажать комбинацию Alt+F4. Программа закроется, а потом откроется заново.
Способ 3. Использование Диспетчера задач
Если у вас завис браузер и компьютер или ноутбук, телефон или планшет вовсе не отвечают на ваши действия, стоит запустить Диспетчер задач. Для этого нужно нажать правой кнопкой мыши на панели задач и выбрать верное действие.
Далее переходим во вкладку «Приложения». Находим и выбираем браузер. Кликаем на кнопку «Снять задачу».
Также нужно перейти во вкладку «Процессы». Находим процесс, который относится к Яндекс.Браузеру. Выделяем его (может быть несколько процессов) и нажимаем на кнопку «Завершить процесс».
После того, как само приложение будет принудительно закрыто и все процессы завершены, можно заново запустить программу.
Способ 4. Официальный Restart приложения
Компания Яндекс для случаев, когда пользователю необходимо перезагружать браузер, предусмотрела специальную команду. Для её выполнения нужно открыть новую вкладку в браузере и в поисковой строке ввести browser://restart.
Браузер закроется и откроется заново.
Если бесплатный браузер Яндекс на вашем компьютере запускается очень медленно, то причин тому может быть несколько.
- Заражение системы вирусами. Необходимо проверить свой ПК на наличие вирусов и потенциально нежелательных программ, которые могут конфликтовать с Яндексом.
- Несовместимость браузера с антивирусом. Иногда Защитник системы может блокировать не только Яндекс, но и другие программы, считая их потенциально опасными для компьютера. Рекомендуем на время отключить антивирус.
- Несовместимость программы с самой Windows. Возможно, у вас установлена старая версия ОС или софта, которые нужно «совместить». Для этого рекомендуем запустить обозреватель с правами Администратора и в режиме совместимости с той версией системы, на которой софт точно работал ранее.
- Работа аппаратного ускорения. Иногда эта технология снижает производительность обозревателя и её стоит отключить.
- Неправильные настройки самой программы. Браузеры – это те программы, которые чаще всего заражаются вирусами. Поэтому, если софт стал самостоятельно перезагружаться или на старте Windows начинается автоматический запуск программы, то нужно перейти в «Настройки», «Показать дополнительные настройки» и нажать на кнопку «Сбросить настройки браузера».
- Слабое подключение к сети. Если браузер запускается медленно, нужно проверить скорость подключения к сети. Отключить на время VPN или прокси-сервер (если есть). Также необходимо подключиться к сети не через Wi-Fi, а через кабель. Возможно, проблема кроется как раз в типе подключения.
- Неполадки с интернетом на стороне провайдера. Попробовать перезагрузить роутер. Повторить попытку запуска браузера через некоторое время.
Если же вышеуказанные рекомендации не помогли исправить проблему, стоит обновить браузер до последней версии или вовсе переустановить.
Если решить проблемы с запуском и работой Яндекс.Браузера не получается ни единым из вышеперечисленных способов, стоит обновить операционную систему и установить актуальную сборку браузера. Если же вы, наоборот, обновили Windows, то лучше откатить систему до более раннего состояния, так как компоненты браузера могут быть несовместимы с новое версией ОС.
Также не помешает проверить систему на вирусы и запустить командную строку с правами Администратора, ввел sfc /scannow.
Эта команда найдет и исправит поврежденные файлы системы.
В случае, если браузер все равно не работает, нужно либо поменять программу, либо операционную систему.
Как перезагрузить Яндекс Браузер

- Вариант №1. Закрытие программы
- Вариант №2. Горячие клавиши
- Вариант №3. Ввод команды через адресную строку
- Вариант №4. Диспетчер задач
- Вариант № 5. Изменение скрытых настроек браузера
Яндекс.Браузер считается одной из самых стабильных программ данного типа и при этом распространяется совершенно бесплатно. И все-таки иногда происходят ситуации, когда он может зависнуть или работать медленно. Это может произойти после обновления программы, установки плагинов с некорректной работой и слабом компьютере. Если по какой-то причине пользователю все чаще требуется перезагрузить яндекс браузер, ему будет полезно знать, что есть несколько способов выполнить это действие.
Описанные ниже варианты позволят перезапустить программу. Если по каким-то причинам один из предложенных вариантов не сработает, следует воспользоваться следующим способом.
Вариант №1. Закрытие программы
Все программы, установленные на персональном компьютере и выводимые на экран в окне можно закрыть простым нажатием на соответствующую кнопку в правом верхнем углу. Как и другой софт, Яндекс.Браузер закрывается этим же способом. После нажатия кнопки в виде черного креста на красном фоне нужно вновь запустить браузер. Выполнив таким образом перезапуск, пользователь получит вновь работающий веб-обозреватель.

Вариант №2. Горячие клавиши
Разработчики операционных систем и софта часто встраивают в свои продукты функцию горячих клавиш. Суть этой функции заключается в том, что при нажатии особой комбинации кнопок на клавиатуре произойдет определенное действие. Большим плюсом является то, что пользователю не приходится отвлекаться и задействовать мышь, которая потребует совершить гораздо больше действий. Особенно такая функция ценится у владельцев ноутбуков, которые не имеют мышь, а работа с touchpad занимает много времени.
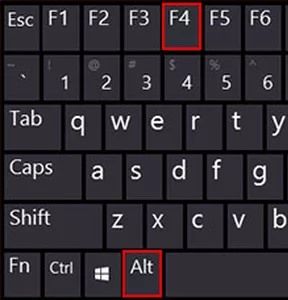
Чтобы перезагрузить Яндекс.Браузер при помощи комбинации горячих клавиш необходимо одновременно нажать кнопки “Alt” и “F4” на клавиатуре. Программа будет закрыта, после чего ее нужно будет повторно запустить.
Вариант №3. Ввод команды через адресную строку
Описанные выше способы подразумевают полный выход из программы, после которого потребуется его вновь запускать. Сократить количество совершаемых человеком действий поможет метод ввода команды в адресной строке. Стоит отметить, что таким способом программа самостоятельно прекратит работу и вновь запустится. Для автоматического перезапуска Яндекс.Браузера потребуется зайти на любую страницу и вписать в адресной строке команду “browser://restart” без кавычек и нажать клавишу Enter.

Чтобы было проще вводить команду, когда требуется перезагрузка, достаточно сохранить ее в закладках.
Вариант №4. Диспетчер задач
К этому методу прибегают в тех случаях, когда не работают предыдущие способы. В случаях, когда браузер зависает и не отвечает на команды пользователя, стоит воспользоваться диспетчером задач. Порядок действий таков:
1.Нажать одновременно на клавиатуре клавиши “Ctrl”, “Alt” и “Delete”.
2.Выбрать «Запустить диспетчер задач».
Другой способ запустить диспетчер – одновременно нажать на клавиатуре клавиши “Ctrl”, “Shift” и “Esc”.
3.Выбрать вкладку «Процессы».
4.Найти в первом столбце имя образа browser.exe, в описании которого будет указано слово Yandex.
5.Нажать правой кнопкой мыши и в зависимости от операционной системы выбрать «Завершить процесс» или «Снять задачу».

6.Вновь запустить браузер.
Вариант № 5. Изменение скрытых настроек браузера
Разработчики интернет-браузеров постоянно внедряют в свой продукт новые функции и настройки, о наличии которых большинство пользователей не знают. Большинство из таких настроек находится в стадии бета-теста и каждый может их попробовать. Скрытые настройки, в том числе и функция автоматического перезапуска программы, в Яндекс.Браузере содержатся в разделе Experiments. Чтобы выполнить перезагрузку с помощью этого раздела, необходимо совершить следующий порядок действий:
1.Ввести в строке поиска команду: browser://flags/ и нажать Enter.
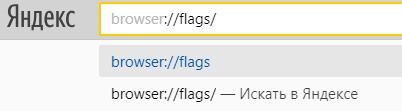
2.В открывшемся разделе Experiments выбрать графу Available.
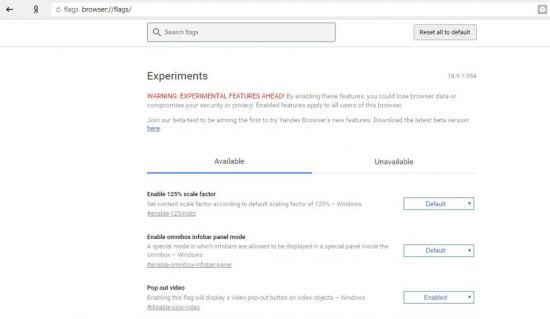
3.Найти функции Offline Auto-Reload Mode и Only Auto-Reload Visible Tabs.
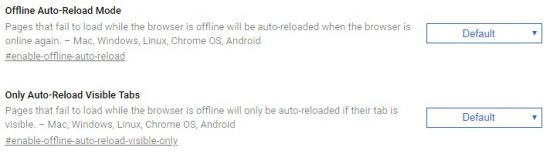
4.Выбрать для каждой из функций режим Disabled.
5.Нажать кнопку RELAUNCH NOW.
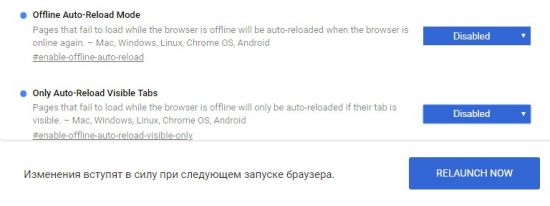
6.Браузер автоматически выполнит перезапуск.
Описанные варианты перезапуска браузера пригодятся в случаях его зависания и медленной работы. Снизить риск нестабильной работы программы или приложения помогает регулярное скачивание новых версий, поэтому в случаях частых зависаний приложения, следите за тем, чтобы оно было обновлено.
Как перезапустить Яндекс Браузер
Яндекс.Браузер, как и любая программа, подвержена сбоям. Хоть и редко, но бывает она перестаёт откликаться или, вообще, начинает вести себя неадекватно. Первое правило при появлении таких проблем — перезагрузить. Однако если окно обозревателя не отвечает ни на какие действия, что делать, как перезагрузить Яндекс Браузер на компьютере? В этой статье мы рассмотрим несколько действенных способов, как реанимировать обозреватель и вернуться к работе или приятному времяпрепровождению за просмотров котиков в ленте ВК.
Когда нужна перезагрузка обозревателя
Перезапуск обозревателя в некоторых случаях является обязательным условием: переключение пользователей, зависания, сбои, конфликты ПО. В частности, для ускорения работы обозревателя или для внесения изменений в параметры перезапуск не обязателен, но может способствовать некоторым улучшениям.
Перезагрузка обозревателя Яндекс
Под перезагрузкой мы понимаем выключение с последующим включением программы.
Стандартный
Стандартный способ заключается в завершении работы браузера с последующим запуском, как это делают миллионы пользователей:
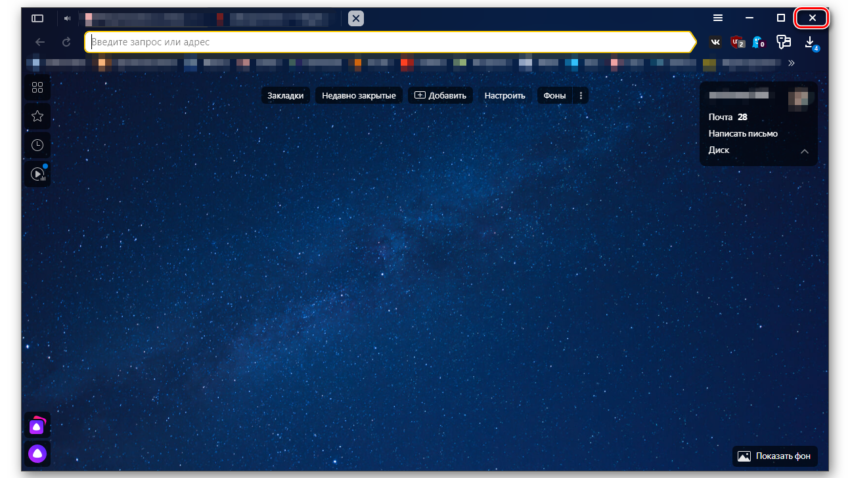
- Кликаем на кнопку «Закрыть» (крестик в верхней правой части обозревателя). При появлении сообщения о том, что в данный момент происходит скачивание какого-то файла оставляем пока файл не загрузится полностью, или закрываем. Тогда загрузка прервется, но в большинстве случаев она восстанавливается при следующем запуске.
- Кликаем дважды по иконке на рабочем столе или выполняем правый клик мыши и в контекстном меню — выбираем «Открыть». Ярлык Яндекс.Браузера может находится в панели «Пуск» и или на «Панели задач». Здесь достаточно один раз кликнуть по нему, чтобы запустить обозреватель.
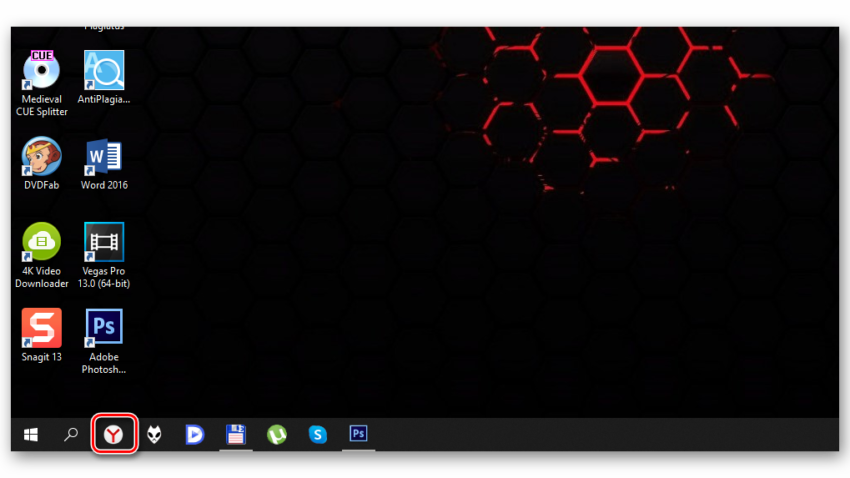
Горячие клавиши
Браузер обладает своим набором горячих клавиш, как и сама Windows. Один их таких наборов Alt+F4. Это сочетание работает не только в Яндекс.Браузере, но и почти в любом веб-обозревателе. Поможет, когда браузер не откликается и закрыть его через кнопку в интерфейсе не получается. После удачного завершения работы запустите обозреватель через ярлык на рабочем столе или на Панели задач.
Командная строка
Способ с командной строкой поможет, когда программа не реагирует ни на какие действия. Для принудительного завершения работы обозревателя запустим командную строку:
- Нажимаем Win + R — в диалоговом окне пишем cmd.
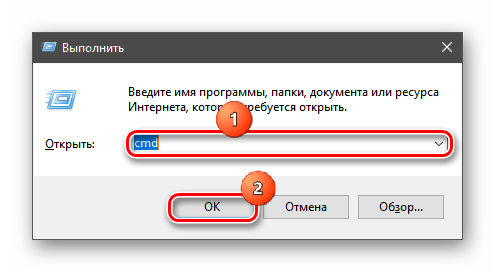
- Далее откроется консоль cmd.exe — вводим команду taskkill /f /im browser.exe — можно скопировать и вставить с помощью комбинации Ctrl + V .
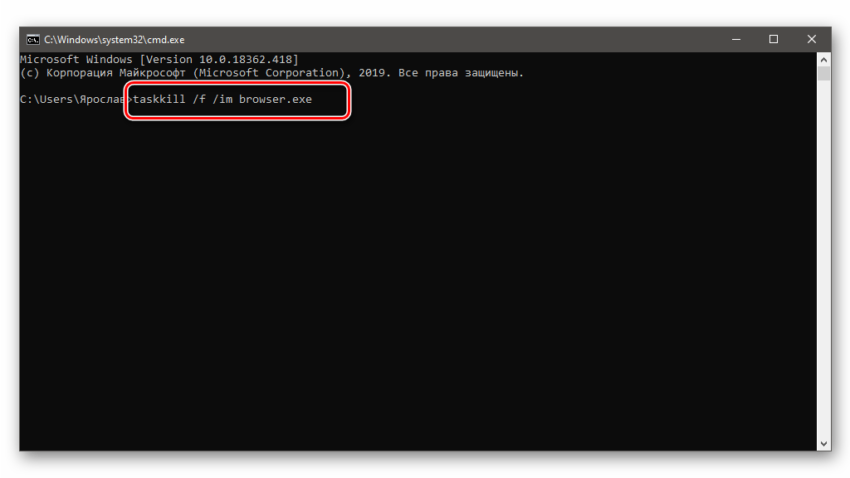
- Программа закроется. Чтобы запустить браузер кликаем на иконке обозревателя правой клавишей мыши и в открывшемся контекстном меню выбираем «Свойства».
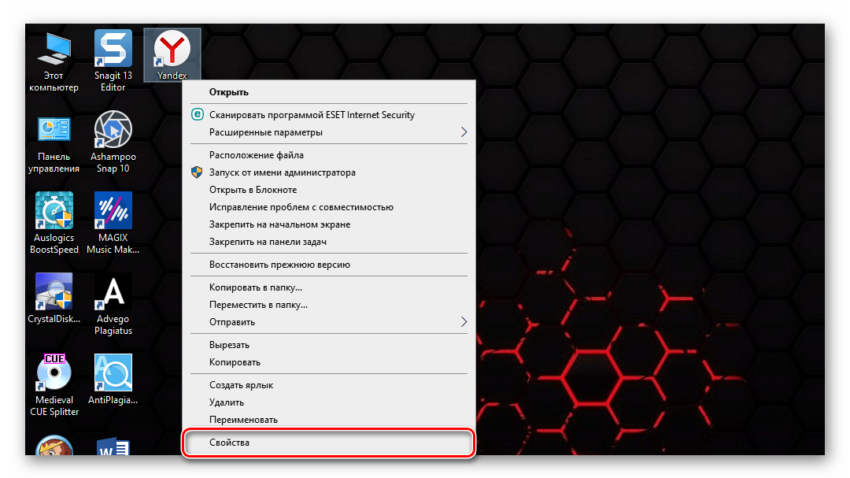
- В разделе «Объект» нужно скопировать содержимое — поставьте курсор в поле с параметром и нажмите Ctrl + A , чтобы выделить параметр и комбинация Ctrl + С , чтобы скопировать.
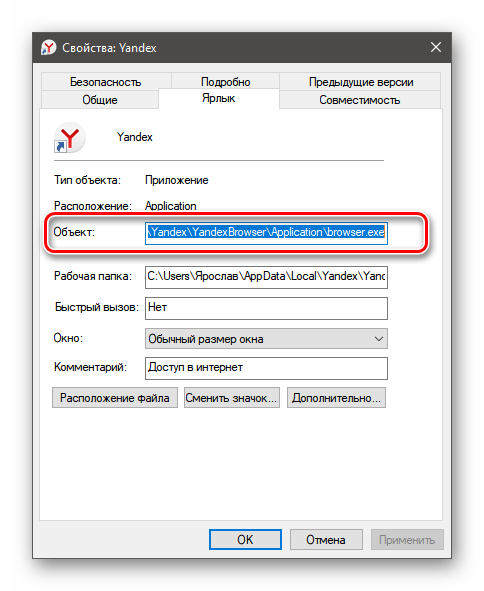
- Дальше вставляем скопированный параметр расположения Яндекс.Браузера в консоль командной строки с помощью комбинации Ctrl + V и нажимаем Enter .
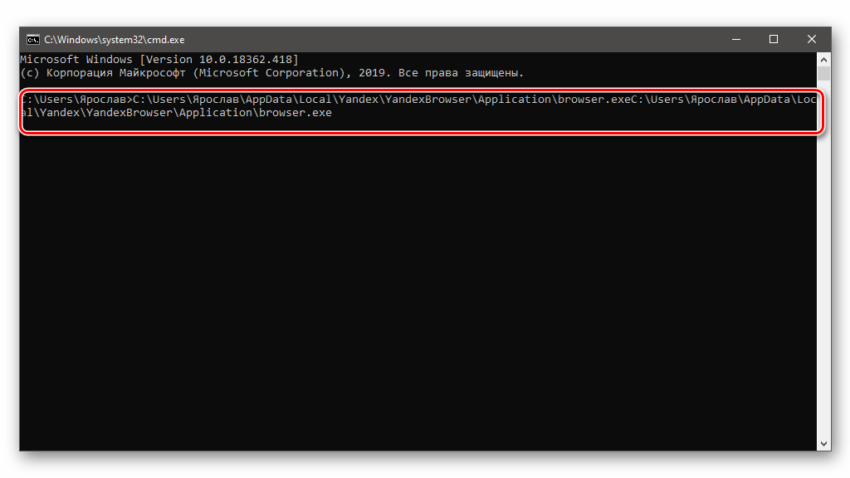
Через Диспетчер задач
Принудительно завершить процесс зависшего обозревателя можно через «Диспетчер задач».
Запустите его из Панели задач, кликнув по панели в свободном месте правой клавишей мыши и в контекстном меню выберите «Диспетчер задач». Или с помощью комбинаций горячих клавиш Ctrl + Alt + Delete — в меню безопасности выбираем Диспетчер задач или нажимаем сразу комбинацию Ctrl + Shift + Esc .
- При первом запуске Диспетчер задач открывается в маленьком окне. Нажимаем в нижней части рабочего окна «Подробнее», чтобы развернуть вкладки и список процессов.
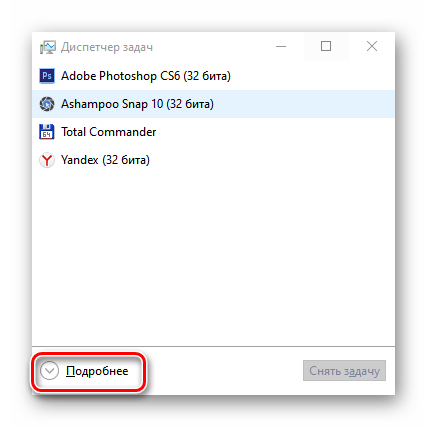
- Нажимаем Yandex (32 бита) и кликаем «Снять задачу».
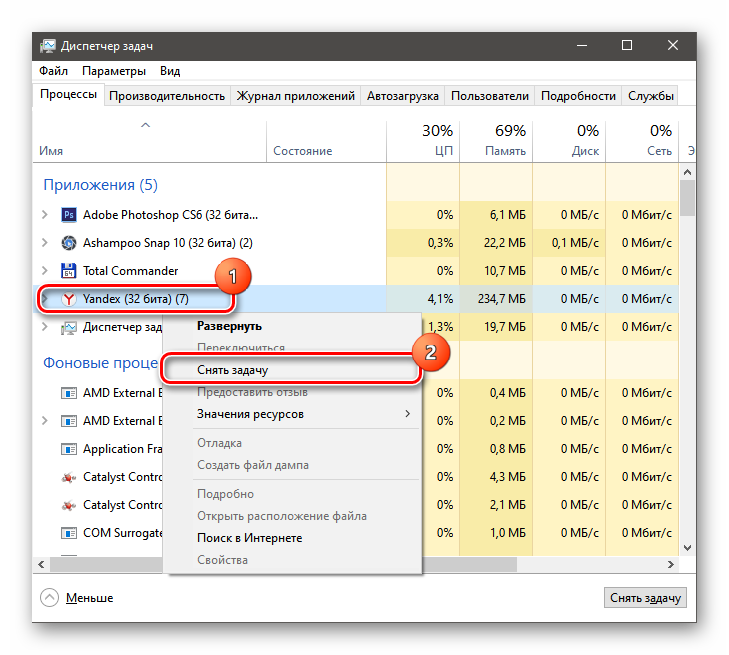
- Дальше жмём в панели инструментов «Файл»/«Запустить новую задачу».
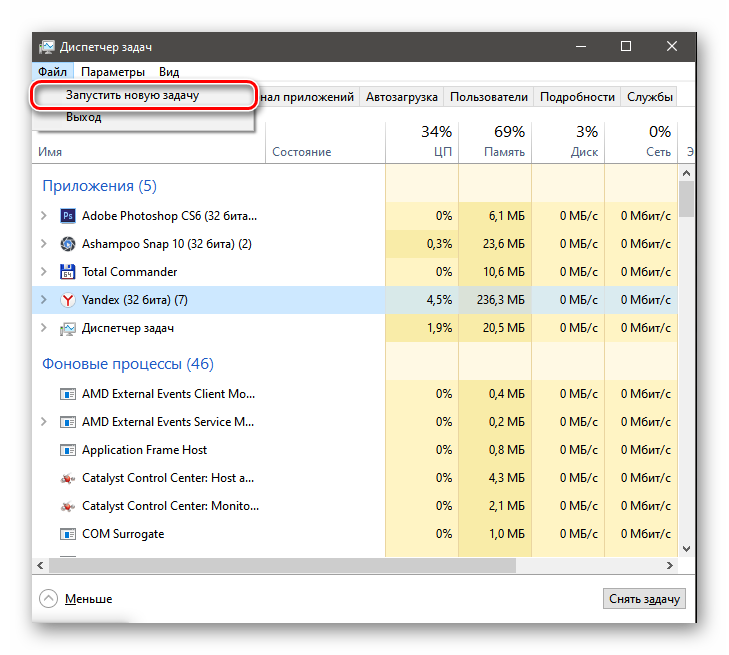
- В диалоговом окне пишем команду browser.exe — кликаем OK.
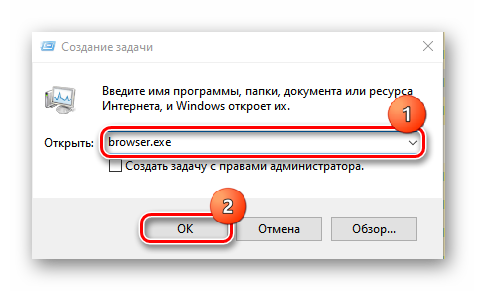
С помощью дополнений
В каталогах дополнений Опера и в интернет-магазине Google Chrome огромное количество расширений на любой вкус и для решения любой задачи. Для быстрого перезапуска браузера, чтобы очистить вкладки или для освобождения памяти также существуют специальные расширения. Одно из таких — Time Restart Reloaded.
Расширение перезапускает обозреватель и сохраняет предыдущую сессию. В параметрах расширения можно настроить периодический перезапуск с определенными промежутками, а также выставить дополнительные параметры на свое усмотрение.
- Установите расширение из интернет-магазина Chrome.
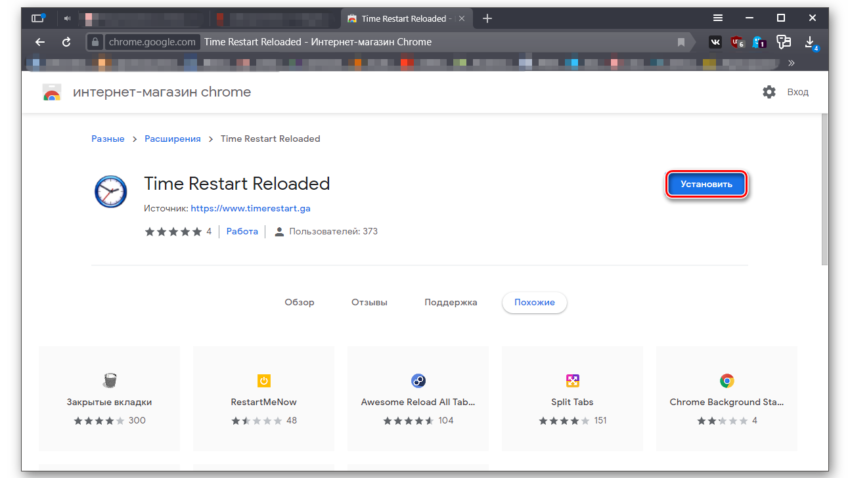
- Подтвердите установку, кликнув на соответствующую кнопку в появившемся сообщении.
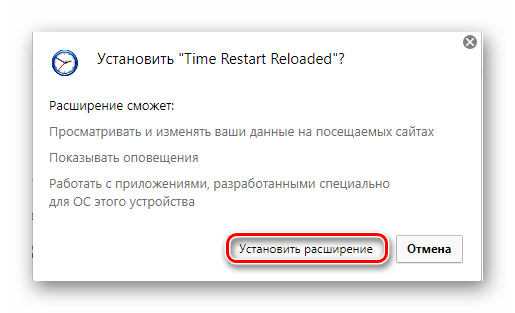
- Дальше иконка расширения появится на панели расширений справа от умной строки.
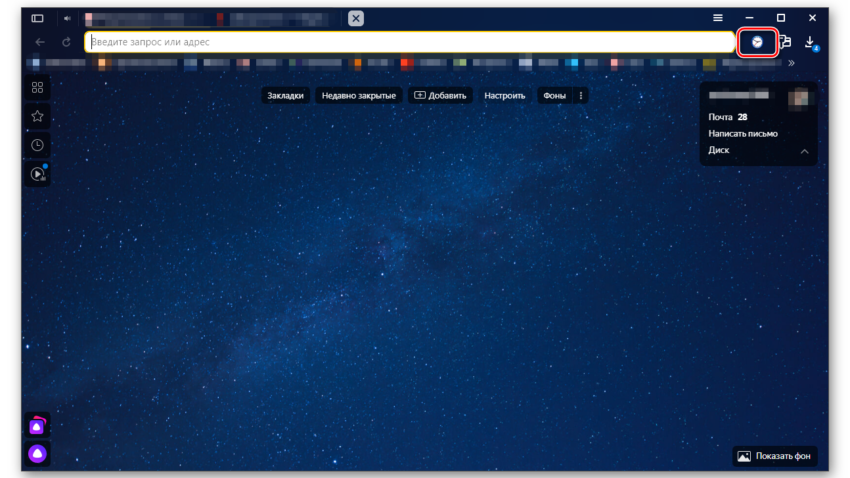
- Кликаем на неё, выбираем «Перезапуск» или настраиваем параметры по своему усмотрению.
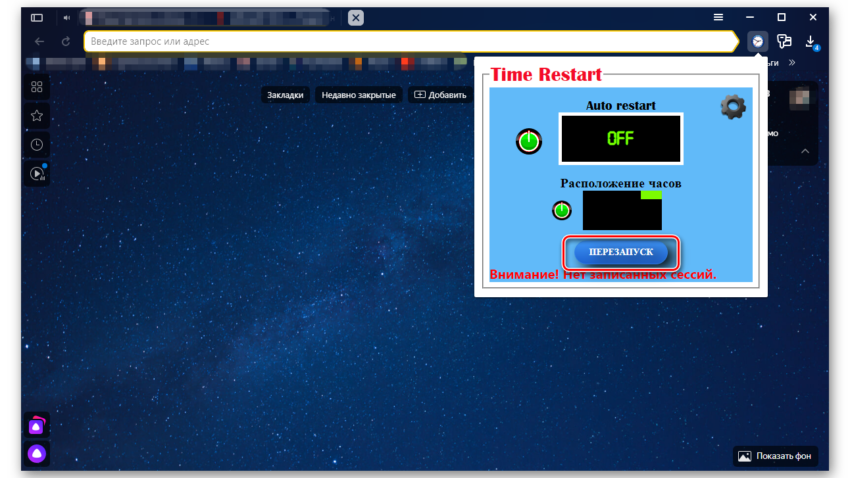
- Удалить расширение можно их специальной страницы установленных дополнений по адресу browser://tune/ или в соответствующем разделе меню «Настроек Яндекс.Браузера».
Специальная команда в Яндекс Браузере
Яндекс.Браузер обладает набором собственных команд для перезагрузки браузера используется — browser://restart . Копируете команду и вставляете в адресную строку обозревателе и кликаете Enter.
Чтобы каждый раз не вспоминать, где находится эта команда и не выполнять вышеописанные шаги можно создать специальную закладку с командной, и в случае необходимости быстрого перезапуска обозревателя сделать это в один клик.
- Кликаем на любом свободном месте Панели закладок правой клавишей мыши и выбираем «Диспетчер закладок».
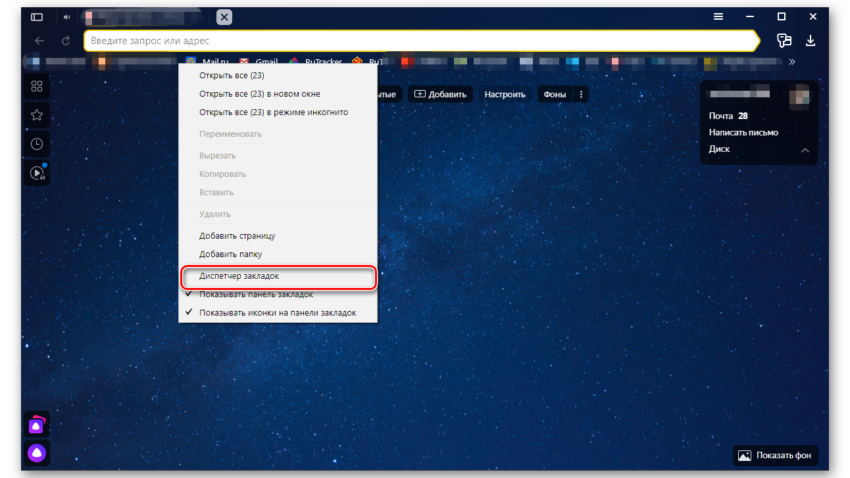
- Переходим в раздел, куда будем сохранять закладку. Рекомендовано на «Панель закладок».
- Жмём на кнопку в виде трех точек в правом верхнем углу рабочего окна и выбираем в контекстном меню «Добавить закладку».
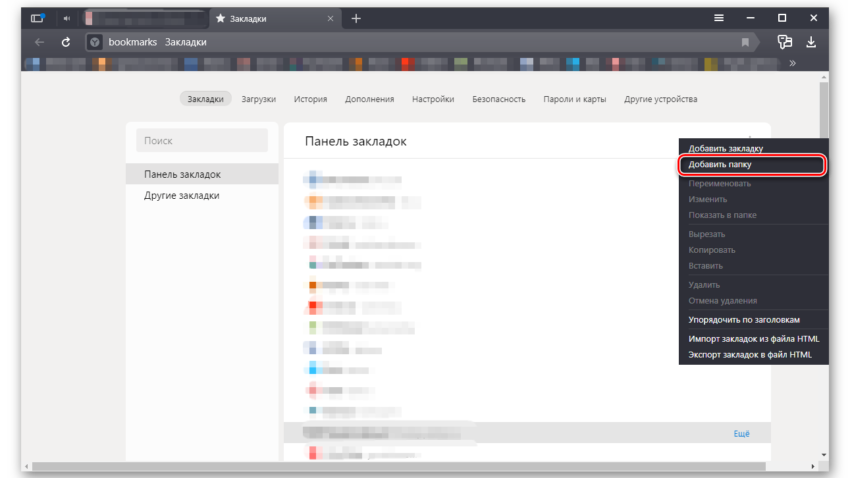
- Пишем название закладки «Перезапуск» и во втором поле адрес browser://restart .
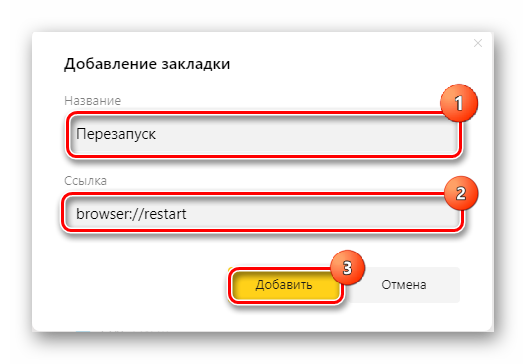
- Захватываем закладку мышкой и тащим её на Панель закладок. Размещаем в удобном месте, например, в левый угол, чтобы она была всегда под рукой. Если панель закладок скрыта включите её видимость через настройки обозревателя.
Проблемы с зависаниями и некорректной работой в большинстве случаев возникают по вине установки большого количества расширений. Каждое такое дополнение и запущенная вкладка — это отдельный процесс. Из-за чего вот так иногда приходится принудительно перезапускать обозреватель, когда он намертво виснет. На слабых ПК они занимают почти всю оперативную память вызывая конфликты и сбои. Не увлекайтесь расширениями и, если у вас слабый компьютер, не рекомендовано одновременно открывать много вкладок.
Как переустановить Yandex браузер на Виндовс 7 и 10
Веб-обозреватель медленно работает, часть функций просто не исполняются, перестали устанавливаться дополнения или программа не обновляется? Выход очевиден – переустановить Яндекс браузер на компьютер, тем более, что это полностью бесплатная процедура, не требующая значительного вложения времени. Если заново установить веб-обозреватель от Yandex, большую часть его неисправностей удаётся исправить, а сами данные вполне возможно сохранить. Переустановить программу несложно, но акцентируем внимание на важности подготовительных процедур. Если их проигнорировать, практически все пользовательские данные пропадут. Теперь обо всём подробно.

Когда следует переустановить Яндекс браузер
Мы рекомендуем переустановить браузер Яндекс, так как это бесплатно и помогает решить многие проблемы. Случаи, в которых это имеет смысл, описаны ниже.
Когда целесообразно установить браузер повторно:
- Приложение не запускается, вместо этого выдаёт ошибку или нет никакой реакции на включение exe-файла;
- После запуска неправильно отображается интерфейс или содержимое веб-страниц;
- Медленно загружаются сайты, хотя в других браузерах всё нормально;
- Во время работы веб-обозреватель выдаёт критическую ошибку, после чего закрывается окно;
- Не работает часть функций браузера;
- Неправильное, нестандартное поведение приложения;
- Расширения не добавляются в Яндекс Браузер;
- Грузит слишком много системных ресурсов;
- После запуска веб-обозревателя система начинает сильно лагать или работает нестабильно;
- Текущий браузер имеет старую версию и не обновляется;
- Во время прошлой установки произошла ошибка и т.п.
В этих и ряде других ситуаций рекомендуем заново установить браузер от Яндекса. Это простой и эффективный способ исправления различных проблем, при котором не нужно вникать в суть неисправностей и вручную их исправлять.
Подготовительный этап: сохранение данных браузера
После удаления веб-обозревателя, вместе с ним деинсталлируются и все пользовательские данные. Пропадают закладки, настройки браузера, сайты на табло, расширения и прочее. Всё это можем сохранить, если тщательно подготовимся к процедуре. Ещё до того, как удалить и установить Яндекс Браузер, выполняем пару простых инструкций.
Сохранение закладок
В веб-обозревателе есть поддержка импорта и экспорта закладок. Таким образом изначально сохраняем их в отдельный файл, а после завершения переустановки – возвращаем закладки обратно, уже в новый браузер.
Руководство к действию:
-
Нажимаем на значок меню браузера в правом верхнем углу.


Теперь можем быть спокойны, все закладки в целости и сохранности.
Синхронизация данных
Что касается других данных браузера, единственный способ их сохранить – выполнить синхронизацию данных с сервером. Это очень полезная функция не только при переустановке, она позволяет синхронизировать историю просмотров и все данные между разными устройствами. Можем с лёгкостью закончить сёрфинг на рабочем компьютере и продолжить с того же места уже дома. В данном случае она позволяет сохранить все настройки, сайты на табло и прочие данные браузера.
- Жмём на иконку меню браузера и выбираем «Настройки».

- В разделе «Синхронизация» нажимаем на «Настройки синхронизации».

- На появившейся странице нажимаем активную кнопку «Включить».

- Вводим данные для входа в свой аккаунт Яндекс (если он есть) или регистрируем новый профиль.


Как переустановить Яндекс браузер на Виндовс 7, 10
Теперь рассмотрим все методы, позволяющие заново установить Яндекс.Браузер в систему.
Способ 1: без программ и скачивания дистрибутива
Самый простой способ из всех, для его выполнения потребуется минимум времени и усилий, даже доступ к интернету необязательный. Всё можем сделать даже в автономном режиме без доступа к сети.
Как переустановить Яндекс браузер на Виндовс 10:
- Переходим в Windows в раздел «Панель управления».
- Далее переходим в подраздел «Программы и компоненты».

- Делаем клик ПКМ по «Yandex» и выбираем «Удалить».
- Кликаем на вариант «Переустановить».

- В следующем окне сообщается «Ваши настройки и данные будут удалены», здесь жмём на кнопку «Переустановить браузер».
- Дожидаемся завершения инсталляции, после чего он запускается автоматически.
Способ 2: с помощью стандартных средств Windows 7, 10
Метод напоминает предыдущий, но разница в том, что сначала мы полностью удаляем веб-обозреватель, а затем его вручную устанавливаем.
- Идем в Windows в раздел «Панель управления».
- Осуществляем переход в подраздел «Программы и компоненты».


Способ 3: используя сторонние приложения
Отличие этого способа в том, что для удаления мы используем приложение от сторонних разработчиков. Оно помогает не просто удалить Яндекс браузер, но и устранить все следы его пребывания. Приложение iObit Uninstaller удаляет куки, кэш, настройки, расширения и ключи реестра с компьютера. Полное удаление помогает избавиться от любых проблем из прошлого веб-обозревателя, спровоцированных перечисленными файлами.
Как переустановить браузер от Яндекса с помощью iObit Uninstaller:
- Загружаем нужную утилиту с оф. сайта .
- Устанавливаем программу и запускаем её.
- На главной странице ищем программу «Yandex», выделяем её и жмём «Деинсталлировать».

- Ставим галочку «Автоматически удалять остаточные файлы» и кликаем на кнопку «Деинсталлировать».

- Скачиваем Яндекс браузер .
- Дважды щёлкаем по полученному файлу и нажимаем кнопку «Запустить» в предупреждении системы безопасности Windows
- Нажимаем ещё раз «Установить» и просто ждём.
Теперь на ПК совершенно новый Яндекс браузер, лишённый возможных недостатков прошлой версии. Если смотрим с точки зрения эффективности устранения сбоев, этот метод самый действенный, но и немного дольше предыдущего.
Почему не получилось переустановить Яндекс браузер на русском
Иногда удалить и установить повторно веб-обозреватель от Яндекса не получается по некоторым причинам:
- Удаление невозможно, так как приложение запущено. Закрываем окно браузера и пробуем удалить ещё раз;
- После нажатия на кнопку удаления показывается сообщение, что Яндекс браузер уже удалён. Это свидетельствует о том, что он перенесён на другой диск или вручную удалены файлы браузера. В этом случае лучше воспользоваться iObit Uninstaller или Revo Uninstaller для дополнительной очистки оставшихся файлов;
- Не скачивается установочный файл. Возможно, веб-ресурс сейчас на техническом обслуживании. Можем воспользоваться другим официальным сайтом – вот ссылка ;
- Браузер устанавливается на английском или другом языке. Нужно всего лишь сменить язык. Всё нужное для замены интерфейса можем найти здесь;
- Установка зависает или показывается ошибка во время инсталляции. Это может происходить по разным причинам, все они подробно описаны в предыдущем материале у нас на сайте.
Теперь вопрос, как переустановить Яндекс браузер без регистрации и оплаты с русскоязычным интерфейсом, можем считать полностью закрытым. Руководствуясь инструкциями из материала, с задачей справится и новичок. Обычно для повторной установки веб-обозревателя Яндекс на комп уходит 1-2 минуты и от 5 до 15 кликов. Однако, если что-то неясно, спрашивайте в комментариях.











