Необходимость перезапускать операционную систему возникает у всех пользователей Виндовс. Обычно используют только один способ перезагрузки. Разницы особой нет, как перезагрузить Виндовс 10, но знать обо всех методах никому не помешает.
Как перезагрузить Виндовс 10 через меню «Пуск»
Этот способ – настоящая классика. Именно с помощью меню «Пуск» перезапускают компьютер большинство пользователей. Всё обусловлено простотой – для перезагрузки Виндовс 10 через меню «Пуск» достаточно сделать три простейших шага:
- В левом нижнем углу экрана есть кнопка с изображением Виндовс, нужно нажать на нее.
- Теперь нажать на иконку выключения. Бояться не стоит, компьютер сразу не выключится после этого.
- Откроется небольшое меню, в котором от пользователя требуется лишь нажатие на вкладку «Перезагрузка».
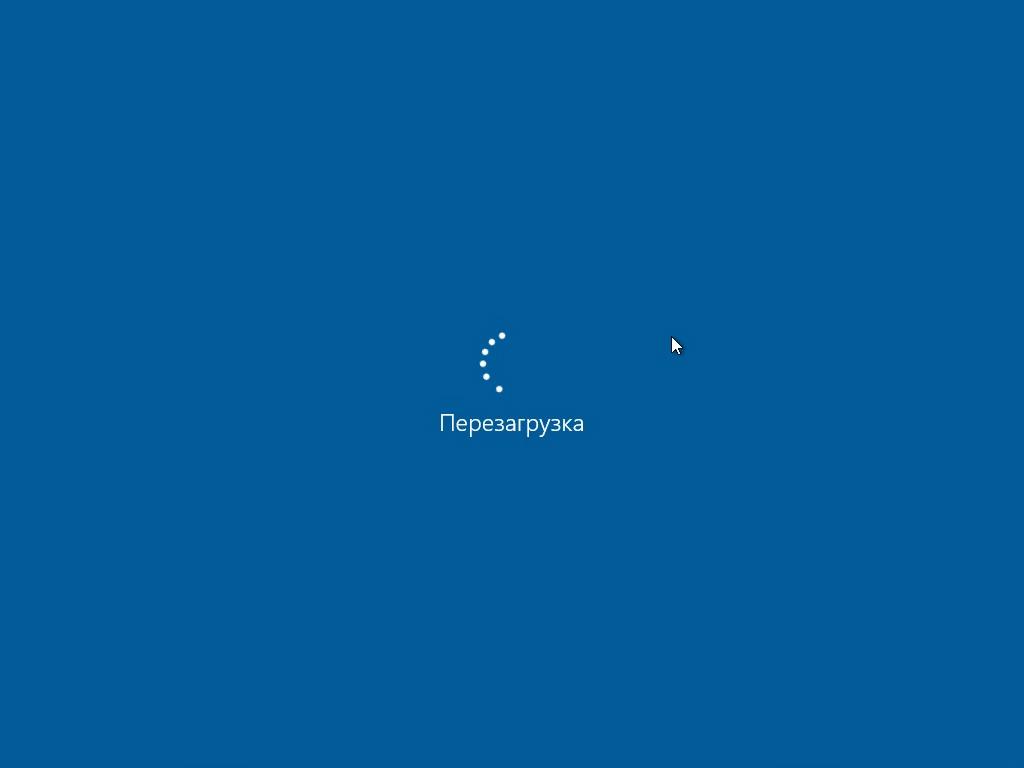
Начало перезагрузки системы Windows 10
Обычно компьютеру требуется примерно двадцать секунд для осуществления перезапуска. Однако на это время может повлиять множество факторов, самыми основными из них являются мощность ПК и приложения на автозагрузке. Например, перезагрузка слабого ПК с тяжелыми программами в автозагрузке может длиться более 5 минут, а мощному компьютеру без тяжелых приложений потребуется 5-10 секунд. Также на длительность может повлиять наличие обновлений для системы.
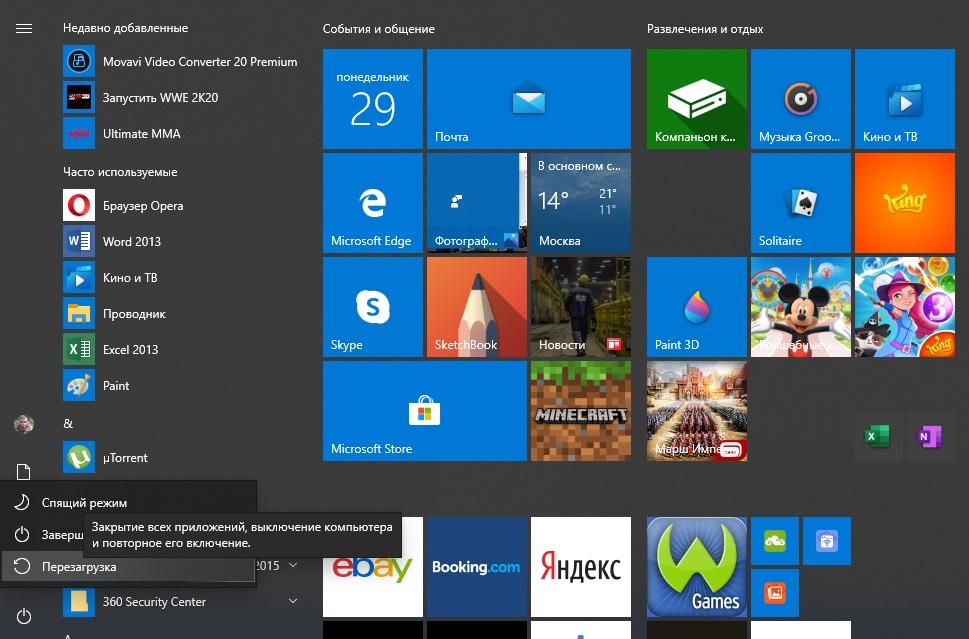
Осуществление перезапуска через «Пуск»
WinX перезагрузка
Этому методу пользователи дали такое название из-за клавиш Win и Х. Используя такое сочетание, открывают специальное окно, в котором есть список некоторых функций.
К сведению! Это меню впервые появилось в восьмой версии операционной системы Виндовс. Основная задача его – заменить часть команд, располагающихся в меню «Пуск».
Итак, как перезагрузить Windows 10 через WinX:
- Нажать на указанные клавиши одновременно (языковая раскладка не имеет значения).
- Нажать на раздел «Завершение работы».
- Откроется новое окно, в котором требуется выбрать функцию «Перезагрузка».
Теперь ничего нельзя трогать. Через несколько секунд система начнет закрывать все запущенные программы и начнется процесс перезагрузки компьютера. Любой пользователь ПК может перезагрузить компьютер с клавиатуры Windows 10, ведь это очень легко.
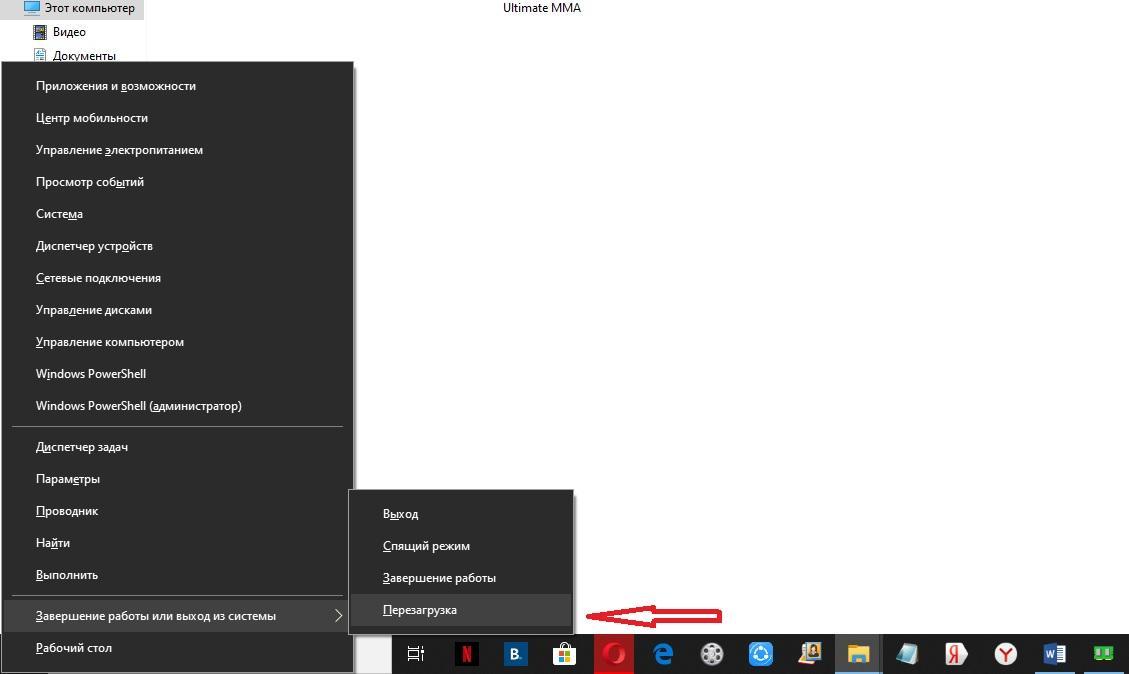
Перезагрузка системы с помощью клавиш «Win» и «Х»
Перезапуск компьютера на Windows 10 с помощью «Аlt» + «F4»
Перезагрузка компьютера клавишами Windows 10 и X появилась в системе относительно недавно, а вот сочетание клавиш «Аlt» + «F4» используется еще со времен старой доброй ХП.
Внимание! Метод перезапуска с зажатием клавиш «Аlt» + «F4» работает только если пользователь в этот момент свернёт или закроет все окна и приложения, и будет на рабочем столе. Например, если использовать команду с открытым окном браузера, то система закроет именно его.
Итак, для перезагрузки Виндовс 10 этим способом нужно делать следующие шаги:
- Перейти на рабочий стол и закрыть все приложения, желательно их закрыть, а не просто свернуть.
- Зажать кнопки «Альт» и «Ф4» на клавиатуре.
- Нажать на элемент «Перезагрузка», затем кликнуть по «ОК» или нажать «Интер».
Компьютер начнет процесс перезагрузки. Этот способ один из самых быстрых, в случае, когда закрыты все приложения.
Кнопка включения для перезагрузки
Все компьютеры и ноутбуки имеют кнопку включения-выключения, и с помощью этой кнопки можно перезагрузить устройство. Но для этого потребуется произвести правильную настройку нужной команды. Делается это очень просто и быстро, каждый пользователь может настроить команды.
Последовательность действий для настройки команд кнопки включения:
- Зайти в меню «Пуск» и перейти в «Параметры».
- В меню параметров нужно выбрать значок «Система».
- Теперь нужно зайти в раздел «Питание и спящий режим».
- Открыть действия кнопки питания.
- Найти и зайти в категорию параметров кнопки питания.
- В новом окошке поменять команду «Выключения» на «Перезагрузка».
- Нажать на кнопку включения.
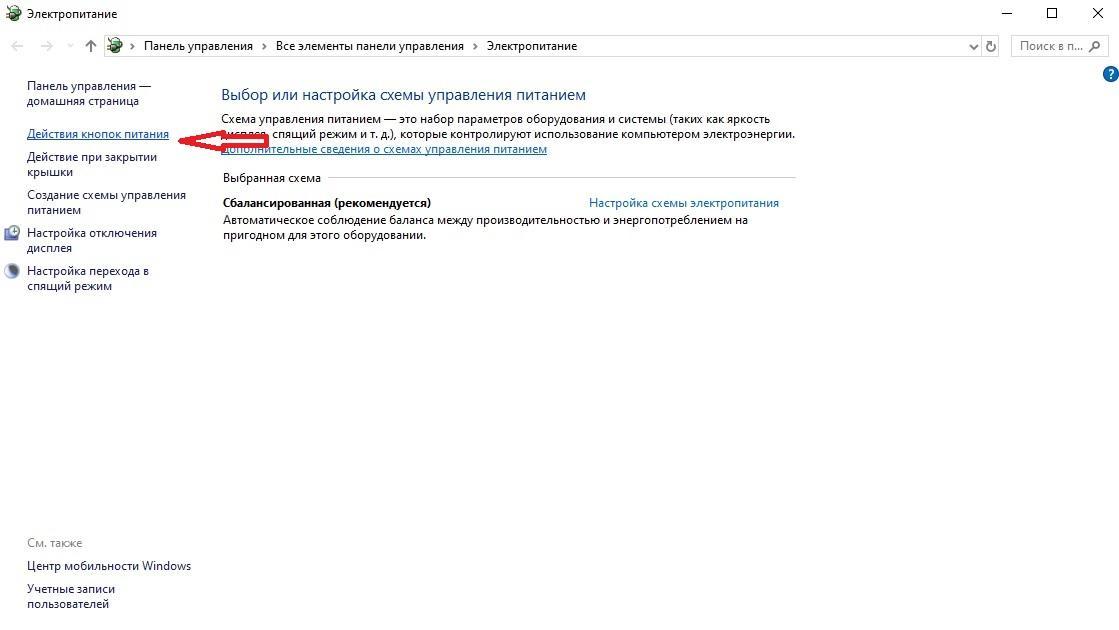
Как найти «Действие кнопки питания»
Этот способ самый долгий. Он будет удобен тем пользователям, которые почти никогда не выключают компьютер, но вынуждены иногда его перезагружать. В этом случае можно оставить настройки кнопки с перезапуском навсегда.
Полная перезагрузка Windows 10 через командную строку
Те способы, которые представлены выше, выполняются силами аппаратной команды, представленной графическим интерфейсом. Вариант с командной строкой отличается отсутствием вызова определенной команды. В этом случае полная перезагрузка Windows 10 производится благодаря командой строке.
Итак, как перезапустить систему Windows 10 при помощи командной строки:
- Запустить окно «Выполнить», нажатием клавиш «Вин» и «R».
- Написать в поле комбинацию «shutdown /r /t 00».
- Кликнуть по «ОК» или нажать клавишу «Интер».
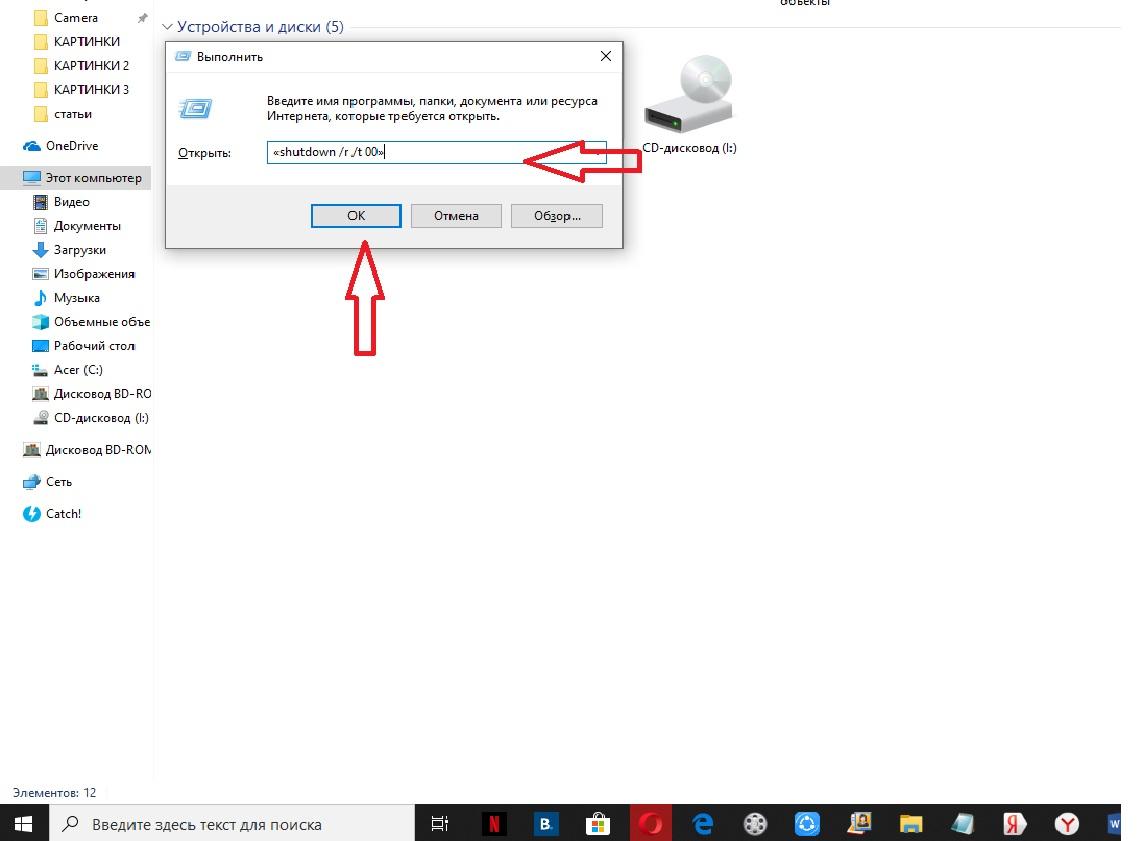
Как использовать панель «Выполнить» для перезагрузки
Слова и буквы и между слэшами имеют своё определенное значение. Слово «shutdown» означает выключение, буква «R» дает команду перезапуска, буква «T» означает время начала перезагрузки. Два нуля заставляют компьютер перезагрузиться мгновенно. Данный метод работает через биос.
Этот способ удобен тем, что можно запустить процесс перезагрузки по расписанию. Эту функцию можно использовать по-разному. Например, если поставить на установку игру (приложение), потребуется перезагрузка Windows 10, но пользователю нужно отлучиться. Юзер просто введет команду со временем перезагрузки в диалоговое окно, и когда придет домой, компьютер уже перезагрузится. Можно даже устанавливать режим перезапуска.
Экстренный способ перезагрузки
На каждом системном блоке есть физическая кнопка Reset, которая перезагружает операционную систему. Обычно она располагается рядом с кнопкой включения-выключения. Она немного меньше, и нажать ее сложнее. Это сделано специально, чтобы пользователи не нажимали на нее случайно. Эту кнопку используют только в экстренных случаях, когда требуется мгновенная перезагрузка Виндовс 10.
Важно! Не рекомендуется постоянно использовать для перезапуска Reset, это рано или поздно приведет к поломке компьютера.
При осуществлении перезагрузки система закрывает абсолютно все включенные приложения. Поэтому перед тем как начать перезапуск, следует сохранить все важные данные.
На ноутбуках такая кнопка Reset бывает очень редко. Чтобы перезагрузить ноутбук с помощью клавиатуры Виндовс 10, можно просто зажать кнопку включения, и когда лэптоп выключится, тут же отпустить её и нажать снова, это полностью перезагрузит ноут.
Перезагрузить компьютер можно несколькими способами, каждый пользователь может выбрать для себя подходящий. Однако рекомендуется использовать для перезапуска меню «Пуск», это самый простой и безопасный метод.
Как перезагрузить компьютер в Windows 10
Сегодня рассмотрим все способы которыми можно перезагрузить компьютер в Windows 10.
Перезагрузить компьютер из меню “Пуск”
Зайдите в меню “Пуск”, нажмите на кнопку выключение и выберите “Перезагрузка”.

Перезагрузить компьютер из меню Alt+f4
Перейдите на рабочий стол и нажмите на клавиатуре клавиши Alt+F4 (с помощью данного сочетания клавиш можно закрыть любое приложение или открытое окно, а также вызывать меню завершения работы).

Выберите “Перезагрузка” и нажмите “ОК”.

Перезагрузить компьютер из меню Win+X
Нажмите на клавиатуре вместе клавиши Win+X => в открывшемся меню выберите “Завершение работы или выход из системы” => нажмите на “Перезагрузка”.

Перезагрузить компьютер из экрана входа
Находясь на экране входа нажмите на кнопку “Питание” и выберите “Перезагрузка”.

Перезагрузить компьютер используя Ctrl+Alt+Del
Нажмите на клавиатуре клавиши Ctrl+Alt+Del => нажмите на кнопку “Питание” и выберите “Перезагрузка”.

Перезагрузить компьютер из командной строки
shutdown /r выполняется полное завершение работы и перезагрузка компьютера.
shutdown /r /t xx перезагрузка компьютера через указанное время в секундах, вместо xx нужно указать количество секунд.
shutdown /r /c “ Ваш комментарий ” отображает введенный вами комментарий и перезагружает компьютер (замените выделенное красным на комментарий, который нужно отобразить во время перезагрузки).
shutdown /r /t xx /c “ Ваш комментарий ” перезагружает компьютер через определенное время заданное вами в секундах и показывает предупреждение с вашим комментарием.
Перезагрузить компьютер из PowerShell
Откройте PowerShell и выполните одну из команд:
restart-computer перезагрузка компьютера;
restart-computer -confirm запрашивает подтверждение для перезагрузки и после подтверждения перезагружает компьютер.
Аварийный перезапуск компьютера
Когда обычные способы перезапуска компьютера не работают – можно попробовать аварийный перезапуск. Для этого нажмите на клавиатуре клавиши Ctrl+Alt+Del = > удерживая нажатой клавишу Ctrl нажмите на кнопку “Питание”. В следующем окне нажмите на “ОК”.

На сегодня все, если вы знаете еще способы – пишите в комментариях! Счастья Вам ?
Как обновить Виндовс 10: полная инструкция
Обновления Windows 10 выходят регулярно, некоторые апдейты получаются довольно значительными, с новыми функциями и изменениями интерфейса.
Устанавливаются они довольно легко и быстро прямо из меню операционной системы. Разберем подробно этот процесс с наглядными картинками.

Из прошлого материла вы узнали, как обновить Windows 7 до Windows 10 бесплатно. Сейчас мы рассмотрим все шаги, как обновить Виндовс 10 до последней версии бесплатно и быстро, чтобы компьютер или ноутбук всегда были с актуальной ОС.
- 1 Обновление Windows 10 — пошагово
- 1.1 1 Способ — через центр обновлений Windows 10
- 1.2 2 Способ — используем утилиту Update Assistant
- 1.3 3 Способ — используем утилиту Media Creation Tool
- 1.4 4 Способ — с ISO образа
- 1.5 В заключение
Обновление Windows 10 — пошагово
1 Способ — через центр обновлений Windows 10
1. Нажмите на клавиатуре клавиши WIN + I и откройте раздел «Обновление и безопасность».

2. В активном разделе центра обновлений кликните по кнопке проверки их наличия, если они пока не найдены. После этого, нажмите на кнопку «Загрузить и установить».

3. Далее следуйте инструкциям, показанным на экране и перезагрузите компьютер.
2 Способ — используем утилиту Update Assistant
Утилита, сделанная Майкрософт для максимально простого и удобного для пользователя обновления Виндовс 10 до последней версии.
1. Перейдите на официальный сайт загрузки утилиты и скачайте ее, кликнув по кнопке «Скачать средство сейчас».

2. Далее нажмите в программе на кнопку «Обновить сейчас». Утилита сама скачает обновление для Виндовс 10 и установит его на компьютер. Вам нужно будет лишь перезагрузить свой ПК.

3 Способ — используем утилиту Media Creation Tool
Еще одна официальная утилита от самой Microsoft, которая позволяет легко и эффективно сделать Windows Update. Загрузите ее с официального сайта, кликнув в этот раз на этой странице на кнопку «Скачать средство сейчас» и запустите. Примите условия лицензии, чтобы продолжить.

1. На первом экране выберите пункт «Обновить этот компьютер сейчас» и нажмите на «Далее». Начнется загрузка нововведений и утилита проверит компьютер/ноутбук на совместимость с ним. Дождитесь окончания процесса.

2. Вас еще раз попросят принять условия лицензии — сделайте это и на конечном экране нажмите на кнопку «Установить». При желании можете изменить выбранные для сохранения компоненты, нажав на соответствующую ссылку.

Ваш компьютер или ноутбук после этого обновится и будет с самой последней версией Виндовс 10.
Интересно! Многие пользователи используют именно эту утилиту, она очень удобная, занимает совсем немного места на жестком диске.
4 Способ — с ISO образа
Также вы можете скачать сами ISO-образ системы с любого проверенного источника, распаковать его и запустить установку из файла setup.exe.

В этом случае процесс установки будет практически 1 в 1, как, если бы вы воспользовались утилитой Media Creation Tool, только ОС будет уже загружена. Произойдет проверка ПК, согласитесь с условиями лицензии и нажмите на кнопку «Установить».
В заключение
Выберите вариант, который наиболее подходит вам, во всех случаях будет скачан Windows Update со всеми нововведениями и установлен к вам на ПК.
Как перезагрузить операционную систему

- Как перезагрузить операционную систему
- Как перезапустить компьютер
- Как перегрузить систему
- Как перезагрузить ноутбук в безопасном режиме
- Как перезагрузить bios
- Как перезапустить ноутбук
- Как перезагрузить ПК
- Как перезапустить операционную систему

- Как перезагрузить комп в безопасном режиме

- Как перезагрузить ноутбук

- Как перезагрузить компьютер из командной строки

- Как перезагрузить компьютер с клавиатуры

- Как выключить зависший ноутбук

- Как перезагрузить BIOS

- Как перезапустить процесс

- Как перезагрузить ноутбук Asus

- Что делать, если комп завис

- Что делать, если не запускается Windows

- Как отключить перезагрузку

- Как восстановить запуск Windows 7

- Как остановить перезагрузку

- Как вывести из режима восстановления

- Как перезагрузить сервер

- Как восстановить Windows Vista

- Как загрузить диск с операционной системой

Как исправить бесконечный цикл перезагрузки Windows 10

В предыдущих версиях Windows это могло потребовать полной переустановки или, по крайней мере, некоторого возни. Благодаря тому, как была разработана Windows 10, цикл перезагрузки может быть решен относительно быстро.
Вот как можно исправить загрузочную петлю Windows 10 и запустить компьютер или ноутбук за считанные минуты.
Что такое бесконечный загрузочный цикл?
Windows 10 не особенно подвержена бесконечному циклу загрузки, но это не случайно.
Это легко заметить, в частности, из-за того, что Windows не загружается правильно после включения компьютера. Вместо этого компьютер не сможет получить доступ к экрану входа в систему до сброса на экран загрузки и попытается перезагрузить Windows. Теперь он попал в бесконечный цикл загрузки и сбоев.
Ошибку вызывают проблемы с реестром. Увы, если система не может загрузиться, исправить реестр не получится, что делает Windows непригодной к использованию.
Чтобы преодолеть эту проблему, используйте параметры восстановления Windows 10. А если советы из статьи не помогут, рекомендуем вам сдать компьютер в ремонт https://tehnik-pc.ru/remont-price/computers, чтобы решить проблему как можно скорее.
Что вызывает загрузочную петлю Windows 10?
Цикл перезагрузки Windows 10 может быть разочаровывающим. Но чем это вызвано? Как правило, неисправность может быть связана с одной из трех вещей:
- Центр обновления Windows
- Обновленный или новый драйвер Windows
- Установка нового программного обеспечения (приложение или игра)
Что-то в процессе идет не так, как надо. В результате компьютер попал в бесконечный цикл перезагрузки.
Эта проблема преследует Windows годами. Далее, у нас есть несколько советов по исправлению загрузочных циклов в Windows 7 и Windows 8. Однако, если вы используете Windows 10, исправления, которые вы ищете, находятся в следующем разделе.
Если вам повезет, функции «Восстановление Windows» или «Автоматическое восстановление» могут появиться без каких-либо уведомлений от вас. Как правило, это происходит только после нескольких перезагрузок, поэтому дайте компьютеру время для перехода на этот этап. Может потребоваться некоторое ручное взаимодействие — используйте опцию «Автоматическое восстановление» здесь и следуйте любым шагам.
Однако, если этого не произошло в течение 15 минут, вероятно, этого не произойдет. Время взять дело в свои руки.
Получить доступ к безопасному режиму
Для исправления бесконечного цикла загрузки в Windows 10 доступны еще три параметра:
- Безопасный режим: это позволяет получить доступ к операционной системе и удалить любое программное обеспечение, драйверы или Центр обновления Windows, вызывающие ошибку
- Восстановление системы: быстрый способ отменить последние изменения
- Переустановите Windows 10: ядерный вариант для использования, когда ничего не работает или вы не против потерять данные.
Доступность безопасного режима зависит от настроек вашей системы и того, как отобразится цикл загрузки.
1. Система двойной загрузки Windows
Если на вашем компьютере установлено несколько версий Windows, дождитесь появления экрана выбора ОС. Когда предоставляется выбор, вместо выбора Windows 10 выберите «Изменить значения по умолчанию» или другие параметры. Затем выполните шаги, описанные выше, чтобы получить доступ к безопасному режиму.
2. Ручной доступ к безопасному режиму
В некоторых случаях вы сможете получить доступ к безопасному режиму из Windows 10. Это будет возможно, если цикл перезагрузки запускается при запуске определенного приложения или подключенного оборудования.
Перед перезагрузкой у вас есть три варианта перезагрузки Windows 10 в безопасном режиме:
- Удерживайте Shift, затем «Пуск» → «Перезагрузить», чтобы загрузить Windows 10 с дополнительными параметрами запуска .
- Вы также можете открыть «Настройки» (нажмите WIN + I), затем «Обновление и безопасность» → «Восстановление» → «Расширенный запуск» → «Перезагрузить сейчас».
- В командной строке с повышенными привилегиями (найдите cmd в меню «Пуск», затем щелкните правой кнопкой мыши и выберите «Запуск от имени администратора»), введите shutdown /r /o , чтобы перезагрузить компьютер с параметрами расширенной загрузки.
Как уже отмечалось, вам, возможно, не придется долго вводить свою команду. Первый вариант, вероятно, самый быстрый.
3. Используйте установочный носитель для доступа к безопасному режиму
Пользователи Windows 10 должны иметь раздел восстановления на жестком диске своего ПК. Если нет, вы можете восстановить USB или DVD диск, загрузив установочный носитель Windows 10. Обратите внимание, что это нужно будет создать на другом компьютере.
Если Windows 10 застряла в цикле перезагрузки, все, что вам нужно сделать, это вставить установочный носитель. В качестве альтернативы, войдите в UEFI/BIOS (нажмите Del, F8 или F1 при загрузке системы) и найдите менеджер загрузки.
Выберите раздел восстановления в качестве основного устройства, затем перезагрузите компьютер. См. Наше руководство по созданию установочного носителя Windows 10 для получения более подробной информации.
Оба метода должны помочь вам с помощью инструмента автоматического восстановления или открыть экран расширенных параметров.
Решение проблемы в безопасном режиме Windows 10
Когда компьютер работает, в безопасном режиме вы можете предпринять шаги, чтобы предотвратить дальнейшие циклы загрузки. Это может быть что угодно, от удаления драйверов до удаления обновлений Windows в командной строке.
Исправить загрузочный цикл на основе Windows Update
В командной строке (которую вы должны открыть как администратор на рабочем столе) введите
Следуйте за этим с
Дождитесь ответа, затем откройте папку C:WindowsSoftwareDistribution. Здесь удалите все содержимое каталога.
(Если вы можете получить доступ только к экрану «Дополнительные параметры», используйте командную строку. Это также доступно в безопасном режиме.)
При перезапуске Windows 10 он должен загрузиться как обычно.
Причиной загрузки приложения в Windows 10 стало приложение или игра?
Подозреваю, что цикл загрузки связан с установкой приложения (возможно, запускаемого при запуске)? Возможно, это была игра, которую вы недавно установили. Это может быть решено путем удаления программного обеспечения.
Просто найдите программное обеспечение в меню «Пуск», щелкните правой кнопкой мыши и выберите «Удалить».

При перезапуске Windows 10 цикл загрузки должен быть исправлен.
Остановить загрузку драйверов
Если система находится в цикле загрузки из-за аппаратных драйверов, это также можно решить в безопасном режиме.
Щелкните правой кнопкой мыши Пуск и выберите Диспетчер устройств. Здесь найдите подозрительное устройство. Как правило, это то, что вы недавно добавили, хотя и не всегда. Щелкните правой кнопкой мыши устройство, выберите «Свойства» → «Драйверы» и выберите «Откатить драйвер».
Если это не работает, отключите и удалите драйвер. Выбрав устройство, щелкните правой кнопкой мыши и выберите «Отключить устройство», затем «Удалить драйвер».

Затем вы можете перезапустить Windows 10.
Восстановите или переустановите Windows 10, чтобы исправить бесконечный цикл загрузки
Если вы не можете получить доступ к безопасному режиму или исправления не работают, лучшее решение — использовать опцию обновления. Вы также можете сбросить Windows 10 до заводских настроек.
Ознакомьтесь с нашим подробным руководством по сбросу и восстановлению Windows 10.
Этот процесс по существу переустанавливает Windows 10 для вас, оставляя вас с чистого листа. Просто не забудьте сначала сохранить ваши личные данные!
Циклы перезагрузки уже давно стали проблемой для Windows. В то время как предыдущие версии предлагали несколько вариантов восстановления, эти решения были далеко не исчерпывающими. К счастью, в Windows 10 есть отличные инструменты для восстановления и восстановления, которые облегчают решение проблемы с циклом загрузки.
Выполняя шаги, изложенные здесь, пожалуйста, внимательно следуйте им. Ошибки, которые вы делаете при использовании интерфейса командной строки, не могут быть отменены.












