Горячие клавиши «Виндовс 10»: список самых важных, настройка
Работая за компьютером, нам хочется почти мгновенно выполнять важные и популярные функции. Гораздо быстрее, чем мышью, это легко можно сделать с помощью горячих клавиш на клавиатуре. Что касается операционной системы Windows 10, то число их сочетаний несколько увеличилось. Это связано с появлением новых функций и системных приложений. Также в соответствии с обновлениями изменились и некоторые привычные сочетания. Давайте рассмотрим наиболее важные горячие клавиши «Виндовс 10».
Кнопка Win здесь, как и ранее, вызывает «Пуск». Рассмотрим ее сочетания с буквами латинского алфавита. Вот горячие клавиши «Виндовс 10» для этой группы Win +:
- Е — открытие «Моего компьютера».
- D — как сворачивание, так и разворачивание всех открытых окон.
- Pause — открытие «Системы».
- L — блокирование «Рабочего стола», включение заставки.
- Пробел — смена языка ввода текста.
- R — открывается окно «Выполнить».
- Р — вызов «Проецировать».
- Н — появляется пункт меню «Поделиться».
- А — вы запустите «Центр уведомлений».
- I — открытие «Настроек» со всеми необходимыми разделами параметров системы.
- Q — вызов голосового помощника «Кортана».
- S — переход к панели «Поиск».

Win — горячая клавиша переключения рабочих столов в Windows 10. А «Диспетчер задач» можно запустить сочетанием трех кнопок: Ctrl, Shift, Esc.
Сочетание Ctrl + Alt + Del
Если ноутбук завис и операционная система не отвечает, в первую очередь стоит нажать сочетание клавиш Ctrl + Alt + Del . Многие пользователи знают – в любой непонятной ситуации стоит жать эти «волшебные» три кнопки. Что они делают? Так вызывается диалоговое окно, предоставляющее различные функции: сменить пользователя, заблокировать экран или запустить диспетчер задач. Чтобы сделать рестарт системы, следуйте инструкции.
Windows 10
- Нажмите Ctrl + Alt + Del и с помощью клавиши TAB перейдите на иконку питания в правом нижнем углу;


Windows 7
Процедура осуществляется в аналогичном порядке, который был рассмотрен выше. После нажатия Ctrl + Alt + Del необходимо также перейти с помощью TAB на красный значок питания в правом нижнем углу, состоящий из двух элементов — кнопки выключения и раскрывающегося списка, внутри которого можно выбрать стрелками перезагрузку (Restart). Таким способом можно полностью выключить компьютер и, после завершения работы, включить заново.

Если ноутбук работает под управлением Windows 8.0 или 8.1, достаточно нажать две кнопки – Win + C . Появится боковая панель (Charms), в которой следует выбрать «Параметры». При помощи стрелок на клавиатуре выберите перезагрузку и нажмите Enter на клавиатуре.
Перезагрузка в Windows 8

Отдельно стоит поговорить о том, как можно перезагрузить ноутбук или компьютер с помощью клавиатуры в Виндовс 8. Ведь это довольно специфическая операционная система. В ней даже нет кнопки «Пуск» и соответствующего меню.
Чтобы отключить компьютер через клавиатуру на Windows 8, необходимо активировать комбо Win + C. На правой стороне дисплея запустится панель. Перейдите на раздел под названием «Параметры», после чего нажмите кнопку Enter. В выпадающем списке выберите вариант «Перезагрузка» и вновь нажмите кнопку ввода.
Читайте также: Как найти потерянный смартфон даже в случае, если он выключен: самые действенные способы и приложения для Android и IOS
Кнопка выключения на рабочий стол Windows 10
Каждый день пользователям приходится выключать ПК. Можно вынести кнопку (ярлык) выключения компьютера на рабочий стол Windows 10. Мастер помогает создать ярлык, указывающий на локальные или сетевые программы, файлы, папки, компьютеры или адреса в Интернете. Это даст возможность быстро отключать компьютер без использования пуска.
На рабочем столе откройте контекстное меню и выберите Создать > Ярлык. Теперь в строке расположения объекта введите команду: shutdown.exe -s -t 0. Дальше введите имя ярлыка, например Кнопка выключения компьютера. После запуска созданного ярлыка произойдёт мгновенное отключение компьютера, значение времени можно при необходимости увеличить.

Вместо, стандартного значка ярлыка можно установить другую иконку. Достаточно, в свойствах ярлыка нажать кнопку Сменить значок и выбрать значок из списка доступных или указать расположение к другому файлу.
Экран блокировки
Есть кнопка выключения и на экране блокировки. Быстро попасть на это экран можно с помощью сочетания клавиш Win+L, либо нажав на свою аватарку на стартовом экране.
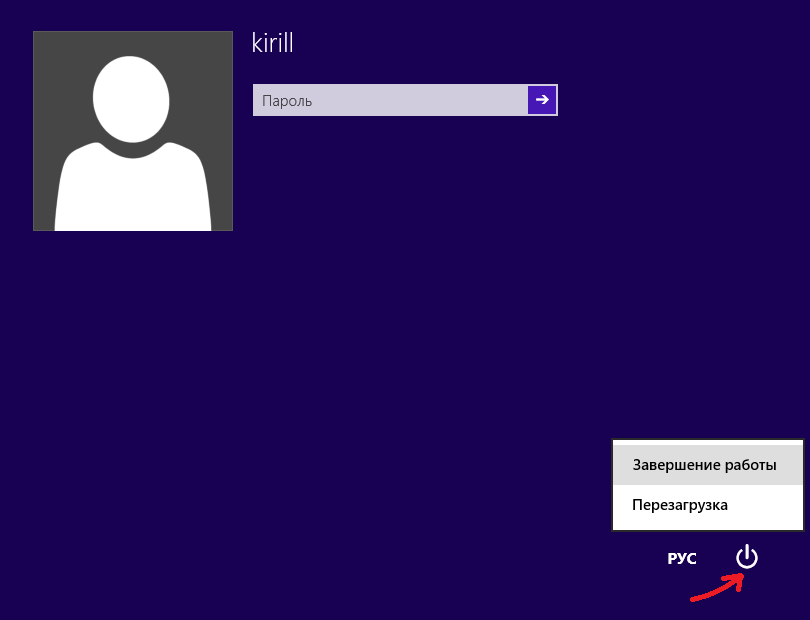
Как перезагрузить компьютер с помощью клавиатуры, если он завис
Перезагрузить ПК можно не только с помощью мыши, но и при помощи клавиатуры.
В процессе работы ПК может зависнуть, например, из-за недостатка памяти, при которых ресурсоемким приложениям попросту нахватает оперативной памяти. Еще одной причиной зависания может быть системный сбой, который происходит из-за конфликта драйверов, ошибок в реестре или неправильного функционирования приложений.
Частично
В том случае, если ЭВМ завис лишь частично (то есть, некоторое оборудование, например мышка, откликается на команды), выполнить рестарт можно стандартными методами:
Через меню «Пуск»:
-
в левой нижней части экрана необходимо кликнуть на значок меню «Пуск» или вызвать его клавишей «Win»;
-
необходимо набрать искомую комбинацию на клавиатуре;
-
для начала необходимо набрать комбинацию «Alt+F4»;
Полностью
В том случае, если работа ЭВМ парализована полностью, а мышка не слушается, необходимо использовать более радикальные методы перезапуска зависшего компьютера.
-
необходимо набрать данную команду на клавиатуре;
Способ второй – нажатие клавиши «Reset» на лицевой стороне системного блока. Этот способ самый радикальный из всех существующих, так как влечет за собой полную потерю не сохраненных данных. Он будет актуален лишь в том случае, если компьютер завис полностью, а оборудование (клавиатура и мышь) не откликаются на команды.
В этой статье были рассмотрены способы, как перезагрузить компьютер с помощью клавиатуры для каждой версии операционной системы Windows. Эти методы будут полезны в тех случаях, если компьютер завис, а аппаратное оборудование отказало.
Как выключить компьютер, если он завис или не выключается?
Для мягкой перезагрузки работает все та же комбинация клавиш Alt+Ctrl+Delete, о которой мы рассказали выше — позволяет перезагружать (не выключать) компьютер ПК или ноутбук, если он завис. Увы, работает это сочетание клавиш не всегда. Как быть?
На системном блоке всегда есть кнопка включения/выключения устройства. Вам нужно нажать на нее и удерживать, пока не выключится компьютер. При этом не забудьте сохранить несохраненные данные, если это возможно.

На ноутбуке есть точно такая же клавиша, делаете то же самое.
Стоит отметить, что этот вариант можно использовать на свой страх и риск. Конечно, вряд ли что-то произойдет с компьютером или ноутбуком, но бывают и сбои, после которых систему ждет крах. Будьте внимательны.
Кстати, по этой же причине не стоит выдергивать вилку из розетки — вероятность проблем в этой случае еще выше. Если выбора нет, то лучше отключить компьютер кнопкой, а не выдергиванием вилки из розетки.
Как выключить компьютер в Windows 10
На самом деле в операционных системах семейства Windows NT реализовано немало способов, позволяющих корректно завершить работу компьютера. Не стоит пытаться выключить ПК с помощью кнопки или, того хуже, отсоединив шнур питания. Это можно делать только в самых экстренных случаях, когда другие варианты не работают. Если вы будете часто завершать работу ПК таким образом, то можете столкнуться со множественными сбоями в его работе в будущем.
Далее рассмотрим варианты, позволяющие безопасно завершить работу Windows 10.
Создание ярлыка на Рабочем столе
Иногда пункт «Завершение работы» не отображается в контекстном меню «Пуск». В таком случае рекомендуется создать специальный ярлык, при двойном клике ЛКМ по которому будет производиться отключение компьютера. Создается элемент следующим образом:
- Щелкните правой кнопкой мыши по свободной области Рабочего стола.
- Нажмите «Создать», а затем – «Ярлык».
В качестве расположения файла укажите значение «shutdown -s -t 0».
Если вам захочется создать для ярлыка другое действие (например, перезагрузку), укажите в пути расположения файла значение «shutdown -r -t 0». Параметр «shutdown –l», в свою очередь, будет отвечать за выход из системы с заменой учетной записи.












