Как перезагрузить ноутбук правильно: все способы
Перезагрузка ноутбука нужна, чтобы установленная на нем операционная система избавлялась от лишнего мусора, работала без сбоев и обновлялась.
Это очень важная функция, которую необходимо делать хотя бы два раза в месяц, чтобы Windows или другая установленная ОС работали всегда быстро и стабильно.

Прошлый материал был посвящен тому, как перевернуть экран на ноутбуке. Сейчас вы узнаете все способы, как быстро и главное просто выполнить перезагрузку ноутбука с помощью средств системы Windows 10, 8, 7 и более ранних, с помощью средств самой системы, клавиатуры или кнопки на корпусе.
Как перезагрузить компьютер
На первый взгляд перезагрузка компьютера не представляет из себя ничего сложного. Однако довольно часто операционные системы начинают работать неправильно как раз вследствие некорректного обращения с компьютером в плане перезагрузки. В этой статье мы расскажем, как перезагрузить компьютер правильно, если появилась такая необходимость.
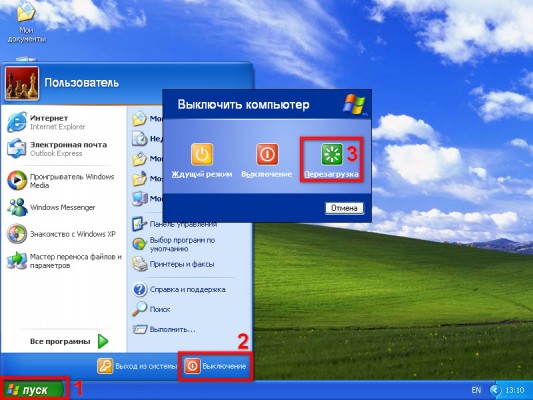
Перезагрузка подразумевает процесс полной очистки или восстановления оперативной памяти, а также возобновление работы компьютера. Кроме того, происходит перезапуск всех системных настроек, который может быть вызван установкой нового оборудования или программного обеспечения.
Для многих пользователей фраза «перезагрузить компьютер» вызывает ассоциацию с кнопкой Reset, расположенной на системном блоке неподалеку от кнопки включения.
Однако следует помнить, что такой способ сравним с выдергиванием вилки шнура блока питания из розетки, за которым следует необратимый и довольно длительный процесс восстановления системы, а то и полный отказ компьютера работать.
Как правило, в таких поломках люди прежде всего обвиняют компьютерные игры и вирусы. Возможно, они и правда стали причиной поломок, однако чаще всего такие проблемы вызваны неправильным обращением с техникой, в том числе некорректной перезагрузкой.
Вариант перезагрузить компьютер с помощью кнопки Reset является актуальным только в том случае, если ни один из способов перезапустить машину программно не срабатывает.
Если у вас установлена операционная система Windows, то для того чтобы перезагрузить компьютер, достаточно нажать кнопку «Пуск», затем кликнуть по кнопке «Выключить компьютер» и из предложенного списка выбрать пункт «Перезагрузка».
Также возможны случаи, когда компьютер просто «виснет». Тогда нажимаем клавишу «Caps Lock» или «Num Lock», и если индикатор на клавиатуре реагирует на нажатие, пробуем воспользоваться сочетанием клавиш «Ctrl + Alt + Del», а в появившемся диалоговом окне диспетчера задач выбираем пункт меню «Завершение работы», где нажимаем на пункт «Перезагрузка».

Есть еще один вариант, при котором выключение компьютера происходит корректно. Необходимо нажать кнопку «Power», которая используется для включения компьютера, и держать ее до тех пор, пока машина не выключится. Этот же способ используется на ноутбуках, так как на них отсутствует клавиша «Reset».
Напоследок стоит описать, как перезагрузить компьютер в случае, если вдруг перестала работать мышь, которой все так привыкли пользоваться и выполнять огромное количество задач. Сначала нужно нажать на клавишу «Windows», на которой обычно изображен логотип операционной системы.
Если на вашем компьютере установлена Windows 7 или Vista, то далее следует нажать клавишу «Вправо», а затем Enter. Потом с помощью клавиш «Влево» и «Вправо» необходимо активировать кнопку «Принудительное завершение работы». Если при этом были запущены какие-либо программы, то система отобразит диалоговое окно, в котором она предложит завершить все активные процессы.
Также без помощи мыши можно перезагрузить компьютер через диспетчер задач, который, как уже было сказано, вызывается нажатием комбинации клавиш «Ctrl + Alt + Del» или же «Ctrl + Shift + Esc» для его непосредственного вызова. В этом случае нужно нажать клавишу F10 и с помощью клавиши «Вправо» активировать пункт меню «Завершение работы», где опять же с помощью стрелочек выбрать пункт «Перезагрузка» и нажать клавишу Enter.
Не срабатывает перезагрузка компьютера
Стандартный способ перезагрузки и выключения колмпьютера с установленной Windows 7 — это нажать кнопку Пуск (Start), затем щелкнуть на кнопке списка вариантов завершения работы, а затем выбрать Перезагрузка (Restart) или Завершение работы (Shut Down). Но иногда Windows 7 не может выключиться или перезагрузиться нормальным способом, и в таком случае необходимо устранить неисправность, мешающую системе функционировать как обычно. Для решения проблем с перезагрузкой и выключением выполните следующие действия.
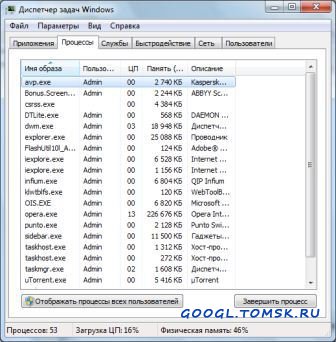
1 . Нажмите Ctrl+Alt+Delete , а затем щелкните на пункте Запустить диспетчер задач (Start Task Manager). Если ваш компьютер не реагирует и не может завершить текущие задачи уже значительное количество времени, нажмите и удерживайте кнопку питания компьютера, чтобы отключить его.
2 . В окне Диспетчера задач (Task Manager) откройте вкладку Приложения (Application), показанную на рис. Найдите в списке приложение, которое не отвечает. Если все программы работают нормально, перейдите к пункту 5.
3 . Выделите зависшее приложение и затем нажмите кнопку Снять задачу (End Task).
4 . Если приложение не реагирует на данный запрос, отобразится окно с двумя вариантами дальнейших действий: либо завершить работу приложения немедленно, либо отменить запрос на снятие задачи. Нажмите Завершить сейчас (End Now).
5 . Попробуйте отключить или перезагрузить компьютер. Нажмите Ctrl-ьAlt+Delete, щелкните на кнопке рядом с кнопкой выключения и блокировки, а затем выберите Перезагрузка (Restart).
6 . Если предыдущие действия не сработали, попробуйте отключить компьютер нажимая и удерживая кнопку его питания либо отключив его от сети.
Если вы применили последний вариант, то при следующей загрузке системы появится экран восстановления от ошибок. У вас будет выбор: либо воспользоваться одним из безопасных режимов, либо продолжить обычную затрузку. После загрузки компьютера вам, возможно, следует запустить Проверку (Check Disk), чтобы проверить диски на наличие ошибок и проблем, кот могло вызвать экстренное отключение.
Уважаемый посетитель, Вы зашли на сайт как незарегистрированный пользователь.
Мы рекомендуем Вам зарегистрироваться либо войти на сайт под своим именем.
Информация
Посетители, находящиеся в группе Гости, не могут оставлять комментарии к данной публикации.
Причина
Системная ошибка, как правило, из-за вируса или ошибки драйвера. Также может быть из-за ошибки в настройках БИОС.
1. Чаще всего компьютер перезагружается из-за системной ошибки, которая происходит в момент выключения. Чтобы это проверить, активируйте показ синего экрана смерти. Кликните правой кнопкой мыши по Этот компьютер — выберите Свойства:
перейдите на вкладку Дополнительные параметры системы. В разделе Загрузка и восстановление нажмите Параметры.
В разделе Отказ системы снимите галочку Выполнить автоматическую перезагрузку.
Теперь повторите попытку выключить компьютер. Если появиться синий экран, почитайте следующие рекомендации;
2. Восстановите настройки БИОС. Для этого зайдите в БИОС и найдите пункт сброса настроек (обычно, «Load default settings»). Затем выйдите из него, сохранив настройки;
3. Проверьте компьютер на наличие вирусов. В этом может помочь утилита CureIt;
4. Поменяйте прошивку БИОС. Это опасная операция, которая может привести к выходу из строя компьютера. Поэтому не выполняйте ее самостоятельно, если не имеете достаточного опыта.
5. Заходим в настройки БИОС и находим опцию «Wake on LAN» (чаще всего, в разделе настройки электропитания). Пробуем переключить значение опции в положение Disable.
6. Постарайтесь вспомнить, после чего началась эта проблема. Возможно, накануне вы обновляли драйверы, устанавливали новую программу или оборудование. Если это так, удалите все, что было установлено;
7. Обновите драйвер для видеокарты или сетевого адаптера. Их можно найти на сайте производителя или воспользоваться программой DriverHub;
8. Попробуйте заменить блок питания;
Компьютер самопроизвольно перезагружается, ищем причину
Аппаратное обеспечение
Чаще всего компьютер самопроизвольно перезагружается из-за неполадок в его аппаратной части.
Наиболее распространенные причины – это:
- Перегрев процессора. Чаще всего это связано с пылью, которая накапливается на радиаторах, поэтому системный блок нужно регулярно чистить, хотя бы один раз в год. Некачественный кулер или его не правильная установка, также может быть причиной перегрева процессора.
- Плохая работа вентиляторов в процессоре, в следствие чего он недостаточно охлаждается.
- Неисправность блока питания. Сгорание оплетки в питании системного блока может привести к неравномерному распределению напряжения на материнской плате. Плохой контакт в кабеле питания системника, особенно если кабель часто вынимался и вставлялся обратно в гнездо, тоже может быть причиной самопроизвольных перезагрузок. Не забудьте проверить состояние конденсаторов, они не должны быть вздутыми либо наоборот, высохшими. Зачастую блок питания не справляется с нагрузкой в силу своей низкой мощности. В таком случае замените его на более мощный.
- Проблемы с оперативной памятью. Если подозрение на оперативку, нужно протестировать ее работу. Для этого существует множество специальных программ и утилит, например утилита Memtest. Кроме этого, можно попробовать заменить модуль, возможно причина именно в его неисправности.
- Дефекты в материнской плате. Внезапные перезагрузки могут быть вызваны микротрещинами на ней, либо вздутыми конденсаторами.
Программное обеспечение
Если с аппаратным обеспечением компьютера все в порядке, значит, виновником самопроизвольных перезагрузок являются неполадки в программном обеспечении. Чтоб локализовать проблему и вовремя ее устранить, необходимо определить, когда начались сбои в работе ПК и с чем это может быть связанно.
Основные причины в этом блоке:
- Установка новых программ и драйверов. Иногда обновленное программное обеспечение не подходит для вашей операционной системы, либо было не правильно установлено. В этом случае нужно переустановить программу, в соответствии с указанной инструкцией. Иногда нужно просто удалить неподходящую программу. Например, если у вас Windows7 и вы столкнулись с проблемой внезапной перезагрузки, бывает достаточно удалить программу Nero и все становится на свои места.
- Установка дополнительного оборудования, которое не совместимо с комплектацией вашего компьютера. Например, у вас уже есть три винчестера и вы добавляете еще одну видеокарту, при этом нагрузка в блоке питания увеличивается, а его мощность не позволяет с ней справляться. В таком случае можно установить более мощный блок питания или убрать лишние винчестеры.
- Устаревшее программное обеспечение. Об этом свидетельствует замедленная работа компьютера, зависание, особенно после входа в Интернет, что провоцирует автоматическую перезагрузку. Чтобы этого избежать, нужно периодически переустанавливать Windows (один раз в год при средней загруженности компьютера, дважды – при сильной).
- Неисправности в жестком диске или в файловой системе. Тут вам на помощь придет утилита Victoria и Mhdd, которая протестирует жесткий диск на ошибки.
- Вирусы также являются распространенной причиной резкой перезагрузки компьютера.
Для профилактики вашего компьютера от самопроизвольной перезагрузки, не лишним будет убрать автоматическую перезагрузку системы в настройках. Сделать это довольно просто. Правой кнопкой мыши нажмите на ярлычок «Мой компьютер» и выберите там «Свойства», в «Дополнительных параметрах системы» выбираем «Загрузка и восстановление» и снимаем галочку возле строки «Выполнить автоматическую перезагрузку», нажимаем «Ок».

Из всего вышеперечисленного видно, что проблема самопроизвольной перезагрузки компьютера довольно сложная и требует тщательной диагностики. Поэтому стоит регулярно проводить профилактику подобных проблем:
- своевременно обновлять системное оборудование;
- периодически очищать содержимое системного блока от пыли;
- устанавливать новые программы, четко соблюдая инструкцию;
- добавлять в компьютер новое оборудование, которое совместимо с уже имеющимся, и не вызовет дополнительных нагрузок на блок питания.
Если вы не можете самостоятельно определить причину самопроизвольной перезагрузки компьютера, либо боитесь навредить, лучше воспользоваться помощью специалиста.
Как принудительно перезапустить Виндовс 7, если компьютер завис
ПК на OC Windows может зависнуть по многим причинам. Это означает, что пользователь не сможет производить какие-либо действия, используя клавиатуру и мышку. Выйти из сложившейся ситуации можно следующим образом:
- подождать, пока ПК отвиснет, т. е. работоспособность устройства восстановится. Не самый эффективный способ решения проблемы, т. к. ноутбук может как отвиснуть, так и нет;
- выдернуть шнур, идущий от блока питания, из розетки либо извлечь аккумулятор, если речь идёт о ноутбуках. Этот метод считается принудительным завершением работы и может отрицательно сказаться на функционировании компьютера. Его рекомендуется применять в крайнем случае;
- удерживать кнопку включения ПК на протяжении нескольких секунд. Самый действенный метод, позволяющий избавиться от подобной проблемы в минимально короткие сроки. После удержания клавиши питания компьютер автоматически отключится, изображение на мониторе погаснет. Теперь можно будет заново включить его, тапнув по этой же клавише, и загрузить стандартным образом.
Обратите внимание! После принудительной перезагрузки устройства операционная система Windows 7 Максимальная может автоматически запустить средство восстановления. Здесь можно будет переустановить систему через загрузочную флешку или установочный диск.

Командная строка на Виндовс семь
Таким образом, каждый метод перезагрузки на OC Windows 7 имеет свои индивидуальные особенности и алгоритм исполнения. Информация, представленная в данной статье, в полной мере раскрыла, как осуществляется перезагрузка компьютера Windows 7 клавишами и не только.











