Всевозможные способы выключения и презагрузки компьютера в системе Windows
К орпорация Microsoft, при создании своих версий ОС, всегда особое внимание уделяла панели управления питанием компьютера. Благодаря этому, у пользователей и клиентов Windows появилось сразу несколько вариантов выключения и перезагрузки компьютера. Именно об этих способах далее и пойдет речь.
Кроме традиционного метода выключения и перезагрузки ПК (через меню «Пуск») были предусмотрены альтернативные способы, каждый из них имеет свои плюсы и минусы.
Первый метод – выключение и перезагрузка компьютера через ярлык управления питанием. Тут все очень просто, вам нужно на своем «Рабочем столе» кликнуть правой кнопкой мыши и в открывшейся опции выбрать пункт «Ярлык». После этого перед вами откроется небольшое окно, в котором необходимо указать расположение объекта. В предложенное поле вводите Shutdown -s -t 00 (где, «-s» означает выключение компьютера, а «-t 00» — осуществление данного действия через «ноль» секунд, то есть немедленно). Далее требуется назвать ярлык, тут напишите удобное и понятное для вас слово, чтобы вдруг не удалить этот файл с мыслью «что это за мусор у меня на рабочем столе». К примеру, назовите ярлык «Выключение Windows» или просто «Выключение». После того как вы нажали кнопку «ОК», на вашем экране появится нестандартная иконка. Теперь кликнем по этой иконке правой клавишей мыши и выберем пункт «Свойства», затем команду «Сменить значок». Выберите нужную иконку, и после этого закрепите ярлык на начальном экране (также, нажимаете правой клавише мыши по ярлыку). Если же нужна перезагрузка Windows, то просто повторяете все выше написанное, но в поле «расположение объекта», указываете следующую команду «Shutdown.exe -r -f -t 00».
Второй метод – выключение и перезагрузка компьютера с помощью горячих клавиш. Тут используется комбинация кнопок Alt+F4, после нажатия которых, на вашем экране появится небольшое окно, где Вы и сможете выбрать нужное действие: выключение ПК, перезагрузка ПК и другое.
Третий метод — выключение и перезагрузка с применением блокировки системы. На первый взгляд может показаться, что этот способ очень странный, но он отлично работает. Итак, блокируем систему кнопками Win+L. Далее сбрасываем экран блокировки. После этого перед вами откроется страница, где будет предлагаться ввести пароль. Внизу этой страницы будут клавиши «Перезагрузка» и «Выключение». Нажимаем на них и готово – ваш компьютер выключился (перезагрузился).
Четвертый метод — с помощью командной строки. Здесь есть несколько под вариантов:
— можно ввести в командную строку RUNDLL.EXE user.exe или ExitWindows , что будет означать завершение работы Windows и выключение ПК ( для XP – версий эта команда имеет другое значение — смена пользователя);
— также в командную строку можно ввести rundll32 msgina или ShellShutdownDialog, это выведет диалоговое окно завершения работы Windows, где можно выбрать необходимое действие: выключение или перезагрузка.
Пятый метод — он больше касается компьютеров, на которых установлен Windows 8. Для выключения, нужно воспользоваться специальной панелью Settings Charms, которая располагается в боковой части экрана. В правом углу экрана расположен Settings Charms, откройте его. Активировать данную панель настроек можно также нажатием комбинации клавиш Win+I. В открывшемся окне, в нижней его части, имеется опция «Выключение», предлагающее перезагрузить или же выключить ПК. Таким образом, Вы осуществите выключение или перезагрузку компьютера за считанные секунды.
Все выше предложенные варианты являются очень действенными и удобными, поэтому пользователь всегда может выбрать самый удобный для себя метод выключения компьютера с операционной системой Windows.
Да и еще один способ, который возможен при помощи маленькой программки. Выключение из системного трея. При нажатии по значку находящемуся в системном трейе, правой кнопкой мыши, можно выбрать команду перезагрузить или выключить компьютер.
Как перезагрузить компьютер
На первый взгляд перезагрузка компьютера не представляет из себя ничего сложного. Однако довольно часто операционные системы начинают работать неправильно как раз вследствие некорректного обращения с компьютером в плане перезагрузки. В этой статье мы расскажем, как перезагрузить компьютер правильно, если появилась такая необходимость.
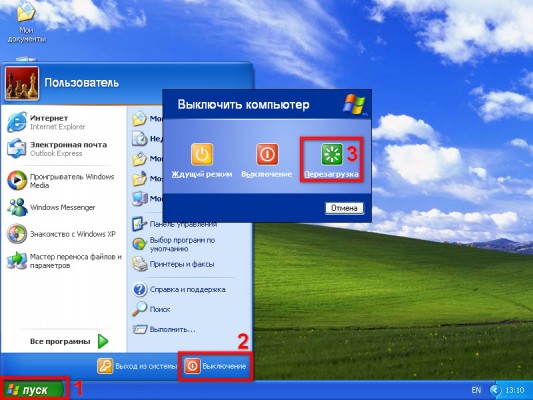
Перезагрузка подразумевает процесс полной очистки или восстановления оперативной памяти, а также возобновление работы компьютера. Кроме того, происходит перезапуск всех системных настроек, который может быть вызван установкой нового оборудования или программного обеспечения.
Для многих пользователей фраза «перезагрузить компьютер» вызывает ассоциацию с кнопкой Reset, расположенной на системном блоке неподалеку от кнопки включения.
Однако следует помнить, что такой способ сравним с выдергиванием вилки шнура блока питания из розетки, за которым следует необратимый и довольно длительный процесс восстановления системы, а то и полный отказ компьютера работать.
Как правило, в таких поломках люди прежде всего обвиняют компьютерные игры и вирусы. Возможно, они и правда стали причиной поломок, однако чаще всего такие проблемы вызваны неправильным обращением с техникой, в том числе некорректной перезагрузкой.
Вариант перезагрузить компьютер с помощью кнопки Reset является актуальным только в том случае, если ни один из способов перезапустить машину программно не срабатывает.
Если у вас установлена операционная система Windows, то для того чтобы перезагрузить компьютер, достаточно нажать кнопку «Пуск», затем кликнуть по кнопке «Выключить компьютер» и из предложенного списка выбрать пункт «Перезагрузка».
Также возможны случаи, когда компьютер просто «виснет». Тогда нажимаем клавишу «Caps Lock» или «Num Lock», и если индикатор на клавиатуре реагирует на нажатие, пробуем воспользоваться сочетанием клавиш «Ctrl + Alt + Del», а в появившемся диалоговом окне диспетчера задач выбираем пункт меню «Завершение работы», где нажимаем на пункт «Перезагрузка».

Есть еще один вариант, при котором выключение компьютера происходит корректно. Необходимо нажать кнопку «Power», которая используется для включения компьютера, и держать ее до тех пор, пока машина не выключится. Этот же способ используется на ноутбуках, так как на них отсутствует клавиша «Reset».
Напоследок стоит описать, как перезагрузить компьютер в случае, если вдруг перестала работать мышь, которой все так привыкли пользоваться и выполнять огромное количество задач. Сначала нужно нажать на клавишу «Windows», на которой обычно изображен логотип операционной системы.
Если на вашем компьютере установлена Windows 7 или Vista, то далее следует нажать клавишу «Вправо», а затем Enter. Потом с помощью клавиш «Влево» и «Вправо» необходимо активировать кнопку «Принудительное завершение работы». Если при этом были запущены какие-либо программы, то система отобразит диалоговое окно, в котором она предложит завершить все активные процессы.
Также без помощи мыши можно перезагрузить компьютер через диспетчер задач, который, как уже было сказано, вызывается нажатием комбинации клавиш «Ctrl + Alt + Del» или же «Ctrl + Shift + Esc» для его непосредственного вызова. В этом случае нужно нажать клавишу F10 и с помощью клавиши «Вправо» активировать пункт меню «Завершение работы», где опять же с помощью стрелочек выбрать пункт «Перезагрузка» и нажать клавишу Enter.
Win+Ctrl+Shift+B — сочетание клавиш для перезагрузки видеодрайвера
В операционной системе Windows есть интересное сочетание клавиш: Win + Ctrl + Shift + B:

Одновременное нажатие на эти 4 клавиши приводит к перезагрузке драйвера видеокарты. После нажатия, экран кратковременно мигнет, а компьютер в динамиках издаст звук «бииип». Драйвер видеокарты выгрузится из памяти и вновь перезапустится. Также в этом процессе происходит очистка кэша видеодрайвера и накопленного мусора в оперативной памяти, связанного с видео.
Данная процедура способна помочь компьютеру при следующих проблемах:
— Изображение на экране зависло по причине ошибки в драйвере видеокарты. Только поможет оно именно в том случае, если проблема находится в видеокарте. Если сам компьютер завис, то ничего не выйдет;
— Изображение на экране мигает или рябит;
— Игра зависает на каком-то моменте, где есть постоянная смена картинки (экншн);
— Имеются зависание в игре или во время воспроизведения видео.
Не стоит злоупотреблять нажатием данной комбинации — иногда встречались случаи, что после подобного нажатия компьютер полностью зависал, появлялся белый или черный экран. В любом случае, перед нажатием на данный набор клавиш желательно сохранить данные, вдруг что произойдет. Если же проблемы с отображением информации на дисплее ПК никуда не ушли, то лучше перезагрузить компьютер классическим способом.
Нажмите Win + Ctrl + Shift + B
Если проблема на вашем компьютере связана с застрявшим графическим драйвером, нажатие клавиш Win + Ctrl + Shift + B может исправить зависший компьютер, перезапустив видеодрайверы на вашем устройстве.
Поскольку эта комбинация клавиш только перезапускает графические драйверы, программа, которую вы оставили открытой, останется точно такой же, как и была, и вы не потеряете свою работу.
1. Нажмите клавиши Win + Ctrl + Shift + B на клавиатуре вашего компьютера
2. Через мгновение экран вашего компьютера потемнеет, и вы услышите звуковой сигнал.
Через ещё мгновение вы увидите, что дисплей возвращается в нормальное состояние, и вы сможете продолжить свою работу.
Как перезапустить Виндовс 7 с помощью комбинаций клавиш на клавиатуре
Выполнить поставленную задачу также можно, скомбинировав определённые кнопки на клавиатуре ПК. Существует несколько подобных комбинаций. О них пойдёт речь далее.
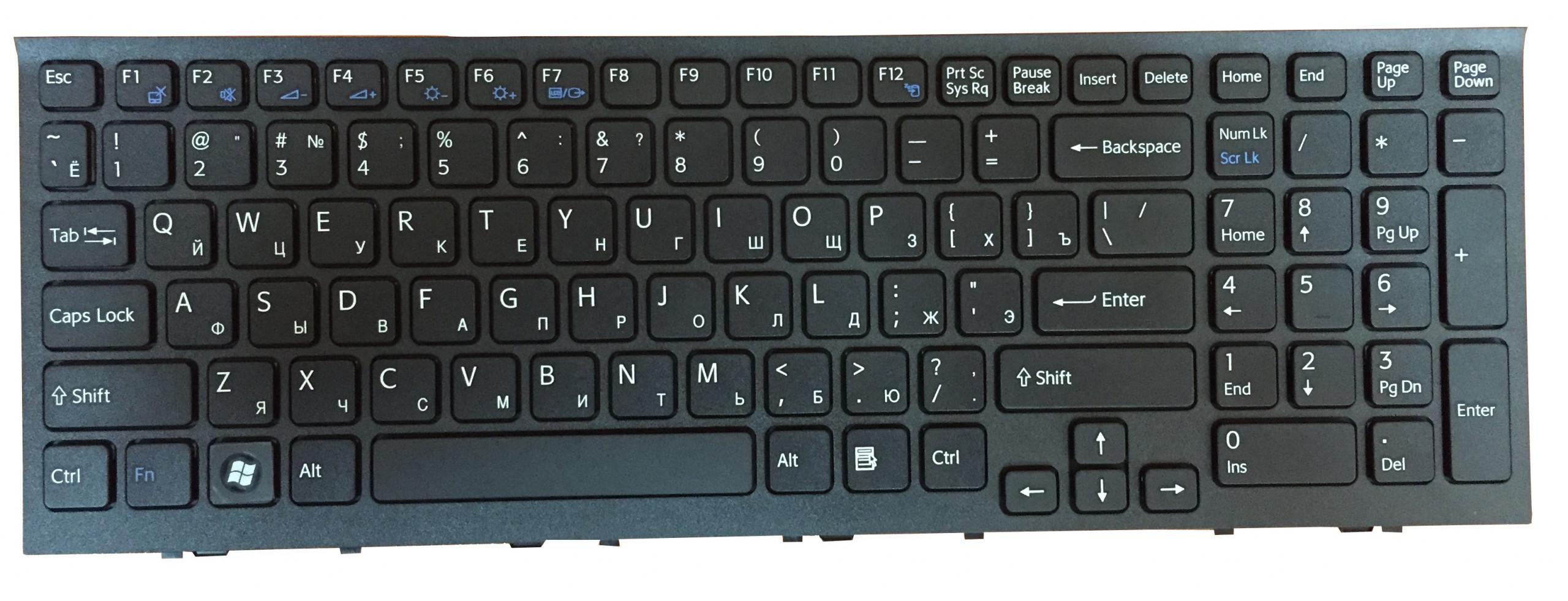
Внешний вид клавиатуры для стационарного компьютера или ноутбука
Как перезапустить Windows 7 через «Ctrl + Alt + Delete»
Данный процесс выглядит следующим образом:
- Зажать на клавиатуре одновременно указанные клавиши именно в такой последовательности.
- Запустится окно специальных возможностей операционной системы. Здесь пользователя должен интересовать значок, расположенный в правой части экрана снизу.
- Развернуть символ, кликнув по стрелке рядом левой клавишей мышки.
- Тапнуть по строчке перезагрузка и дождаться окончания процедуры. В этом контекстном меню также есть возможность выключить стационарный комп или ноутбук или отправить его в сон. Возможно также заблокировать работу устройства.
Справиться с поставленной задачей на основе представленного алгоритма действий сможет даже чайник.
Как перезагрузить компьютер с клавиатуры Windows 7 через «Alt + F4»
Очередная комбинация клавиш, позволяющая перезапустить Виндовс 7. Алгоритм действий следующий:
- Зажать на клавиатуре ПК данные клавиши одновременно в приведённой последовательности.
- После осуществления предыдущего действия запустится специальное окно, в котором пользователь из представленного раздела сможет отправить ПК перезагружаться, тапнув по соответствующей строке.
- Выбрать нужный вариант и нажать на «Ок».
Важно! Перед нажатием комбинации «Alt + F4» нужно будет закрыть все приложения и перейти на рабочий стол, иначе такое действие только закроет запущенные программы.

Окно перезапуска операционной системы через «Alt + F4»
Перезагрузка Виндовс 7 c помощью «Win + R»
Данное сочетание после выполнения определённых действий позволяет произвести рестарт операционной системы Windows 7. Метод предполагает соблюдение следующего алгоритма:
- Зажать одновременно на клавиатуре ПК вышеуказанные кнопки.
- Запустится окно «Выполнить».
- В строчке «Открыть» ввести команду «cmd».
- После выполнения предыдущих манипуляций должно запуститься классическое приложение «Командная строка» для настройки работы ПК. В строке с мигающим курсором необходимо прописать «shutdown/r».
- Нажать на «Enter» и дождаться окончания перезапуска компьютера. В процессе перезагрузки пользователь сможет зайти в БИОС или в безопасный режим.
Перезагрузка Windows 7 через кнопку «Win»
Данная клавиша присутствует на клавиатуре ПК в двух места. Она располагается между кнопками «Alt» и «Ctrl». Если нажать на данный значок, то на экране монитора отобразится окно «Пуска». Здесь пользователь посредством нажатия на стрелки «Влево», «Вправо», «Вверх» и «Вниз» сможет переместиться до пункта «Завершение работы». В контекстном меню ему надо будет выбрать параметр «Перезагрузка», перемещаясь по окну при помощи стрелки «Вниз», и тапнуть по «Enter», чтобы подтвердить своё действие.
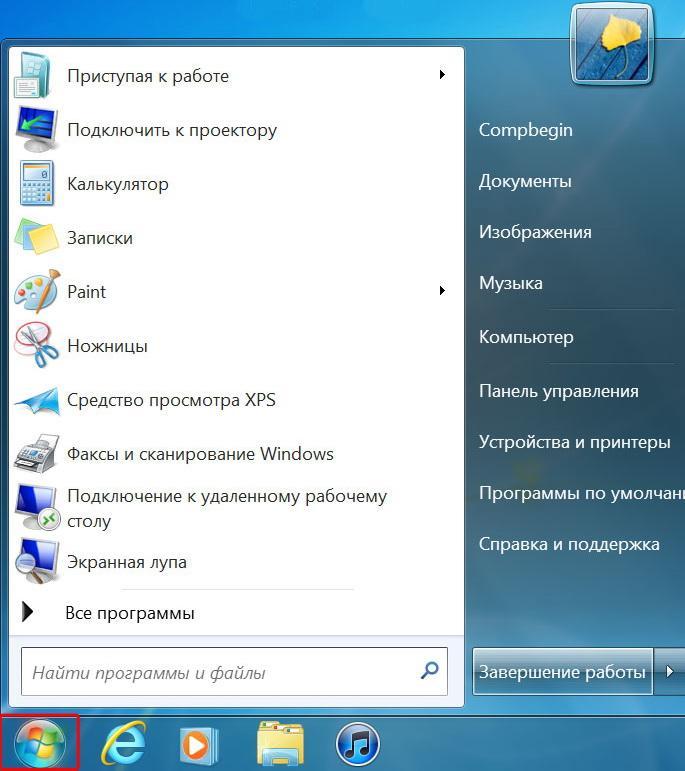
Перезагрузка ПК через «Пуск» на Виндовс семь
Обратите внимание! Способ рестарта, основанный на нажатии кнопки «Win» с клавиатуры компа, срабатывает на всех операционных системах Windows.
Завершение работы ПК кнопкой выключения/включения компьютера
Этот способ не лучший вариант для выключения планшета или смартфона. Потребуется длительное время нажатия на кнопку устройства, открывающее наплывающую картинку, схожую с slidetoshutdown.exe, но для ПК этот способ может быть очень даже не плохим.
Причина выключения компьютера, работающего на Windows 10, без сомнения будет, так же часто требуется перезагрузка устройства. Windows даёт достаточно возможностей для этого. Получается, для завершения работы нужно выбрать для себя и использовать самый простой и удобный способ.











