Перезагрузить сервер удаленно из командной строки. Как перезагрузить компьютер через удаленный рабочий стол.
Жаропонижающие средства для детей назначаются педиатром. Но бывают ситуации неотложной помощи при лихорадке, когда ребенку нужно дать лекарство немедленно. Тогда родители берут на себя ответственность и применяют жаропонижающие препараты. Что разрешено давать детям грудного возраста? Чем можно сбить температуру у детей постарше? Какие лекарства самые безопасные?
Обычно перезагрузка осуществляется в графическом интерфейсе Виндовс или нажатием на физическую кнопку. Мы рассмотрим третий способ — перезагрузка с использованием «Командной строки» («Сmd») . Это удобный инструмент, обеспечивающий быстроту и автоматизацию различных задач. Поэтому важно уметь им пользоваться.
Для выполнения данной процедуры вам необходимы права Администратора.
Первым делом вам необходимо запустить «Командную строку» . О том, как это сделать, вы можете прочитать на нашем сайте.
За перезапуск и выключение ПК отвечает команда «Shutdown» . Ниже мы рассмотрим несколько вариантов перезапуска компьютера с использованием разных ключей.
Для простой перезагрузки введите в cmd :

На экране появится предупреждающее сообщение, а система будет перезапущена через 30 секунд.

Если вы хотите перезапустить компьютер не сразу, а через некоторое время, в «Сmd» введите:
shutdown -r -t 900
где 900 — время в секундах до перезагрузки компьютера.

В системном трее (в правом нижнем углу) появится сообщение о запланированном завершении работы.

Вы можете добавить свой комментарий, чтобы не забыть цель перезапуска.
Для этого добавьте ключ «-с» и в кавычках напишите комментарий. В «Сmd» это будет выглядеть вот так:

А в системном трее у вас появится такое сообщение:

Вы так же можете перезагрузить удаленный компьютер. Для этого нужно добавить его имя или IP-адрес через пробел после ключа «-m» :
shutdown -r -t 900 -m \Asmus

shutdown -r -t 900 -m \192.168.1.101

Иногда, имея права Администратора, вы можете увидеть ошибку «Отказано в доступе (5)» .


Отмена перезагрузки
Если вдруг вы решили отменить перезапуск системы, в «Командной строке» нужно ввести

Это отменит перезагрузку и в трее появится вот такое сообщение:

Вот так легко вы можете перезагрузить компьютер из «Командной строки». Надеемся, эти знания вам пригодятся в будущем.
Графический интерфейс Windows за многие годы свет на нет познание командной строки. А пользоваться ей нет-нет да приходится. В этой статье я кратко распишу как пользоваться консольной командой shutdown , чтобы выключить или перегрузить компьютер под управлением Windows. Статья актуальна для семейства Windows 7/8/8.1/10.
Как перезагрузить компьютер с помощью клавиатуры: использование меню «Пуск»
Не менее простым способом можно назвать и обращение к стандартному меню «Пуск». Однако в данном случае вопрос того, как можно перезагрузить компьютер с помощью клавиатуры, решается несколько нестандартным способом.
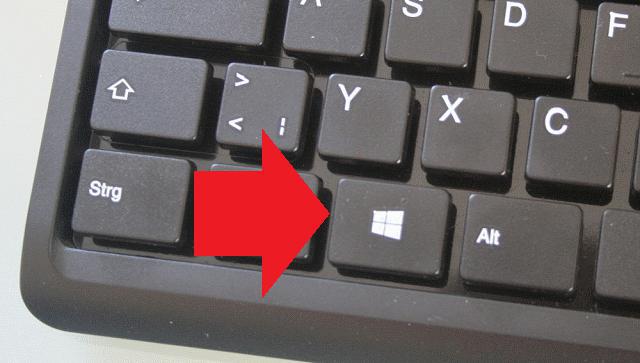
Предположим, при зависании системы мышь оказывается неработоспособной. Как поступить? На современных клавиатурах, в отличие от устаревших моделей, имеется специальная клавиша, помеченная значком Windows (отсюда и ее сокращенное обозначение – Win). Именно она заменяет виртуальную кнопку «Пуск» и вызывает главное меню.
Кстати сказать, если даже такая клавиша отсутствует, можно применить не менее действенный способ, который подразумевает использование сочетания Ctrl + Esc, что может стать равнозначной заменой.
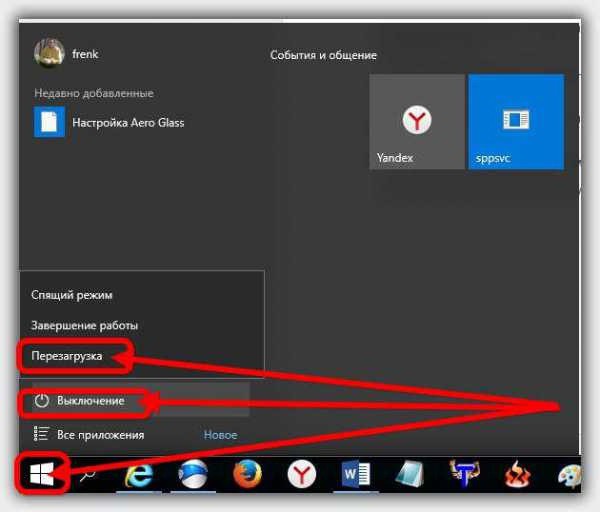
После нажатия, если манипулятор не работает, необходимо воспользоваться кнопками со стрелками, перейти к разделу завершения работы и выбрать перезагрузку или выключение.
Меню «Пуск»
Если произошел серьезный сбой, открыть меню «Пуск
» наверняка не получится, но если же он открывается, тогда следует попытаться выполнить перезагрузку этим методом. Его преимущество в том, что перезагрузка ноутбука пройдет правильно, так как все программы успеют подготовиться к завершению работы, следовательно, риск потери какой-либо информации сведен к нулю. Порядок действий невероятно простой:
- Нажмите клавишу Win чтобы вызвать меню «Пуск
»; - С помощью TAB перейдите на иконку с 3 полосками сверху меню;



Остается дождаться, когда ноутбук полностью отключится или загрузится после рестарта.
Перевод компьютера в режим гибернации
Для перевода компьютер в режим гибернации (в этом режиме все содержимое памяти записывается в файл hyberfil.sys на диск и компьютер переходит в спящий режим с пониженным электропотреблением), выполните команду:
Вы можете предупредить всех пользователей Windows о предстоящем выключении / перезагрузки компьютера или сервера, отправив сообщение во все активные сессии (как правило эта возможность используется на терминальных RDS серверах, за которыми одновременно работают несколько пользователей, каждый в своей собственной RDP сессии).
shutdown /r /c “Этот сервер будет перезагружен через 60 секунд.”
Как пользоваться инструментом командной строки shutdown: пошаговая инструкция

Хотя в Windows 10 можно легко выйти из системы, выключить, перезагрузить или перевести компьютер в спящий режим из меню Пуск или с экрана блокировки, в системе также есть инструмент shutdown.exe — он позволяет выполнять те же самые операции через командную строку.
Помимо общих задач он поддерживает и более продвинутые опции — например, возможности записи причины события, отображения собственных сообщений и даже выключения и перезапуска удаленных устройств.
Использовать этот инструмент можно в любое время. Он может пригодиться, если вы много работаете в Командной строке, если нужно создать сценарий, который включает в себя перезагрузку компьютера, если вы вносите системные изменения или хотите записать причину перезапуска или завершения работы.
В этой инструкции мы расскажем о различных способах использования инструмента shutdown.exe командной строки для выключения и перезагрузки локальных и удаленных компьютеров.
Как выключить компьютер с помощью команды shutdown
Чтобы выключить компьютер вручную с помощью командной строки, проделайте следующее:

- Откройте Пуск.
- Найдите Командную строку, щелкните правой кнопкой мыши верхний результат и выберите Запуск от имени администратора.
- Введите следующую команду, чтобы выключить устройство через одну минуту, и нажмите Enter:
shutdown /s - Введите следующую команду, чтобы выключить устройство через определенное время, и нажмите Enter:
shutdown /s /t TIME
В команде замените TIME на необходимое время ожидания перед выключением в секундах.
Например, эта команда выключает компьютер через пять секунд:
shutdown /s /t 5
На заметку: также можно указать 0 для немедленного выключения. Если время больше нуля, то опция /f будет применена автоматически. - Введите следующую команду, чтобы выключить компьютер без ожидания или предупреждения, и нажмите Enter:
shutdown /p - Введите следующую команду для завершения работы с принудительным закрытием всех приложений без предупреждения и нажмите Enter:
shutdown /s /f
После выполнения этих шагов компьютер выполнит завершение работы, в зависимости от заданных вами параметров.
Выключение с указанием причины
Чтобы отключить устройство, записав конкретную причину, выполните следующие действия:

- Откройте Пуск.
- Найдите Командную строку, щелкните правой кнопкой мыши верхний результат и выберите Запуск от имени администратора.
- Введите следующую команду, чтобы указать причину завершения работы, и нажмите Enter:
shutdown /s /d p:MAJOR-NUMBER:MINOR-NUMBER
В команде измените MAJOR-NUMBER:MINOR-NUMBER на номерное обозначение причины. Вы можете узнать все доступные номера основных и второстепенных причин, выполнив команду shutdown/? .
Например, эта команда завершает работу устройства, записывая причину Операционная система: пакет обновления (запланированный):
shutdown /s /t 1 /d p:2:16
Также можно переключить параметр /s на параметр /r, если вы хотите указать причину перезапуска в команде. Это делается следующим образом:
shutdown /r /t 1 /d p:2:16 - Введите следующую команду для выключения компьютера с указанием причины как незапланированной и нажмите Enter:
shutdown /s /t 1 /d u:2:16
Приведенная выше команда выключит устройство, записав причину Операционная система: пакет обновления (незапланированный).
После выполнения этих шагов Windows 10 завершит работу и зарегистрирует указанную причину.
Журнал завершения работы всегда можно просмотреть в следующем расположении: Просмотр событий > Журналы Windows > Система. Там нужно найти событие Информация с источником User32 и с Идентификатором события 1074.
Завершение работы с кастомным диалоговым сообщением
Для завершения работы с демонстрацией кастомного сообщения, предупреждающего пользователя о совершаемом действии, проделайте следующее:
- Откройте Пуск.
- Найдите Командную строку, щелкните правой кнопкой мыши верхний результат и выберите Запуск от имени администратора.
- Введите следующую команду, чтобы выключить устройство с показом сообщения, и нажмите клавишу Enter:
shutdown /s /t TIME /c «MESSAGE»
В команде замените TIME на количество секунд до выключения компьютера и замените MESSAGE пользовательским текстом, который хотите отобразить.
Например, эта команда отображает текст «Обновление приложения компании XYZ» перед выключением компьютера через одну минуту:
shutdown /s /t 60 /c «Обновление приложения компании XYZ»
Также можно переключить параметр /s на параметр /r, если вы хотите указать причину перезапуска в команде. Это делается следующим образом:
shutdown /r /t 60 /c «Обновление приложения компании XYZ»

После выполнения этих шагов Windows 10 отобразит пользователю сообщение «Обновление приложения компании XYZ» и выключит компьютер через 60 секунд.
Как выключить удаленный компьютер с помощью команды shutdown
Инструмент командной строки shutdown также позволяет удаленно выключить или перезагрузить устройство. Тем не менее, его функции ограничены, и придется выполнить некоторые дополнительные шаги.
Настройка удаленного устройства
Предупреждение: напомним, что редактирование Реестра довольно рискованно и может привести к непоправимым повреждениям системы, если вы что-то сделаете неправильно. Советуем сделать резервную копию прежде, чем продолжать.
Для настройки удаленного компьютера для разрешения удаленного выполнения команд проделайте следующее:

- Откройте Пуск.
- Найдите Командную строку, щелкните правой кнопкой мыши верхний результат и выберите Запуск от имени администратора.
- Введите следующую команду, чтобы отключить Контроль учетных записей пользователей для удаленного выполнения команд, и нажмите Enter:
reg add HKLMSoftwareMicrosoftwindowsCurrentVersionPoliciessystem /v LocalAccountTokenFilterPolicy /t REG_DWORD /d 1 /f
После выполнения этих шагов устройство будет открыто для удаленного приема команд от аутентифицированных пользователей.
Если вы хотите отменить изменения для повышения безопасности устройства, можно воспользоваться инструкциями, описанными выше, но на шаге № 3 выполнить следующую команду:
reg add HKLMSoftwareMicrosoftwindowsCurrentVersionPoliciessystem /v LocalAccountTokenFilterPolicy /t REG_DWORD /d 0 /f.
Выключение удаленного устройства
Чтобы использовать командную строку для удаленного выключения компьютера, проделайте следующее:

- Откройте Пуск.
- Найдите Командную строку, щелкните правой кнопкой мыши верхний результат и выберите Запуск от имени администратора.
- Введите следующую команду для подключения к IPC$ (или null-сессии) и нажмите Enter:
net use \REMOTE-PCipc$
В команде замените REMOTE-PC на имя или IP-адрес удаленного компьютера.
Например, эта команда подключается к компьютеру Office-PC:
net use \Office-PCipc$ - Подтвердите имя учетной записи, расположенной на удаленном устройстве, и нажмите Enter.
- Подтвердите пароль учетной записи и нажмите Enter.
- Введите следующую команду для перезагрузки удаленного компьютера и нажмите Enter:
shutdown /r /m \REMOTE-PC /t TIME /c «COMMENT» /f
В команде замените REMOTE-PC на имя или IP-адрес удаленного компьютера, TIME — на количество секунд ожидания перед началом процесса завершения работы, а COMMENT — на кастомное сообщение, которое высветится пользователю.
Например, эта команда уведомит пользователя и перезагрузит его устройство под названием Office-PC, закрыв все приложения без предупреждения через одну минуту:
shutdown /r /m \Office-PC /t 60 /c «Этот компьютер перезагрузится через одну минуту» /f
Если никто в данный момент компьютер не использует, можно отправить команду, которая немедленно перезапустит устройство. Например:
shutdown /r /m \Office-PC /t 0 /f
После выполнения этих шагов удаленный хост выключится в соответствии с конфигурацией команды.
Если вы хотите отключиться от IPC$, выполните следующую команду:
net use * /delete
и нажмите Y для подтверждения. Если вы планируете использовать эту команду, может потребоваться переназначить ранее подключенные сетевые диски.
Как перезагрузить компьютер с помощью команды shutdown
Чтобы перезагрузить устройство Windows 10 с помощью командной строки, выполните следующие действия:

- Откройте Пуск.
- Найдите Командную строку, щелкните правой кнопкой мыши верхний результат и выберите Запуск от имени администратора.
- Введите следующую команду для перезагрузки компьютера и нажмите Enter:
shutdown /r - Введите следующую команду, чтобы перезагрузить устройство через определенное время, и нажмите Enter:
shutdown /r /t TIME
В команде замените TIME на необходимое время ожидания перед перезагрузкой в секундах.
Например, эта команда перезагружает компьютер через пять секунд:
shutdown /r /t 5
На заметку: также можно указать 0 для немедленной перезагрузки. - Введите следующую команду, чтобы перезагрузить компьютер без ожидания или предупреждения, и нажмите Enter:
shutdown /r /p - Введите следующую команду для завершения работы с принудительным закрытием всех приложений без предупреждения и нажмите Enter:
shutdown /r /f
После выполнения этих действий компьютер перезагрузится в соответствии с параметрами, указанными в команде.
Как завершить сеанс с помощью команды shutdown
Инструмент shutdown также дает возможность выхода пользователя, но только для локального компьютера и только текущего сеанса. Нельзя выйти из системы за других пользователей на удаленном устройстве.
Чтобы выйти из учетной записи Windows 10 с помощью командной строки, проделайте следующее:
- Откройте Пуск.
- Найдите Командную строку, щелкните правой кнопкой мыши верхний результат и выберите Запуск от имени администратора.
- Введите следующую команду, чтобы завершить текущий сеанс, и нажмите Enter:
shutdown /L
После выполнения этих шагов текущий пользователь выйдет из системы.
Как перевести компьютер в спящий режим с помощью команды shutdown
Чтобы перевести компьютер в спящий режим с помощью командной строки, проделайте следующее:

- Откройте Пуск.
- Найдите Командную строку, щелкните правой кнопкой мыши верхний результат и выберите Запуск от имени администратора.
- Введите следующую команду для перехода компьютера в спящий режим и нажмите Enter:
shutdown /h
После выполнения этих шагов устройство перейдет в спящий режим. Это работает только на устройствах, поддерживающих данную функцию. Данные шаги можно также использовать для включения и настройки спящего режима в Windows 10.
Как загрузиться в режиме прошивки с помощью команды shutdown
Инструмент командной строки также включает в себя возможность запуска компьютера в UEFI и BIOS без дополнительных шагов.
Чтобы запустить устройство в интерфейсе UEFI или BIOS, проделайте следующее:

- Откройте Пуск.
- Найдите Командную строку, щелкните правой кнопкой мыши верхний результат и выберите Запуск от имени администратора.
- Введите следующую команду для перезагрузки компьютера и нажмите Enter:
shutdown /r /fw - Введите следующую команду, чтобы выключить компьютер и загрузить в режиме прошивки во время следующего запуска, и нажмите Enter:
shutdown /s /fw
Также можно использовать параметр /p вместо параметра /s, чтобы закрыть все запущенные приложения и принудительно завершить работу без предупреждения.
После выполнения этих шагов компьютер загрузится в интерфейсе прошивки.
Как получить доступ к расширенным параметрам загрузки с помощью команды shutdown
Расширенные параметры загрузки — это среда, которая включает в себя различные инструменты для устранения неполадок Windows 10. Хотя для доступа к этим инструментам можно использовать Настройки или USB-носитель, это можно сделать и с помощью команды shutdown.
Чтобы запустить компьютер в среде Расширенных параметрах загрузки, проделайте следующее:
- Откройте Пуск.
- Найдите Командную строку, щелкните правой кнопкой мыши верхний результат и выберите Запуск от имени администратора.
- Введите следующую команду и нажмите Enter:
shutdown /r /o - Введите следующую команду, чтобы выключить компьютер и загрузить его в режиме Расширенных параметров загрузки во время следующего запуска, и нажмите Enter:
shutdown /s /o
Также можно использовать параметр /p вместо параметра /s, чтобы закрыть все запущенные приложения и принудительно завершить работу без предупреждения.
После выполнения этих шагов компьютер запустится в Расширенных параметрах загрузки, и вы получите доступ к средствам восстановления и сможете устранить неполадки в работе.
Как прервать операцию выключения компьютера с помощью команды shutdown
Эта опция доступна только при использовании опции тайм-аут на удаленном компьютере. Если для компьютера установлен промежуток времени, через который он выключится, можно прервать этот процесс.
Чтобы прервать завершение работы, выполните следующие действия:

- Откройте Пуск.
- Найдите Командную строку, щелкните правой кнопкой мыши верхний результат и выберите Запуск от имени администратора.
- Введите следующую команду для прерывания процесса выключения и нажмите Enter:
shutdown /a /m \REMOTE-PC
В команде замените REMOTE-PC на имя или IP-адрес удаленного компьютера.
Например, эта команда прерывает завершение работы на удаленном компьютере под названием Office-PC:
shutdown /a /m \Office-PC
Предполагается, что до этого была успешно выполнена команда выключения — то есть шаги по настройке локального компьютера и удаленных устройств для удаленного выполнения команды (инструкции для этого процесса можно найти выше).
В этом руководстве мы сфокусировались только на Windows 10, но инструмент Командной строки доступен и на более ранних версиях системы, например, Windows 8.x или даже Windows 7, но в этом случае его возможности ограничены. Например, опции /o и /hybrid доступны только начиная с Windows 8.
Выводы статьи
На компьютере могут произойти неполадки в работе программного обеспечения. Не всегда методы решения возникшей проблемы завершаются положительным результатом. Пользователю остается один выход из этого положения: необходимо перезагрузить компьютер.
Жесткая перезагрузка ПК, выполняемая с помощью кнопки на корпусе устройства нежелательна, а обычным способом воспользоваться не получается из-за зависших программ, которые не реагируют на курсор мыши. В этом случае, пользователю может помочь перезагрузка компьютера, запущенная с помощью клавиатуры.











