Выключить компьютер через rdp
Добрый день! Уважаемые читатели и гости одного из крупнейших IT блогов рунета Pyatilistnik.org. В прошлый раз мы с вами разбирали перезагрузку сервера из командной строки, в данной публикации я хочу вас научить обычной и удаленной перезагрузке компьютера средствами PowerShell, который прочно вошел в нашу жизнь. Уверен, что вы сами сможете определить себе сценарии, которые сможете использовать в своей практике.
Перезагрузка компьютера, это базовая процедура в операционной системе, и для большинства людей достаточно графического варианта, но бывают ситуации, что у вас может быть с помощью групповой политики убрана кнопка перезагрузки, или же вам нужно перезагрузить сразу пачку серверов, в таких ситуациях вас выручит PowerShell.
Открываем окно PowerShell в режиме администратора и знакомимся с командлетом Restart-Computer.Первое, что я вам советую сделать, это ознакомиться со справкой командлета, для этого введите:
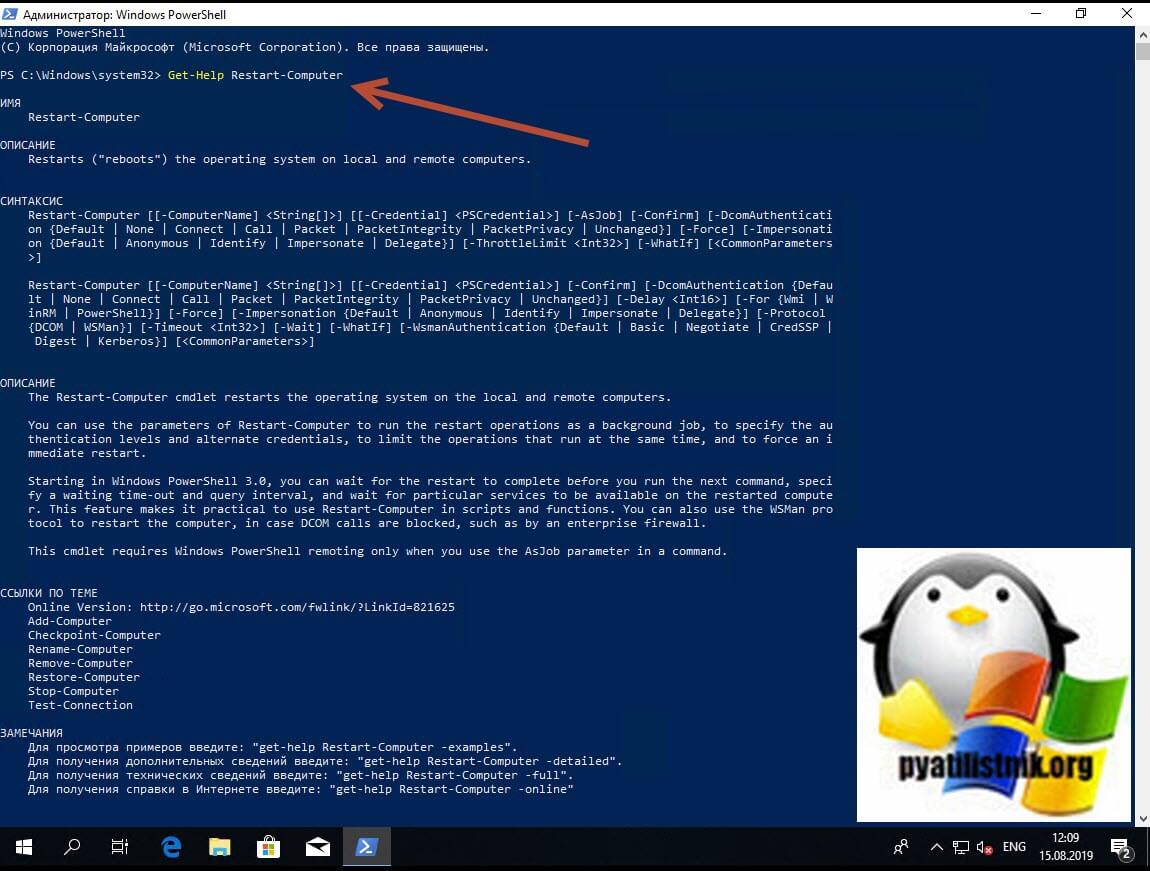
Для того, чтобы была выполнена локальная перезагрузка компьютера, вам достаточно ввести данный командлет:
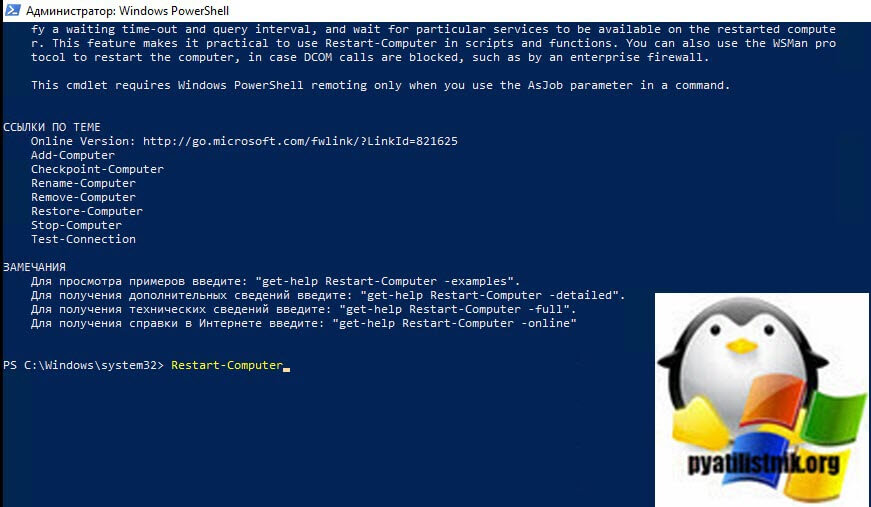
Как видим компьютер уходит в перезагрузку.
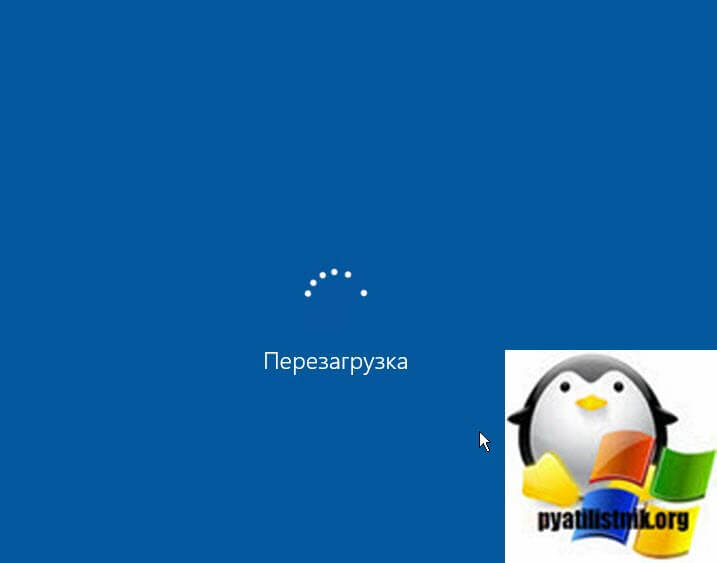
Так же можно использовать команду с добавлением ключа -ComputerName
Тут так же будет выполнена перезагрузка компьютера, хочу отметить, что localhost означает локальный компьютер, но вам никто не мешает тут ввести и имя локального компьютера.
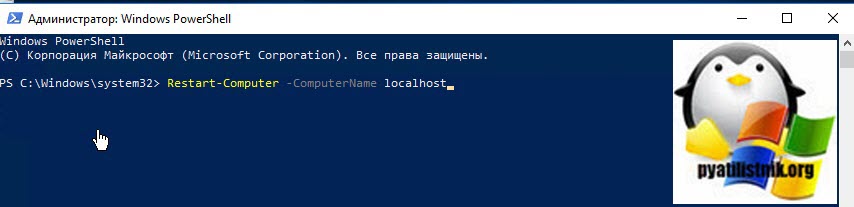
Как перезагрузить компьютер по сети
Задача стоит довольно простая, но часто требуемая в жизни.
Нужно перезагрузить удаленно с помощью командной строки компьютер пользователя по сети.
Для этого мы воспользуемся командой runas и shutdown.
Перезагрузка по сети usercomp будет выглядеть так:
shutdown -r -f -t 0 -m \usercomp
Что означают параметры:
-r — компьютер будет перезагружен
-f — принудительное завершение открытых программ.
-t 0 — время ожидания в секундах, 0 — немедленно.
-m — удалённый компьютер по сети.
В случае выполнения от имени пользователя можно запустить команду с помощью runas:
runas /user:Administrator «shutdown -r -f -t 0 -m \ usercomp «
Завершаем удаленный RDP сеанс в Windows
Для того чтобы завершить удаленный RDP сеанс сначала необходимо определить идентификатор этого сеанса, можно конечно использовать и имя сеанса, но с идентификатором удобнее.
Примечание! Для выполнения перечисленных ниже действий Вы должны иметь соответствующие права.
Чтобы узнать идентификатор RDP сеанса выполните на своем клиентском компьютере следующую команду
Где, вместо TestServer пишите название Вашего сервера. В итоге на экране у Вас отобразится список подключенных к серверу пользователей, Вы ищите себя и в столбце ID смотрите и запоминаете идентификатор своего RDP сеанса.

После того как Вы узнали идентификатор RDP сеанса, Вы можете завершить этот сеанс, для этого пишите следующую команду

Где, 1 – это идентификатор сеанса, TestServer – это сервер, на котором необходимо завершить сеанс, /V – ключ для отображения информации о выполненных действиях.
После чего сеанс будет завершен, и теперь Вы можете заново подключиться к серверу, используя RDP, т.е. удаленный рабочий стол и продолжить работать.
Вот такой достаточно простой способ Вы можете использовать для завершения своего (да и не только своего) удаленного сеанса в операционной системе Windows, надеюсь, данный материал будет Вам полезен, пока!
Как запретить перезагрузку и выключение компьютера в Windows 10

Бывают случаи, когда надо запретить пользователям выключать и или перезагружать компьютер. В корпоративной сети с доменом это делается на контроллере через изменение прав группы пользователей. А что делать если не домен не используется либо компьютер вообще домашний?! Тогда на помощь нам придут правила локальных групповых политик Виндовс. Главное условие — иметь доступ к системе с правами администратора, прямые руки и немного терпения.
Для того, чтобы запретить выключение компьютера в Windows 10, а так же перезагрузку, режим сна и гибернацию, надо сначала попасть в специальный редактор. Для этого нажимаем комбинацию клавиш Win+R и запускаем окно «Выполнить».

В строку «Открыть» пишем команду gpedit.msc и нажимаем кнопку ОК. Откроется Редактор локальной групповой политики.
В нём надо открыть раздел «Конфигурация пользователя» >> «Административные шаблоны» >> «Меню «Пуск» и панель задач»:
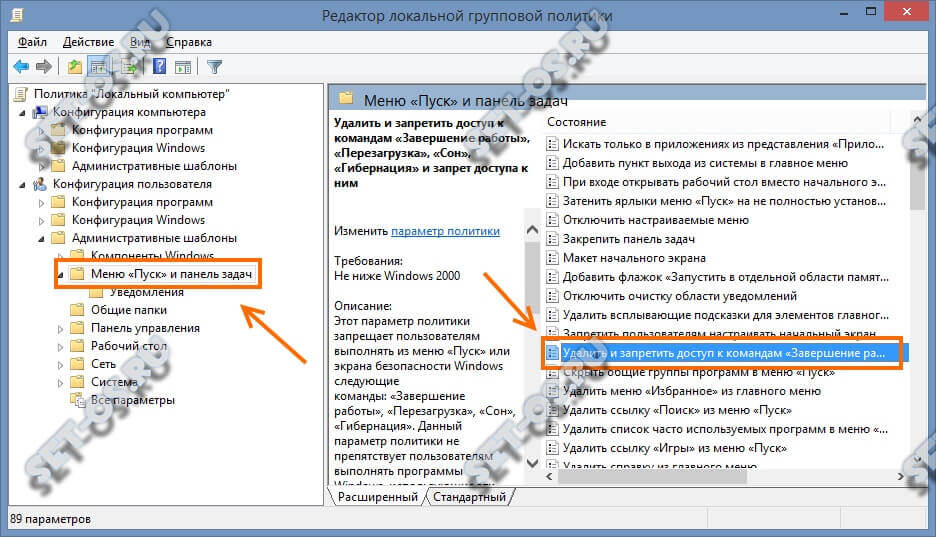
Справа, в списке правил находим строчку «Удалить и запретить доступ к командам «Завершение работы», «Перезагрузка», «Сон» и «Гибернация».
Кликаем по ней дважды чтобы открыть правило:
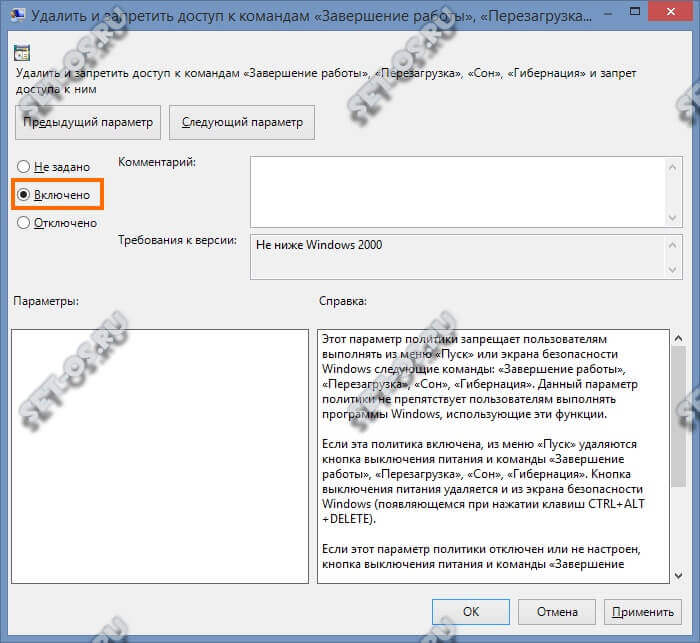
Здесь надо поставить флажок «Включено», а затем нажать на кнопку «Применить» и «ОК».
Теперь всем локальным пользователям будет запрещёно выключать и перезагружать компьютер.
Если понадобиться открыть доступ для какого нибудь из пользователей, тогда делаем так. Открываем раздел «Конфигурация компьютера» >> «Конфигурация Windows» >> «Параметры безопасности» >> «Локальные политики» >> «Назначение прав пользователя»:
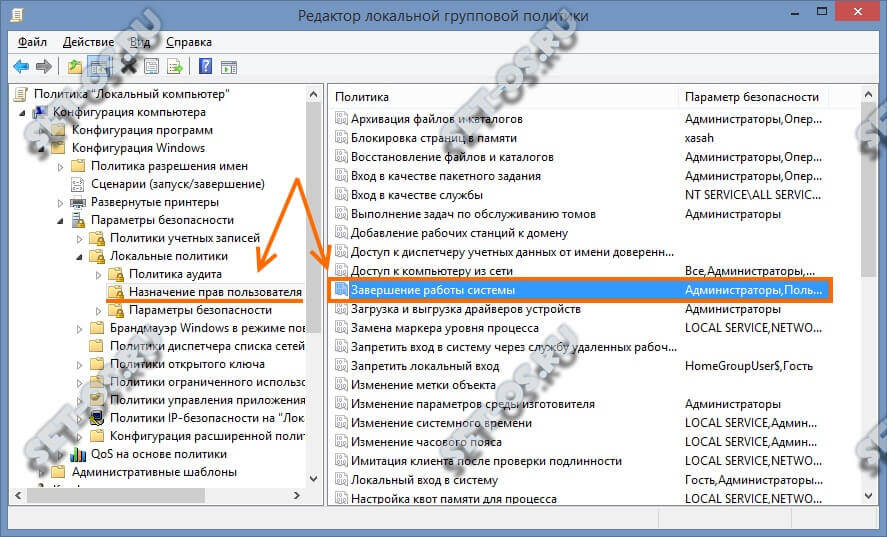
В списке правил находим «Завершение работы системы» и кликаем по нему дважды чтобы открыть свойства:
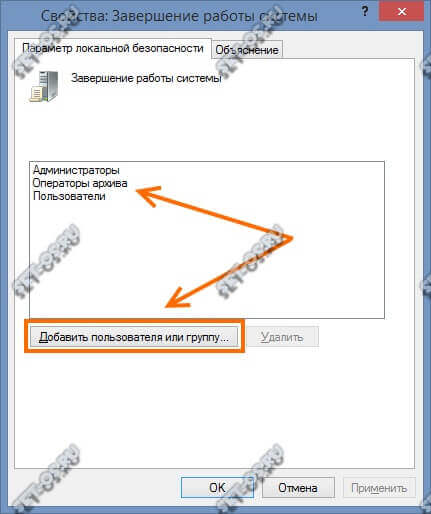
Здесь будет отображён список пользователей Windows 10, которым разрешён доступ к функции. Чтобы внести в этот список нужного пользователя — нажмите кнопку «Добавить пользователя или группу». В появившемся окне найдите нужную учётную запись. После этого она появится в этом списке. Нажимаем кнопку «Применить» и «ОК».
Выключить компьютер через rdp
При подключении через удаленный доступ (RDP) к удаленному компьютер у, перейдите в командную строку на удалённом компьютере и введите
эта комманда выключит и перезагрузит компьютер.
shutdown -r — restarts
shutdown -s — shutdown
shutdown -l — выход из системы logoff
shutdown -t xx — где хх это количество секунд ожидания до выключения / перезагрузки / выхода из системы
shutdown -i — дает вам диалоговое окно, чтобы заполнить то, что функция, которую вы хотите использовать
shutdown -a — прерывает предыдущую команду завершение работы . очень удобно!
-f — force the selected action
Если вы хотитте получить интерфейс, то наберите команду shutdown -I
и вы получите вот такое окно
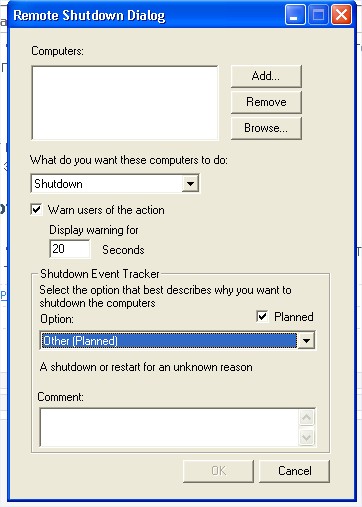
После этого как вы дали эту команду вы можете дать команду
ping IP_adress_remote_computer -t
и пинговать IP — адресс, удаленного компьютер а и ождать, ответа. Как только вы получите ответ от удалённого компьютера , то вы можете снова подключяться к нему.
Дополнительные методы отключить удаленный рабочий стол
Помимо описанных выше способов для обычного пользователя, вы можете использовать следующие подходы отключения:

- В реестре, в разделеустановить значение 1 для параметра с именем fDenyTSConnections — это будет равносильно отключению RDP в параметрах или свойствах системы.
- В редакторе локальной групповой политики (Win+R — gpedit.msc): Конфигурация компьютера — Административные шаблоны — Компоненты Windows — Службы удаленных рабочих столов — Узел сеансов удаленных рабочих столов — Подключения. В этом разделе отключаем параметр «Разрешить пользователям удаленное подключение».
- В службах (Win+R — services.msc) можно остановить две службы и установить их тип запуска в «Отключено». Имена служб: «Службы удаленных рабочих столов» и «Перенаправитель портов пользовательского режима служб удаленных рабочих столов».











