Новый iPhone X, который также иногда по ошибке называют Айфон 10, принес не мало изменений, по сравнению с предыдущими моделями. В частности, в iPhone X пропала кнопка «Домой» и изменилась конфигурация экрана. Эти решения позволили сэкономить большое количество пространства для размещения экрана с большей диагональю, но с другой стороны это привело к значительным изменениям в принципах управления смартфоном.
Например, отказ от использования кнопки «Домой» привел к тому, что для функций, которые ее использовали, пришлось искать другие кнопки. Так, голосовой помощник Siri теперь запускается не с помощью кнопки «Домой», а с помощью кнопки включения. И подобных изменений в iPhone X очень много, что создает пользователям массу неудобств.
Одной из проблем является перезагрузка смартфона. Многие пользователи не понимают, как перезагрузить iPhone X, ведь старые способы перезагрузки просто не работают в этой модели смартфона.
Обычная перезагрузка iPhone X
Если вам нужно перезагрузить iPhone X, то это лучше всего делать с помощью выключения и последующего включения устройства. В этом случае перезагрузка выполняется максимально естественно и точно не создаст никаких дополнительных проблем. Конечно, если смартфон полностью завис, то такой способ не сработает и нужно использовать принудительную перезагрузку, но это случается не так часто.
Итак, для перезагрузки iPhone X нужно одновременно нажать на кнопку включения (справа) и кнопку снижения громкости (слева). После чего эти кнопки нужно удерживать нажатыми до тех пор, пока не появится предложение выключить Айфон.
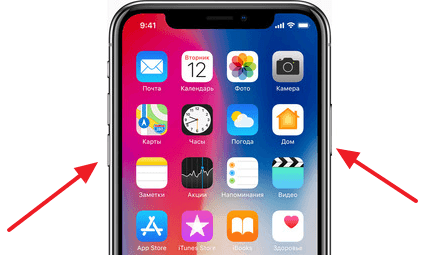
Дальше нужно выключить iPhone X передвинув кнопку выключения вправо.
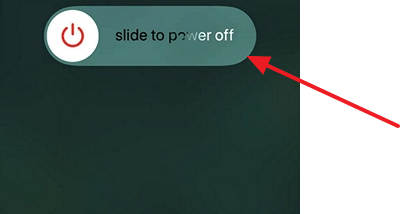
После выключения нужно подождать несколько секунд и снова включить смартфон с помощью кнопки включения, которая находится на правой стороне устройства. Таким образом вы выполните максимально безопасную перезагрузку iPhone X.
Скорее всего, данный способ будет работать и на новых моделях iPhone XR и iPhone XS.
Принудительная перезагрузка iPhone X
Если же ваш iPhone X завис, то у вас, скорее всего, не получится перезагрузить его с помощью выключения и включения. Для таких случаев в iPhone предусмотрена принудительная перезагрузка. В iPhone X это делается следующим образом:
- Нажмите и быстро отпустите кнопку увеличения громкости.
- Нажмите и быстро отпустите кнопку уменьшения громкости.
- Нажмите на кнопку включения и удерживайте ее до появления логотипа Apple.
Нужно отметить, что данный способ принудительной перезагрузки актуален только для iPhone X, поскольку в других моделях iPhone это делается по-другому. Более подробно об этом можно почитать в нашей статье о перезагрузке iPhone.
Альтернативные способы перезагрузки iPhone X
Кроме этого существуют некоторые альтернативные способы перезагрузить iPhone X. Вы можете использовать их если описанные выше варианты по каким-то причинам вам не подходят.
Например, вы можете выключить iPhone X через настройки. Для этого просто откройте приложение «Настройки» и пролистайте список опций в самый конец. Там вы увидите кнопку «Выключить», которую можно использовать для выключения устройства.
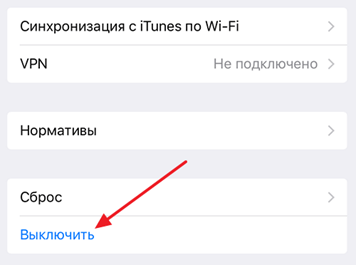
Также Айфон 10 можно выключить, используя функцию «AssistiveTouch». Для этого зайдите в настройки, откройте раздел «Основные – Универсальный доступ» и включите функцию «AssistiveTouch».
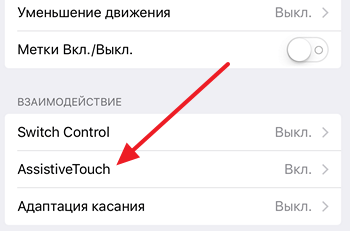
После этого на экране вашего iPhone X появится плавающая кнопка, которую можно использовать для выполнения некоторых операций. Для того чтобы выключить устройство нужно нажать на эту кнопку и выбрать раздел «Аппарат».
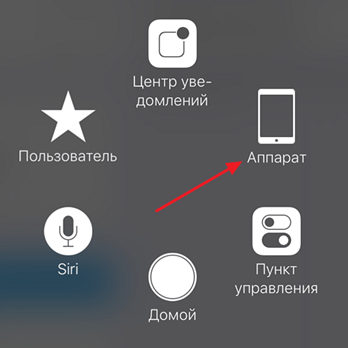
Дальше нужно нажать на кнопку «Блокировка экрана» и удерживать ее нажатой, пока на экране не появится кнопка выключения.
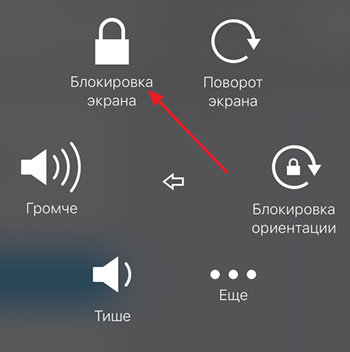
Также вы можете запустить перезагрузку изменив некоторые настройки. Например, если зайти в раздел настроек «Основные – Универсальный доступ» и включить там функцию «Жирный шрифт», то на экране появится предупреждение о перезагрузке устройства. Нажимаем «ОК» и iPhone перезагрузился.

Еще один вариант – сброс настроек сети. Если зайти в «Основные – Сброс» и использовать опцию «Сбросить настройки сети» и активировать функцию «Сбросить настройки сети», то iPhone перезагрузится автоматически.
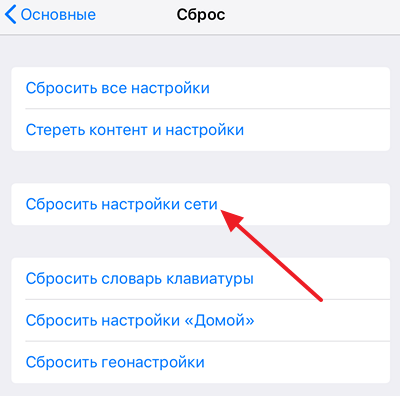
В крайнем случае, вы можете перезагрузить iPhone X разрядив его батарею до нуля и поставив его на зарядку. После того как он немного подзарядится он включится автоматически.
Как перезагрузить iPhone — 3 способа
iPhone — это серьезное мощное многозадачное устройство, позволяющее работать с большим количеством приложений одновременно. Но все-таки бывают исключения когда iPhone начинает «подвисать» или некорректно выполнять команды. Что делать если завис айфон? В таких форс-мажорах поможет перезагрузка iPhone.
Думаем вам также будет интересна наша публикация о том как создать почту iCloud.com на iPhone или Mac. Узнайте все преимущества почтового ящика от Apple.
- Как перезагрузить айфон — обычная перезагрузка iPhone
- Как перезагрузить айфон кнопками — жесткая перезагрузка iPhone
- Как перезагрузить айфон без кнопок — альтернативная перезагрузка iPhone
- Как активировать функцию Assistive Touch для полного управления жестами
- Как выключить iPhone с помошью Assistive Touch
Как перезагрузить айфон — обычная перезагрузка iPhone
- Нажмите и удержите на несколько секунд (примерно 2-4 секунды), кнопку питания «Power», до появления ползунка с надписью «Выключить».

- Перетащите ползунок вправо, для выключения iPhone.
- Заново нажмите и удержите на несколько секунд кнопку питания «Power», до появления логотипа Apple.

После презагрузки iPhone должен уже быстро и отзывчево работать, так как во время перезагрузки удаляется кеш, оптимизируется операционная система.
Если же iPhone завис и не реагирует на выше представленный стпособ презагрузки необходимо произвести так называемую жёсткую перезагрузку iPhone.
Как перезагрузить айфон кнопками — жесткая перезагрузка iPhone 
- Нажмите и удержите одновременно кнопки питания «Power» и Домой «Home» несколько секунд (примерно 5-10 секунд).
- Дождавшись появления логотипа Apple, будет означать, что перезагрузка iPhone успешно осуществилась.
Данный способ позволит «разбудить» серьезно зависший iPhone, избавляя его от многих системных ошибок. Но следует знать что если вы имеете возможность выполнить обычную перезагрузку то к жесткою перезагрузку айфон-не рекомендуется выполнять.
Как перезагрузить айфон без кнопок — альтернативная перезагрузка iPhone
Управлять iPhone можно и без механических кнопок. Инженеры iOS учли случаи при которых механические кнопки могут не срабатывать (например поломка), добавив возможность управления смартфоном одними лишь жестами.
Чтобы активировать полное управление жестами на iPhone, нужно активировать функцию Assistive Touch. Данная функция позволит полностью управлять iOS устройством при помощи жестов, тем самым избавив пользователя взаимодействие с механическими кнопками управления.
Как активировать функцию Assistive Touch для полного управления жестами
- Откройте «Настройки» далее откройте вкладку «Основные» далее откройте «Уневерсальный доступ».
- В открывшейся вкладке «Универсального доступа» в разделе «Взаимодействие» нажмите пункт «Assistive Touch».

Анимированная инструкция активации Assistive Touch
Как выключить iPhone с помошью Assistive Touch
- «Тапните» по полупрозрачной кнопке «Assistive Touch».
- В открывшемся меню нажмите по иконке «Аппарат», а затем сделайте долгое нажатие по иконке «Блокировка экрана».
- Дождавшись появления кнопок «Выключить» и «Отменить», перетащите ползунок в право чтобы выключить iPhone.
- Для того что бы включить iPhone с неработающими механическими кнопками необходимо подключить iOS смартфон к компьютеру при помощи кабеля Lightning/USB после чего он включится.

Описанные выше методы позволят перезагрузить iPhone/iPad (или просто выключить) как в нормальном режиме так и при серьезном зависании iPhone. Включение режима Assistive Touch позволит не только выключать iPhone если механические кнопки не работают, а и полностью управлять смартфоном без применения кнопок, исключение касается только включения iPhone (нужен компьютер).
Поделитесь в комментариях, часто ли Вам приходиться перезагружать iPhone и какими вы методами пользовались?
Как перезапустить Айфон
Нет гаджета, который не подвержен естественному износу или хотя бы редким зависаниям, которые могут быть вызваны конфликтом приложений, температурными перепадами и прочее. Неприятно, когда гаджет, которые уже давно больше, чем средство связи, лишает возможности даже глянуть на время. Как же перезапустить Айфон, чтобы он быстро вернулся в строй? Первое, что приходит в голову — это снять заднюю панель устройства вместе с батарей питания. Но сделать это быстро не получится, так как для её снятия понадобится специальный девайс, а также такое аварийное отключение может привести к более глобальной поломке. Рассмотрим другие вариант перезагрузки устройства от Apple.
Содержание:
- Как перезагрузить Айфон 10
- Как перезагрузить Айфон 8
- Перезагрузка Айфон 7
- Как перезагрузить Айфон 6
- Как перезагрузить Айфон 5
- Assistive Touch
- Как перезагрузить Айфон через компьютер
Как перезагрузить Айфон 10
Одно из отличий этой модели Айфона от, например, серий ниже 7, это отсутствие кнопки “Home”. Точнее она есть, но сенсорная, а при подвисании сенсорной системы гаджета, воспользоваться ей невозможно. Тогда перезагрузка Iphone выглядит следующим образом:
- Нажмите механическую кнопку уменьшения громкости на боковой панели и резко её отпустить.
- Нажмите механическую кнопку увеличения громкости и резко её отпустить.
- Третьим шагом нужно зажать на 10-15 секунд кнопку включения Айфона, пока не потемнеет экран, полностью не отключится, и снова не появится знаменитый логотип Apple.
Включение устройства после перезагрузки Айфон 10 происходит автоматически.
Как перезагрузить Айфон 8
Модели Айфона 8 и 8 plus также уже не оснащены механической кнопкой “Домой”. Так что процесс перезагрузки схож с вариантами для Айфон 10:
- Зажмите кнопку на боковой панели увеличения, а потом и уменьшения звука на несколько секунд и резко отпустите.
- Теперь нужно зажать на 10-15 секунд механическую кнопку в боковой панели “Power”.

Через 10-15 секунд экран потемнеет и гаджет отключится, а через буквально секунду снова включится и появится логотип “яблока”. Процесс загрузки Айфон по времени не должен занять больше, чем при обычном процессе включения или перезагрузки устройства.
Перезагрузка Айфон 7
В iPhone 7 уже также не была предусмотрена механическая кнопка “Home”, но процесс перезагрузки при отсутствии реакции сенсорного режима и кнопок на действия пользователя, отличается от более новых моделей гаджета. Так, чтобы перезагрузить Айфон 7 необходимо:
- Одновременно зажать на 6-10 секунд механически кнопки регулировки звука (уменьшить или увеличить) в боковой панели и “Power”.
- Через непродолжительное время экран гаджета потемнеет и отключится, а ещё через несколько секунд на дисплее появится логотип производителя, и начнётся процесс загрузки.
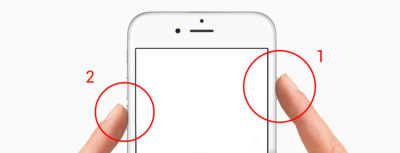
Этот способ позволяет принудительно перезапустить систему Айфон, но является аварийной перезагрузкой.
Как перезагрузить Айфон 6
Модели Айфон, выпущенные до 7 версии, оснащены механической кнопкой “Домой”, которая принимает участие в жёсткой перезагрузке Iphone. Если пользователю понадобилось аварийная перезагрузка гаджета моделей 6, 6 plus, 6s, 6s plus, тогда сделайте следующее:
- Одновременно нажмите кнопки Home и Power и удерживайте их в течение 10-15 секунд.
- Гаджет отключится полностью, но автоматически не перезагрузится.
- Для включения нажмите кнопку “Power”, как это обычно делают при стандартном включении гаджета.
После перезагрузки, если зависание устройства было связано с кратковременным сбоем, Айфон должен начать работать в нормальном режиме.
Как перезагрузить Айфон 5
Процесс аварийной перезагрузки моделей Айфонов 5, 5S, 5C, SE, 4S не требует особых навыков и совпадает с включением гаджета моделей 6, 6 plus, 6s, 6s plus: зажимаете одновременно на 10 секунд кнопки “Домой” и “Включить”, ждёте отключение гаджета и снова нажимаете кнопку “Включить”.

Таким способом перезагрузки Айфон 5 лучше использовать в редких случаях, когда сенсорный экран не отвечает на ваши действия. Если есть возможность лучше отказаться от принудительной перезагрузки и воспользоваться мягкой:
- Нажмите на кнопку “Power”.
- На дисплее появится кнопка “Выключить”.
- Перетяните ползунок в нужное положение.
Старайтесь всегда избегать жёсткое выключение/перезагрузку гаджета.
Assistive Touch
Воспользоваться управлением гаджета с помощью Assistive Touch можно только в случае, когда сенсорный дисплей работает нормально, а перезагрузить гаджет не получается из-за выхода из строя механических кнопок. Чтобы активировать управление с помощью Assistive Touch сделайте следующее:
- Перейдите в настройках по категориям: Основные-Универсальный доступ.
- В категории “Универсальный доступ” найдите одноимённую строку — Assistive Touch.
- Активируйте функцию универсального доступа и управления Айфоном с помощью жестов, перетащив ползунок в положение “Включено”.
- Прикоснитесь пальцем к экрану в месте, где находится изображение сенсорной кнопки для получения доступа к функциям управления.
- Появится небольшое меню, где нужно выбрать раздел “Аппарат”.
- Далее продолжительно “тапните” на раздел “Блокировка экрана”.
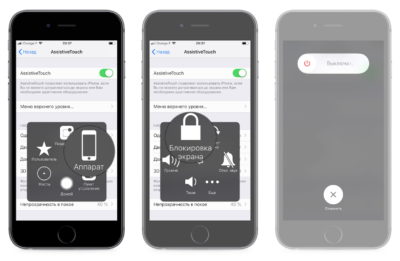
- Теперь должны появится кнопки “Выключить” и внизу “Отмена”, как в случае обычного отключения устройства через кнопку “Power”.
Теперь остаётся перетянуть ползунок вправо и гаджет отключится.
Как перезагрузить Айфон через компьютер
При механической поломке кнопок гаджета, попасть внутрь системы, а также включить его поможет подключение устройства к ноутбуку или компьютеру с помощью USB провода. Если в Айфоне нет какого-то глобального конфликта, то после загрузки через компьютер устройство должно работать в штатном режиме.
Если вы нашли ошибку, пожалуйста, выделите фрагмент текста и нажмите Ctrl+Enter .
Как перезагрузить iPhone X
Новый iPhone X, который также иногда по ошибке называют Айфон 10, принес не мало изменений, по сравнению с предыдущими моделями. В частности, в iPhone X пропала кнопка «Домой» и изменилась конфигурация экрана. Эти решения позволили сэкономить большое количество пространства для размещения экрана с большей диагональю, но с другой стороны это привело к значительным изменениям в принципах управления смартфоном.
Например, отказ от использования кнопки «Домой» привел к тому, что для функций, которые ее использовали, пришлось искать другие кнопки. Так, голосовой помощник Siri теперь запускается не с помощью кнопки «Домой», а с помощью кнопки включения. И подобных изменений в iPhone X очень много, что создает пользователям массу неудобств.
Одной из проблем является перезагрузка смартфона. Многие пользователи не понимают, как перезагрузить iPhone X, ведь старые способы перезагрузки просто не работают в этой модели смартфона.
Обычная перезагрузка iPhone X
Если вам нужно перезагрузить iPhone X, то это лучше всего делать с помощью выключения и последующего включения устройства. В этом случае перезагрузка выполняется максимально естественно и точно не создаст никаких дополнительных проблем. Конечно, если смартфон полностью завис, то такой способ не сработает и нужно использовать принудительную перезагрузку, но это случается не так часто.
Итак, для перезагрузки iPhone X нужно одновременно нажать на кнопку включения (справа) и кнопку снижения громкости (слева). После чего эти кнопки нужно удерживать нажатыми до тех пор, пока не появится предложение выключить Айфон.
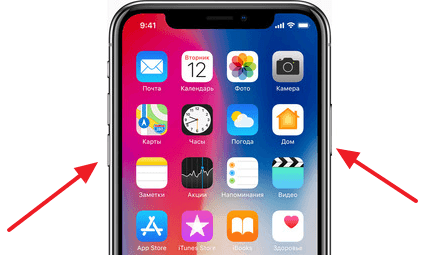
Дальше нужно выключить iPhone X передвинув кнопку выключения вправо.
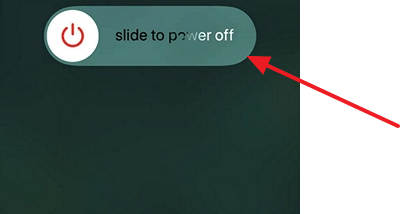
После выключения нужно подождать несколько секунд и снова включить смартфон с помощью кнопки включения, которая находится на правой стороне устройства. Таким образом вы выполните максимально безопасную перезагрузку iPhone X.
Скорее всего, данный способ будет работать и на новых моделях iPhone XR и iPhone XS.
Принудительная перезагрузка iPhone X
Если же ваш iPhone X завис, то у вас, скорее всего, не получится перезагрузить его с помощью выключения и включения. Для таких случаев в iPhone предусмотрена принудительная перезагрузка. В iPhone X это делается следующим образом:
- Нажмите и быстро отпустите кнопку увеличения громкости.
- Нажмите и быстро отпустите кнопку уменьшения громкости.
- Нажмите на кнопку включения и удерживайте ее до появления логотипа Apple.
Нужно отметить, что данный способ принудительной перезагрузки актуален только для iPhone X, поскольку в других моделях iPhone это делается по-другому. Более подробно об этом можно почитать в нашей статье о перезагрузке iPhone.
Альтернативные способы перезагрузки iPhone X
Кроме этого существуют некоторые альтернативные способы перезагрузить iPhone X. Вы можете использовать их если описанные выше варианты по каким-то причинам вам не подходят.
Например, вы можете выключить iPhone X через настройки. Для этого просто откройте приложение «Настройки» и пролистайте список опций в самый конец. Там вы увидите кнопку «Выключить», которую можно использовать для выключения устройства.
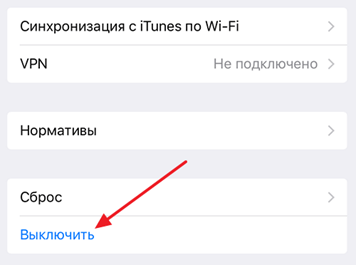
Также Айфон 10 можно выключить, используя функцию «AssistiveTouch». Для этого зайдите в настройки, откройте раздел «Основные – Универсальный доступ» и включите функцию «AssistiveTouch».
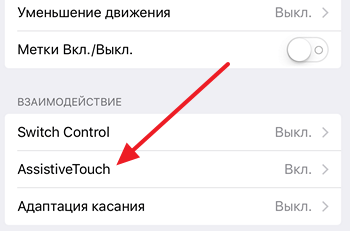
После этого на экране вашего iPhone X появится плавающая кнопка, которую можно использовать для выполнения некоторых операций. Для того чтобы выключить устройство нужно нажать на эту кнопку и выбрать раздел «Аппарат».
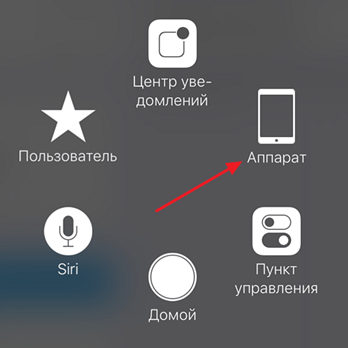
Дальше нужно нажать на кнопку «Блокировка экрана» и удерживать ее нажатой, пока на экране не появится кнопка выключения.
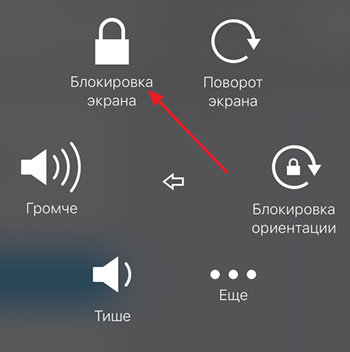
Также вы можете запустить перезагрузку изменив некоторые настройки. Например, если зайти в раздел настроек «Основные – Универсальный доступ» и включить там функцию «Жирный шрифт», то на экране появится предупреждение о перезагрузке устройства. Нажимаем «ОК» и iPhone перезагрузился.

Еще один вариант – сброс настроек сети. Если зайти в «Основные – Сброс» и использовать опцию «Сбросить настройки сети» и активировать функцию «Сбросить настройки сети», то iPhone перезагрузится автоматически.
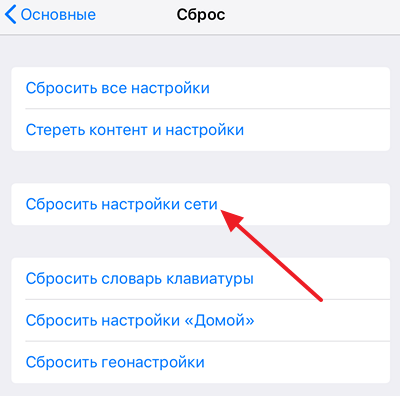
В крайнем случае, вы можете перезагрузить iPhone X разрядив его батарею до нуля и поставив его на зарядку. После того как он немного подзарядится он включится автоматически.
Как перезагрузить айфон через компьютер
Размещенно от Джордж Коннор Декабрь 08, 2017 10: 01
iTunes был выпущен Apple в 2001. Сначала это был просто медиаплеер и библиотека для iPod. Когда iPhone был запущен, Apple осознала, что пользователям мобильных телефонов нужен менеджер приложений и на компьютерной платформе. Итак, iTunes получила новую роль и стала хорошим партнером телефонов iPhone. Теперь, в дополнение к приобретению мультимедийного контента, мы также полагаемся на iTunes для резервного копирования iPhone и перезагрузки iPhone. В случаях, когда вы не можете получить доступ к вашему iPhone, например, при сбое системы, сброс iPhone с помощью iTunes кажется хорошим выбором, чтобы ваш телефон работал как обычно. И в этом уроке мы покажем вам, как выполнить сброс iPhone с помощью iTunes без потери данных.

- Часть 1: Сделайте резервную копию iPhone перед перезагрузкой iPhone
- Часть 2: Как перезагрузить iPhone с помощью iTunes
- Часть 3: Как восстановить iPhone после сброса
Часть 1 : Резервное копирование iPhone перед сбросом iPhone
На самом деле, первый шаг к сбросу iPhone с помощью iTunes – создать резервную копию телефона. Мы все знаем, что при сбросе настроек все личные файлы и настройки с iPhone будут удалены. Это означает, что вы потеряете все данные iPhone, если вы не создавали резервные копии всех типов данных с iPhone в другие места, такие как iTunes или iCloud.
Метод 1 : Резервное копирование iPhone с iCloud
Вы можете найти номер IMEI практически на любом телефоне, набрав требуемый код. И этот способ может быть самым простым способом найти ваш номер IMEI.
Шаг 1 , Разблокируйте iPhone, проведите пальцем вверх от нижней части экрана и подключите телефон к интернет-соединению в «Центре управления».
Шаг 2 , Перейдите в Настройки> Apple ID> iCloud.
Шаг 3 , Нажмите «Резервное копирование iCloud», а затем нажмите «Создать резервную копию сейчас». Тогда процесс резервного копирования начнется немедленно. Резервное копирование iPhone на сервер iCloud обычно занимает от десятков минут до нескольких часов.
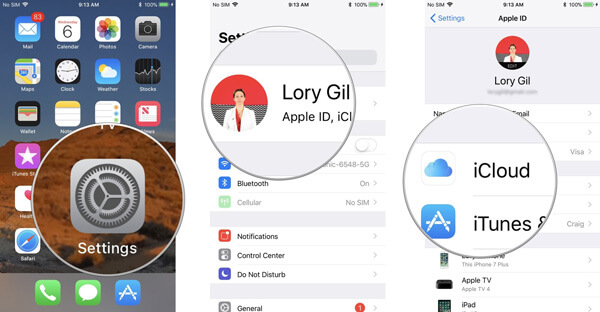
Метод 2 : Резервное копирование iPhone с помощью iTunes
Шаг 1 , Подключите телефон к компьютеру через USB-шнур и запустите последнюю версию iTunes.
Шаг 2 , Подождите, пока он обнаружит ваш телефон, и нажмите на свое имя iPhone в левом верхнем углу окна.
Шаг 3 , Вкладка «Сводка» и найдите справа. Затем нажмите кнопку «Создать резервную копию сейчас» в области «Резервное копирование и восстановление вручную». После этого вы можете начать сброс iPhone с помощью iTunes.
Примечание. ITunes создаст резервную копию iPhone на вашем компьютере.

Помимо iTunes или iCloud, вы также можете попробовать ПО для резервного копирования iPhone чтобы сохранить все данные вашего iPhone на компьютер.
Часть 2 : Как перезагрузить iPhone с помощью iTunes
После резервного копирования вашего iPhone вы можете начать сброс iPhone с помощью iTunes. Убедитесь, что на вашем компьютере установлена последняя версия iTunes, которую можно загрузить с веб-сайта Apple.
Шаг 1 , Подключите ваш iPhone к компьютеру с помощью кабеля, который поставляется с вашим устройством, и откройте клиент iTunes. Если вы впервые подключаете свой телефон к компьютеру, вам нужно нажать «Доверять этому компьютеру» при появлении запроса на экране. (iPhone не появляется на компьютере?)
Совет: Если ваш телефон заморожен или черный экран, вам нужно переключиться на экран режима восстановления, удерживая кнопки «Домой» и «Питание» на iPhone 6 / 6s, кнопки «Питание» и «Уменьшение громкости» на iPhone 7 / 7 Плюс кнопка «Питание» на iPhone X / 8 / 8 Plus, пока не появится экран режима восстановления.
Шаг 2 , После успешного подключения имя вашего iPhone появится в левой части окна iTunes. Разверните вкладку «Сводка» и нажмите кнопку «Восстановить iPhone» с правой стороны.
Совет. Если iTunes не распознает ваш телефон, вам следует проверить, установлена ли у вас последняя версия iTunes, доверять компьютеру и использовать оригинальный USB-кабель. Попробуйте перезагрузить компьютер и телефон; затем подключитесь снова.
Шаг 3 , Когда появится окно с предупреждением, внимательно прочитайте сообщение и нажмите кнопку «Восстановить», чтобы подтвердить его. Затем iTunes начнет форматирование вашего телефона и установку последней версии iOS.
Шаг 4 , После сброса настроек iPhone с помощью iTunes перезагрузите iPhone, чтобы настроить его как новое устройство.
iPhone не может быть обнаружен iTunes? Прочитайте эту страницу, чтобы

Часть 3 : Как восстановить iPhone после сброса
Что если вы забыли сделать резервную копию данных iPhone перед перезагрузкой iOS-устройств? Как восстановить все потерянные файлы iOS при перезагрузке iPhone с помощью iTunes? Чтобы восстановить данные после сброса iPhone с помощью iTunes, вам понадобится профессиональная программа, такая как Восстановление данных iPhone, Его преимущества включают в себя:
- 1. Легко использовать. Восстановите резервную копию iTunes или резервную копию iCloud в один клик.
- 2. Управляемость. Вы можете открыть резервную копию iTunes или iCloud на своем компьютере, просмотреть данные и выбрать конкретные для восстановления на iPhone.
- 3. Выше эффективный. Он имеет возможность восстановить резервную копию iTunes и резервную копию iCloud в исходных условиях, включая качество и формат.
- 4. Совместимость. Эта программа восстановления iPhone совместима со всеми моделями iPhone, включая iPhone X / 8 / 8 Plus / 7 / 7 Plus / 6 / 6s и более ранние модели.
- 5. Помимо резервных копий, он также способен напрямую возвращать потерянные данные с устройств iOS.
Короче говоря, iPhone Data Recovery – это лучшее решение для восстановления iPhone после сброса.
Как восстановить iPhone из резервной копии iTunes
Шаг 1 , Подключите свой iPhone к этой программе восстановления данных iOS
Подключите iPhone к компьютеру с помощью USB-кабеля после настройки. Запустите восстановление данных iPhone и откройте вкладку «Восстановление из файла iTunes Backup» на домашнем интерфейсе. Тогда все файлы резервных копий iTunes отобразятся справа.
Шаг 2 , Извлечение данных из резервной копии iTunes
Выберите последний файл резервной копии и нажмите кнопку «Начать сканирование», чтобы начать сканирование файла и извлечение данных. Когда вам представлен результат, вы можете просмотреть любую дату по категориям, таким как Контакты, Сообщения и многое другое.
Шаг 3 , Восстановите iPhone в один клик
Выберите данные, которые вы хотите восстановить на iPhone, и нажмите кнопку «Восстановить». Во всплывающем окне выберите «Папка библиотеки iTunes» в поле назначения и снова нажмите «Восстановить», чтобы восстановить данные на iPhone через iTunes.

Как восстановить iPhone из резервной копии iCloud
Шаг 1 , Переключиться в режим восстановления резервной копии iCloud
Откройте iPhone Data Recovery на вашем компьютере после перезагрузки iPhone с помощью iTunes. Выберите опцию Восстановить из файла резервной копии iCloud на левой боковой панели. При появлении запроса введите свой Apple ID и пароль для доступа к iCloud.
Шаг 2 , Скачать резервную копию iCloud
Выберите любой файл резервной копии iCloud в списке и нажмите кнопку «Загрузить» рядом с файлом. После загрузки вы попадете в окно подробностей. Здесь вы можете просмотреть «Контакты, фотографии, историю звонков» и другие данные, хранящиеся в резервной копии iCloud.
Шаг 3 , Восстановите резервную копию iCloud на iPhone
Выберите данные, которые вы хотите восстановить на свой телефон, и нажмите кнопку «Восстановить» в правом нижнем углу. Удалите папку iTunes Library, когда программа предложит вам выбрать место для сохранения файлов. При включении функции автосинхронизации они будут восстановлены на вашем телефоне.

Вывод
В этом уроке мы обсудили, как выполнить сброс iPhone с помощью iTunes. Как видите, сброс iPhone – это не единственное занятие. Он включает в себя ряд шагов, таких как резервное копирование, сброс и восстановление. Мы предложили лучшие решения и подробные руководства для каждого шага. Если вы будете следовать нашим инструкциям, вы легко получите то, что хотите. Что еще более важно, iPhone Data Recovery может упростить процесс восстановления iPhone после настройки. Если у вас все еще есть вопросы о сбросе iPhone с помощью iTunes, вы можете оставить нам сообщение под этой статьей.

Хотя бы раз, но каждый владелец iPhone или любого другого iOS-устройства сталкивался с программными сбоями, когда аппарат перестает реагировать на прикосновения к экрану и нажатия на механические кнопки управления (Home и Power). Что делать если iPhone завис и отказывается подчиняться элементарным командам? В сегодняшней инструкции мы познакомим вас, уважаемые читатели, с 3 способами как перезагрузить iPhone из любого состояния.
Содержание инструкции:
Для начала, предположим, что ваш iPhone работает в нормальном режиме, он правильно реагирует на прикосновения к сенсорному экрану, послушно отзывается на команды при помощи кнопок «Home» и «Power» и вам нужно перезагрузить iPhone в нормальном режиме.
Как перезагрузить iPhone в нормальном режиме?
Несколько слов в заключение
Описанные выше способы позволяют полностью выключить или перезагрузить iPhone или iPad из любого состояния, в нормальном режиме, если iPhone завис или неисправна кнопка выключения (Power). Последний способ с использованием функции Assistive Touch позволяет максимально гибко настроить управление iOS-девайса при помощи жестов, с одним «НО», сенсорная панель должна быть исправной и аппарат должен функционировать в нормальном режиме, на «зависшем» iPhone Assistive Touch не работает.
Если у вас, уважаемые пользователи, возникли вопросы или сложности в управлении или настройках сенсорного управления iPhone или iPad, обращайтесь к нам в комментариях и мы постараемся максимально оперативно вам помочь. Используете ли вы функцию Assistive Touch и как?
Пошаговые инструкции для разных моделей.
Как перезагрузить iPhone
Перезагрузка может понадобиться, если смартфон завис и не реагирует на нажатия.
Как перезагрузить iPhone X, XS и XR

- Быстро нажмите и отпустите кнопку увеличения громкости.
- Быстро нажмите и отпустите кнопку уменьшения громкости.
- Нажмите и удерживайте боковую кнопку до появления логотипа Apple на экране.
Как перезагрузить iPhone 8

- Зажмите боковую кнопку и кнопку увеличения громкости.
- Удерживай их до появления логотипа Apple на экране.
Как перезагрузить iPhone 7

- Зажмите боковую кнопку и кнопку уменьшения громкости.
- Удерживайте их до появления логотипа Apple на экране.
Как перезагрузить iPhone 6s и 6

- Зажмите боковую кнопку и кнопку «Домой».
- Удерживайте их до появления лотоготипа Apple.
Как перезагрузить iPhone SE, 5s и более ранние модели

- Зажмите верхнюю кнопку и кнопку «Домой».
- Удерживайте их до появления лотоготипа Apple.
Как перевести iPhone в режим восстановления
Режим восстановления используется, когда возникают ошибки при обновлении и перепрошивке смартфона.
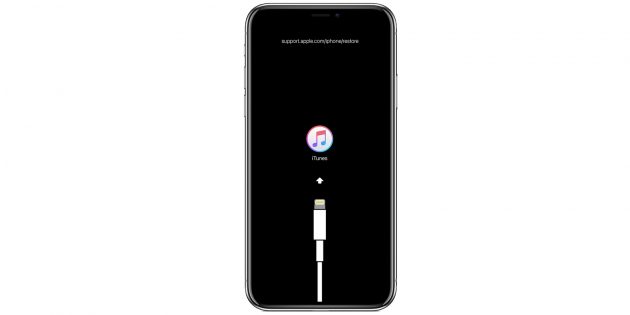
- Установите последнюю версию iTunes и закройте приложение.
- Подключите iPhone к компьютеру с помощью кабеля.
- Перезагрузите свой смартфон так, как описано выше, и дождитесь экрана подключения к iTunes.
- Согласитесь с предложением выполнить восстановление или обновление.
Как перевести iPhone в режим DFU
Если не помогает вообще ничего, на помощь приходит режим DFU. Это особое состояние устройства, необходимое для полной переустановки системы.

- Подключите iPhone к компьютеру и запустите iTunes.
- Полностью отключите смартфон.
- На iPhone 7, 8, X и более новых моделях нажмите и удерживайте боковую кнопку 3 секунды. Не отпуская её, нажмите клавишу уменьшения громкости и удерживайте обе кнопки ещё 10 секунд.
На iPhone SE, 6s и более ранних версиях нажмите и удерживайте кнопку включения (боковую или верхнюю — в зависимости от модели) 3 секунды. Не отпуская её, нажмите кнопку «Домой» и удерживайте обе клавиши ещё 10 секунд. - Если всё сделано верно, экран погаснет и будет оставаться чёрным. iTunes определит iPhone в режиме восстановления.
Как перезагрузить Айфон в обычном и принудительном режиме
Если iPhone завис, то устранить программный сбой можно с помощью перезагрузки устройства. Однако, случаются и такие ситуации, когда кнопка выключения телефона также не реагирует и устройство полностью отказывается подчиняться командам. Для решения данной проблемы необходимо принудительно перезагрузить Айфон. О том, как это сделать мы подробно расскажем в данном обзоре.
Перезагрузка Айфон в обычном режиме
Рассмотрим все варианты по порядку. Для начала попробуйте выполнить перезагрузку телефона в нормальном режиме. Для этого нужно нажать и удерживать в течение нескольких секунд кнопку «Power» (включение/выключение устройства), обычно расположенную сбоку или сверху в зависимости от модели iPhone.
После появления команды «Выключите», зажмите палец на этой команде и, не отрывая палец от экрана, проведите его вправо до границы красной рамки, в которой написано слово «Выключите». Такое движение именуется «Свайп», что в переводе с английского языка означает «способ ввода текста без отрыва пальца от сенсорного экрана». Правильно выполненный свайп приведёт к полному выключению телефона.
Подождите 10-15 секунд и снова зажмите кнопку включения/выключения «Power». Удерживайте её несколько секунд. Когда начнётся запуск устройства, на чёрном фоне появится фирменный значок компании Apple. Это означает, что производится запуск системы. Ещё через несколько секунд операционная система полностью загрузится и можно снова использовать телефон. Все зависания и иные сбои будут исправлены.
Перезагрузка Айфон в принудительном порядке
Иногда с iPhone могут случаться более серьёзные сбои, при которых обычный перезапуск не помогает, так как телефон не реагирует даже на кнопку «Power». Для таких случаев был придуман способ, позволяющий принудительно перезагрузить айфон.

Способы принудительного перезапуска операционной системы iOS зависят от модели телефона. Далее мы рассмотрим варианты перезагрузки для каждой модели iPhone.
Принудительная перезагрузка для всех моделей iPhone 6 и более ранних версий
Одновременно зажмите кнопки «Power» и «Home» (круглая кнопка, расположенная внизу на лицевой стороне телефона). Удерживайте их зажатыми в течение 10-15 секунд. Отпустите кнопки, когда на экране появится фирменный логотип компании. Далее телефон полностью выключится. Повторное кратковременное нажатие на «Power» снова включит устройство.

Этот способ подходит для таких моделей телефонов, как:
- iPhone 6, 6S, 6S Plus,
- iPhone SE,
- iPhone 5, 5S, 5C,
- iPhone 4S.
Принудительная перезагрузка для iPhone 7 и 7 Plus
В этих телефонах для перезапуска не используется кнопка «Home». Вместо неё нужно использовать кнопку уменьшения громкости, расположенную на боковой поверхности в левой части устройства.
Одновременно зажмите кнопку включения «Power» и боковую кнопку уменьшения громкости на секунд десять, до появления логотипа Apple. Когда появится логотип, отпустите кнопки и дождитесь, пока устройство полностью отключится. Затем снова нажмите на кнопку включения и дождитесь загрузки системы.
Принудительная перезагрузка для iPhone 8, 8 Plus и других моделей с Face ID
Принцип перезагрузки более поздних моделей iPhone схож с предыдущим способом, но здесь задействована ещё и кнопка увеличения громкости. Чтобы перезагрузить Айфон 8, 8 Plus, X, XS, XR и другие модели телефонов, выпущенные после iPhone 8, нужно выполнить следующие действия:
- Нажмите и сразу же отпустите кнопку увеличения громкости,
- Затем нажмите и сразу же отпустите кнопку уменьшения громкости,
- Третьим этапом нажмите и удерживайте кнопку включения/выключения «Power»,
- После того как на экране появится логотип компании, отпустите кнопку «Power».
Первые три действия нужно выполнять быстро, без перерывов даже в секунду, но не одновременно. Лишь в этом случае телефон распознает это как команду, принуждающую перезагрузиться.
Внимание! Эти же действия применимы и для iPad. Если вы используете модель iPad с функцией Face ID, то перезагрузите устройство с помощью трёх кнопок – увеличение громкости, уменьшение громкости и «Power». Если вы используете iPad с кнопкой «Home», то одновременно зажмите две кнопки – «Home» и «Power».
Перезагрузка Айфона с помощью Assistive Touch
Этот способ предназначен для того, чтобы управлять мобильным устройством без механических кнопок, например, если кнопка включения/выключения «Power» не работает. С помощью функции «Assistive Touch» можно управлять телефоном при помощи жестов, которые полностью заменят механическое управление устройством. Данная функция поможет перезагрузить Айфон, но не в случае, если он завис.
Чтобы активировать Assistive Touch, нужно открыть настройки, перейти в раздел «Основные» – «Универсальный доступ» – «Взаимодействие» – «Assistive Touch». Переключите бегунок в положение «Включено», в этом положении бегунок загорится зелёным цветом. После включения Assistive Touch вы сможете ознакомиться со всеми возможностями функции и настроить их по своему усмотрению.

Чтобы отключить телефон через данную функцию без механической кнопки «Power», нажмите на иконку с меню Assistive Touch, затем на иконку «Аппарат», после чего появится функция «Блокировка экрана». Нажмите пальцем на функцию «Блокировка экрана» и удержите палец, не отрывая от экрана несколько секунд, до появления кнопки «Выключите». Теперь можно перевести бегунок в положение «Выключить» и телефон отключится.
Чтобы включить телефон, если кнопка «Power» не работает, подключите iPhone при помощи USB-провода к компьютеру и он снова включится в обычном режиме.
Что делать, если предыдущие действия не помогли
Если телефон не перезагрузился после выполнения вышеописанных действий, то подключите его к зарядному устройству и оставьте заряжаться примерно на 1 час. Убедитесь, телефон заряжается – на экране должен появиться значок питания. Примерно через час попробуйте снова проделать способы, приведённые выше.
Восстановление системы в режиме DFU
Если предыдущий метод не сработал, то попробуйте переустановить систему в режиме DFU. Этот режим предназначен для полной переустановки iOS-системы с целью её восстановления:
- Подключите iPhone к компьютеру при помощи USB-кабеля и запустите программу «iTunes».
- Полностью выключите телефон: при использовании моделей iPhone 7 и выше, нажмите и удерживайте кнопку выключения «Power» в течение нескольких секунд, затем, не отпуская её, зажмите кнопку уменьшения громкости, держите обе кнопки зажатыми ещё 10 секунд. На более ранних версиях Айфонов нажмите и удерживайте кнопку включения несколько секунд, затем, не отпуская её, зажмите ещё и кнопку «Home» (круглая кнопка внизу экрана на лицевой стороне), удерживайте обе кнопки зажатыми ещё 10 секунд.
При правильном выполнении этих манипуляций, экран устройства погаснет и будет оставаться чёрным. Программа «iTunes» определит iPhone и начнёт восстановление системы. После успешно завершённого восстановления системы телефон включится самостоятельно.
Обращение в службу поддержки Apple
Если проблема не исчезла, то есть не удалось перезагрузить Айфон с помощью кнопок или экран остаётся тёмным даже после зарядки, кнопки не реагируют, смахивание и другие жесты не распознаются, устройство зависло – обратитесь в службу поддержки Apple.
Перейдите на официальный сайт компании в раздел технической поддержки клиентов Apple, выберите раздел «iPhone», нажмите на окно «Производительность системы», выберите подпункт «Устройство зависло или не отвечает». Далее вам будет предложено три варианта действий:
- Задать вопрос в чате специалисту службы поддержки в режиме онлайн. Время ожидания ответа составляет не более двух минут.
- Поговорить со специалистом службы поддержки. Нажав на этот пункт, вам нужно оставить свой серийный номер, IMEI или MEID, нажать на слово «Продолжить» и ввести свой телефонный номер. В течение двух минут представитель службы поддержки свяжется с вами и подскажет, как решить проблему.
- Обратитесь в местный авторизованный сервисный центр компании Apple в вашем городе. Если случай гарантийный, то устранение неисправностей займёт несколько дней, как правило, от 3 до 7 рабочих дней. В гарантийных случаях ремонт или замена деталей производятся бесплатно, но только в том случае, если продукт был куплен у официальных представителей или партнёров, а серийный номер является легальным.
Внимание! Серийный номер расположен на коробке, в которой находился аппарат при покупке. Если коробка утеряна, то посмотреть серийный номер можно в настройках телефона: «Настройки» – «Основные» – «Об этом устройстве» – «Серийный номер».












