Как напечатать текст на компьютере?
Научиться быстро печатать на компьютере сейчас может каждый. В Интернете представлены самые разные тренажеры, позволяющие увеличить скорость набора текста. Однако многие не знают даже азов работы с текстовыми процессорами. Программ, предназначенных для создания электронных документов, довольно много. В каких из них лучше набрать текст?
Владельцам компьютеров или ноутбуков с ОС Windows лучше всего использовать либо Microsoft Word, либо WordPad. Программы позволяют печать текст и редактировать его произвольным образом.
Внимание: Ворд обладает более широкими функциональными возможностями. Инструментарий для редактирования документов у этого процессора максимальный.
Пользователь может запустить приложения разными способами. Если ярлыки программ вынесены на рабочий стол, то по ним нужно только дважды щелкнуть левой кнопкой мыши. Если какой-либо процессор прикреплен к панели задач, то для его запуска необходимо нажать на значок левой кнопкой мыши лишь единожды.

В некоторых случаях ярлыков Word или WordPad на рабочем столе и на панели задач не будет. Как тогда открыть программы и напечатать нужный текст?
Для работы с Ворд необходимо щелкнуть правой кнопкой мыши по любому свободному полю рабочего стола, выбрать в контекстном меню раздел «Создать» и во всплывшем окне указать «Документ Microsoft Word».

Быстро открыть WordPad на компьютере или ноутбуке можно с помощью следующего алгоритма:
- Нажимаем на значок поиска на панели задач.

- В строку вводим WordPad и выбираем нужное действие (открыть, закрепить в панели задач и т.д.).

- Таким же образом можно запустить и Ворд.
На самом деле вариантов открытия программ довольно много. Если печатать текст придется довольно часто и в процессе работы потребуется использовать сразу несколько редакторов, лучше сразу вынести их на панель задач или создать ярлык на рабочем столе. Создание ярлыка разберем на примере WordPad:
- Заходим в меню поиска на панели задач.

- В строку вводим WordPad и отмечаем «Перейти к расположению файла».

- В новом окне щелкаем на ярлык WordPad правой кнопкой мыши и в контекстном меню выбираем раздел «Копировать».

- Правой кнопкой мыши щелкаем на любое свободное поле рабочего стола и в контекстном меню ищем опцию «Вставить».

- Ярлык Ворда на рабочем столе можно создать таким же образом. Никаких принципиальных отличий не существует.
Писец 2.0
Это браузерный вариант имитатора рукописного текста. Вы его найдете, просто введя в любом поисковике запрос «писец». Можно конвертировать русский и английский текст.
Конвертер очень простой в использовании:
В левой части экрана введите печатный текст.
Нажмите кнопку «Перевести в рукопись».
В правой части экрана появится этот же текст в виде рукописи. Сохраните рукописный текст в формате PNG, кликнув правой кнопкой мыши и выбрав команду «Сохранить картинку как».

Нет необходимости устанавливать программу.
Простой и понятный интерфейс.
Отсутствуют настройки – вы можете использовать только один почерк.
Невозможно создавать рукописи на тетрадных листах – вам доступен только белый фон.
Нельзя менять цвет ручки – доступен только стандартный синий цвет.
Работа с документом и редактирование текста
Когда вы запустите программу Microsoft Word, вы увидите перед собой рабочую область, которая выглядит как чистый лист. Именно в этом месте и будет происходить набор текста, а также его редактирование.
Как правило, начинающие пользователи, увидев перед собой чистый лист и множество разных кнопочек, не понимают, что им нужно делать. Ещё больше они теряются из-за клавиатуры, так как не знают, какие кнопки следует нажимать.
Однако, на самом деле здесь нет ничего сложного. Достаточно просто хорошенько разобраться, и вам не составит труда научиться печатанию текста на компьютере. При необходимости можете найти специальное видео, где во всех деталях онлайн показывается процесс печатания текста.
Вам останется только всё повторить и запомнить. Так вам будет проще работать не только в редакторе Microsoft Office Word, но и в других, где используется аналогичный принцип.
Поначалу вы будете набирать текст медленно и часто с ошибками, но не останавливайтесь, продолжайте тренироваться. Со временем вы сможете закрепить полученный навык и довести его до совершенства.

Сохранение текста
Итак, вы создали новый документ. Теперь вы можете его сразу сохранить. Это делается при помощи расположенной в левом верхнем углу кнопки. Нажав на неё, вы вызовете меню, в котором нужно найти пункт «Сохранить», нажать на него, а затем выбрать нужный вам формат, например, документ Word.
Затем вы увидите окно с возможностью выбора нескольких вариантов:
- куда сохранить файл (для быстрого поиска лучше выбрать Рабочий стол);
- как назвать файл (придумайте название для нового документа);
- формат файла (здесь ничего менять не нужно).
Когда вы сделаете выбор в каждом из полей, можете нажимать на кнопку «Сохранить». После этого ваш документ появится на рабочем столе вашего компьютера.
Теперь вы можете совершать с ними самые разные операции: скинуть на флешку или переслать по электронной почте. Также можно возобновить работу либо вообще удалить его с компьютера.
Хочется дать полезный совет: во время печатания большого документа почаще сохраняйте его. Так вы не потеряете уже набранный вами текст в случае непредвиденных ситуаций.

Распечатка документа на принтере
Иногда после набора текста возникает необходимость распечатать документ. Для этого вам, естественно, потребуется принтер. Если он у вас уже имеется, то вы должны убедиться в том, что он подключён к компьютеру и правильно настроен.
Если и это сделано, то далее вам нужно сделать несколько простых действий. Прежде чем отправить документ на печать, убедитесь, что принтер включен и в нём есть достаточно бумаги. После этого делаем следующее:
- Найдите документ, который вам нужно распечатать, и откройте его.
- Нажмите на кнопку в левом верхнем углу, открывающей меню, и выберите в нём пункт «Печать», а затем нажмите еще раз «Печать».
- Перед вами появится окно с множеством настроек, но не пугайтесь, ничего сложного в них нет.
- На этом этапе у вас будет возможность выбрать принтер, если к компьютеру подключено несколько, количество копий документа, формат листа и прочие параметры.
- Если же вам не требуется изменять специальные настройки, то можете оставить всё по умолчанию и сразу нажать OK.
Сразу после этого начнется процесс печати, и уже буквально через минуту у вас будет на руках ваш документ в текстовом формате. Аналогичным образом вы можете распечатывать и все другие файлы, придерживаясь вышеописанного алгоритма.

Копирование текстового файла на флешку
Если вы научились печатать текст на компьютере, то перенести его на флешку для вас не составит большого труда:
- Первым делом убедитесь, что флешка вставлена в USB-разъем.
- Осмотрите рабочий стол — там должен быть значок «Мой компьютер», на который нужно дважды нажать.
- Когда откроется окно, найдите «Съемный диск» и также дважды кликните по нему.
- Теперь перейдите к папке, в которой вы сохранили созданный текстовый файл. В нашем случае это «Рабочий стол». Нажмите на документе правой кнопкой мыши, а затем в открывшемся меню выберите пункт «Копировать».
- Теперь опять перейдите к «Съемному диску», нажмите в любом месте на правую кнопку мыши и выберите пункт «Вставить».
- После этого начнётся процесс копирования, и вскоре документ появится на флешке.
Многим может показаться, что научиться работать на компьютере очень просто. Однако это не для всех так. До сих пор есть люди, которые не знают самых элементарных вещей. Не умея набирать текст на компьютере, очень сложно не только получать необходимую информацию из Сети, но и общаться с другими людьми. Поэтому тем, у кого с этим проблема, необходимо срочно заняться ее устранением.

На самом деле научиться печатать текст на компьютере не так уж и сложно. Трудности возникают лишь на первом этапе, когда человек видит перед собой много нового и теряется, не зная, что ему делать. Но вам будет проще освоить эту науку, если вы будете учиться печатать текст не в одиночку, а с более опытным пользователем. Тогда он сможет вам подсказать в случае возникновения у вас затруднений и помочь быстрее научиться набору текста.
Включение долгосрочной истории
Кликните на «Пуск» правой кнопкой мыши. Выберите «Просмотр событий».

Если в «Пуске» по каким-либо причинам нет такого пункта, зайти в него всегда получится через панель управления.


Далее раскройте дерево до директории «PrintService», как показано на скриншотах ниже.

В папке есть два файла: «Администратор» и «Работает». Нажмите на последний, откройте свойства через контекстное меню.

Активируйте «Включить ведение журнала».

Можете задать максимальный размер журнала, при достижении которого он будет либо чистится полностью, либо архивироваться. Или же по мере поступления новых заданий на принтер, старые файлы в истории будут замещаться новыми.
Начать записывать журнал можно также нажатием ПКМ в проводнике на файл «Работает» и выбором соответствующего пункта. Если историю надо отключить, сделайте аналогичные действия.

Чтобы просмотреть все задачи, связанные с принтером, кликните на ярлык «Работает». В центральном окне будет полная история, а в колонке «Категория», будет написано, какие действия производились с файлом.

Если надо посмотреть только то, что печаталось на принтере, в правой колонке откройте фильтр и пропишите код «307».

Как увеличить или уменьшить размер
Очень часто встаёт вопрос уменьшения или увеличения размера изображения перед печатью. Тут есть несколько вариантов и всё зависит от того как, и в какой программе происходит распечатка картинок. Самый элементарный вариант, если печать производится из программы Word.
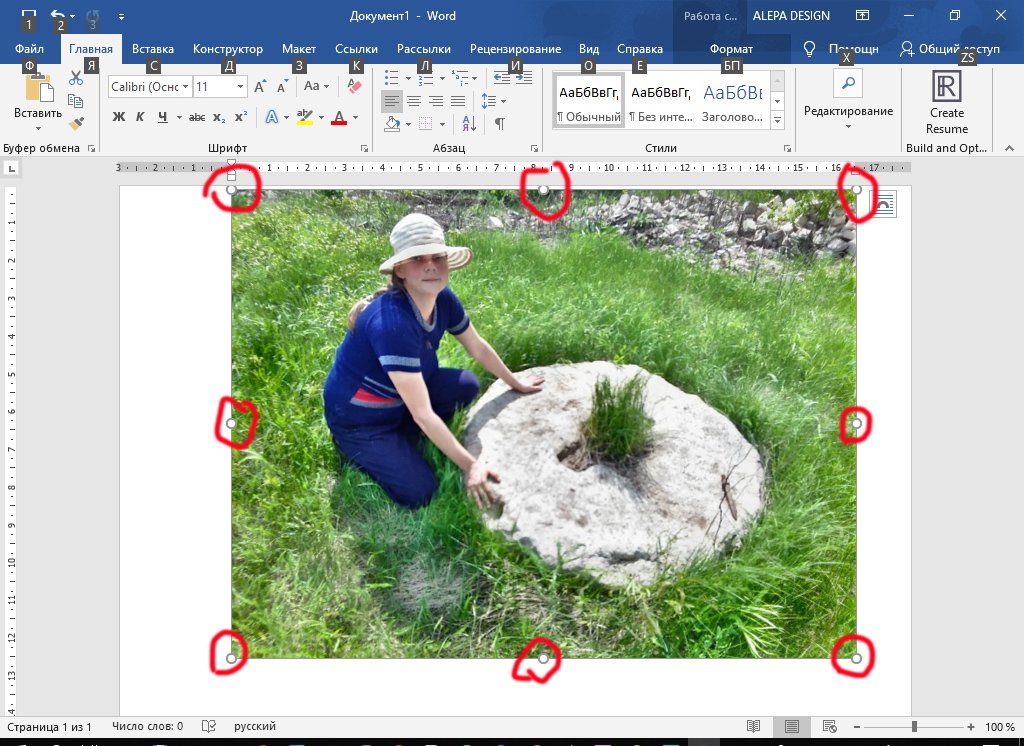
Для того, чтобы в этой программе изменить размер, следует выделить мышью нужное изображение.
Обратите внимание, что по периметру появились специальные маркеры. Они служат для изменения размеров, а также для вращения.
Достаточно захватить мышью один из маркеров и перетащить его в сторону уменьшения или увеличения.
Но зачастую печать происходит не из этой программы. Как поступать в таких случаях? Лучшим ПО для работы с графическими изображениями считаете Photochop. Но это ПО не у всех имеется на компьютере и не каждый человек умеет пользоваться ей.
СПРАВКА! Для изменения размеров изображения, можно воспользоваться интернет-сервисами.
Это весьма удобно, если подготовка к работе ведётся например со смартфона или планшета. По сути даже находясь на природе, Вы можете не только сфотографировать, но имея доступ к сети привести все изображения к одному формату.
Для этого, прежде всего, нужно зайти на сайт. В рабочем поле нужно выбрать требуемую картинку.
Обратите внимание, в сервисе имеется несколько вкладок. Работая с вкладкой «Пропорционально», при помощи ползунка меняются сразу все размеры изображения. На вкладке «Непропорционально», можно менять отдельно ширину и высоту.
Остальные вкладки понятны по своему названию. Сервис даёт возможность загрузить сразу несколько изображений и размеры можно менять пакетно.
Как печатать с двух сторон листа
Не каждый принтер поддерживает функцию автоматической печати с двух сторон, но в некоторых моделях эта услуга доступна. Если ваше устройство обладает такой возможностью, то просто устанавливаете перед печатью галочку напротив опции Двусторонняя печать.
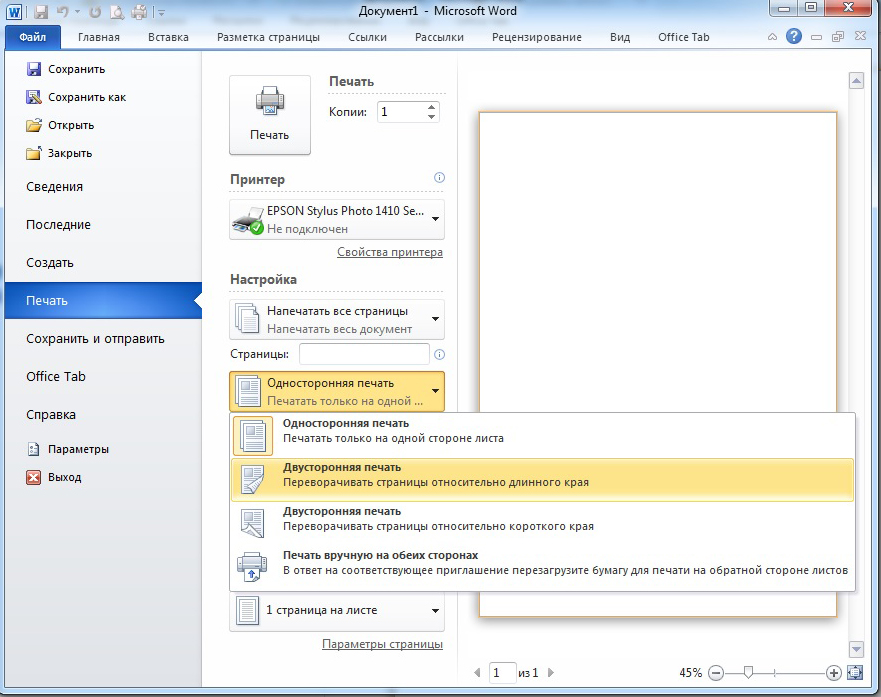
Двусторонняя печать в MS Word 2010
В случае когда принтер не предполагает печать с двух сторон, приходится переворачивать листы руками. Здесь важно не ошибиться и правильно расположить бумагу, чтобы не нанести текст поверх той из сторон, где он уже имеется.
Если вам потребуется распечатать большое количество страниц с двух сторон, переворачивать каждый листок будет проблематично. Тогда воспользуйтесь настройками печати, где укажите сначала печать нечётных страниц, затем переверните стопку листов и распечатайте чётные. Лучше сначала проверить, напечатав пару страниц, правильно ли вы вставляете бумагу, потому как будет печально увидеть, как принтер начал не печатать с двух сторон, а накладывать текст поверх предыдущего. На экране монитора вы увидите инструкцию, какое положение бумаги будет правильным.
Решение проблем с отказом техники печатать
Рассмотрим основные возможные проблемы и ошибки, которые могут возникать при печати с компьютера на принтер у пользователей.
- Внимательно посмотрите на индикаторы, расположенные на корпусе аппарата. Они должны гореть, когда тот исправен, то 99% случаев светятся зеленым цветом. Иногда желтый или оранжевый могут быть предупреждением о возможных неполадках, но принтер все равно должен продолжать исправно печатать. Убедитесь, что техника точно включена в сеть и соединена с компьютером или ноутбуком. Проверьте это еще раз.
- В своей работе лазерный принтер использует специальный порошок — тонер, а струйный — жидкие чернила. Они называются расходными материалами и логично, что со временем могут закончиться. Устройство в таком случае уведомляет пользователя специальным сообщением на мониторе. Возможно такая функция отключена или Вы попросту проигнорировали окно уведомления. Потому проверьте наличие чернил.
- Нельзя исключать неправильной работы программного обеспечения (драйверов) печатающей техники. Они могли быть повреждены вирусами, вредоносными программами или действиями пользователя.
- Для струйной техники актуальны проблемы с загрязнением печатающей головки. В таком случае ее стоит прочистить программным способом или вручную. Перед выполнением этих действий стоит удостовериться в отсутствии проблем, описанных выше.
Как прочистить печатающую головку?
Все способы почистить и промыть своими силами в домашних условиях.
Все причины, почему может не печатать принтер с компьютера
Способы самостоятельно устранить проблемы с офисной техникой, когда та не отвечает или не работает
Программа для печати текста WordPad в Windows
Wordpad — это программа для создания, изменения и сохранения текста на компьютере в системе виндовс. Поддерживает следующие форматы текстовых документов: TXT, ODT, RTF. Тексты созданные в этом текстовом редакторе могут быть оформлены разными шрифтами. Символы могут быть выделены цветом и иметь разное начертание. В текст можно вставить рисунок или фотографию.

Внешний вид программы WordPad
Внешний вид текстового редактора WordPad напоминает Microsoft® Word, но содержит минимум инструментов. Сверху документа есть линейка. С ее помощью можно выставить красную строку в абзаце. А функция предварительного просмотра позволит увидеть страницу целиком.
Дополнительное описание интерфейса программы Wordpad вы можете прочитать в статье «Как пользоваться WordPad».
Как запустить WordPad в Windows
Нажимаем меню Пуск и в строке поиска программ набираем WordPad. В списке появится название текстового редактора. Кликаем по нему и открываем программу.

Вызов редактора WordPad
Видим перед собой белый лист бумаги. Теперь можно печатать текст.
Основные приемы набора текста
- Между словами необходимо ставить интервалы с помощью клавиши Пробел (самая большая кнопка на клавиатуре).
- Заглавная буква или знак из верхнего ряда над цифрами можно напечатать нажав одновременно с кнопкой Shiftнужную клавишу с буквой или знаком.
- Знаки препинания ставятся слитно со словами, после которых они пишутся. Тире выделяется пробелами с двух сторон.
- Чтобы исправить неправильную букву или символ, не нужно стирать все слово. Просто кликните указателем мыши после нее и нажмите кнопку Backspace.
Как сохранить набранный текст
Нажимаем кнопку меню и выбираем пункт Сохранить. В открывшемся окне необходимо дать имя вашему документу и указать место для сохранения. Здесь же можно изменить тип файла (по умолчанию стоит универсальный тип RTF).

Cохранение текстового файла
Более подробную инструкцию по работе с текстом можете получить в справке программы.
Как распечатать сохраненный файл
После того как вы сохранили текст его можно распечатать на принтере. Если принтер подключен к вашему компьютеру, то выполните следующие действия.
В операционной системе Windows 7 нажмите в левом верхнем углу программы WordPad кнопку, как на рисунке. Если у вас другая версия системы, то это будет кнопка Файл. Далее выбирайте Печать. Вам доступно три варианта действий:

WordPad печать документа
-
Печать. Здесь вы выбираете нужный принтер для распечатывания документа. Можно указать количество копий для печати, номера страниц, зайти в дополнительные настройки принтера. Выполните необходимые установки и нажимайте кнопку Печать.

Настройка печати
Как скинуть на флешку
Если у вас нет возможности распечатать файл на своем принтере, то текст нужно скинуть на флешку и распечатать на другом ПК или ноутбуке с подключенным принтером. Подключите вашу флешку к компьютеру.

Отправка файла на флешку
Откройте папку с сохраненным текстовым файлом. Нажмите на нем правой кнопкой мыши. Выбирайте пункт Отправить. Переходим по стрелочке вправо, выбираем нашу флешку и кликаем на ней левой кнопкой мыши.
Внимание! Название вашей флешки будет отличаться от указанной на скриншоте.
Теперь откройте вашу флешку, чтобы убедиться в наличии скопированного файла.
Я надеюсь вы получили исчерпывающий ответ на вопрос: «Как напечатать текст на компьютере, распечатать и скинуть на флешку?» Но если вам всё-таки мало функционала, попробуйте бесплатный офисный пакет LibreOffice. Он имеет достаточный функционал для работы с текстом.
Программы для создания штампов на компьютере
С приложениями дела обстоят чуть хуже – интерфейс у них не такой удобный, как в веб-сервисах. Значения почти всех параметров придется выставлять вручную в специальных полях – здесь нет привычных ползунков. Плюс самих программ не так уж много.
Stamp085
У программы «Stamp085» довольно устаревший интерфейс. Чтобы в нем разобраться, понадобиться некоторое время. Все настройки распределены по вкладкам: «Форма», «Центр», «Строки», «Параметры строк».
Минус программы – нельзя раскрыть окно на весь экран монитора. Макет печати будет отображаться в отдельном окошке, который будет еще меньше.
Тем не менее, программа достаточно функциональная. Здесь можно вставлять картинки, выбирать геометрическую фигуру, рисовать произвольную форму печати, менять цвет и многое другое.
- 950 рублей за файл установщика, отправленный на вашу электронную почту.
- 1300 рублей за файл установщика на отдельном диске. Диск высылается по почте.
Можно скачать демо-версию программы, чтобы ознакомиться с ее основными функциями. В демо-версии отсутствует возможность скачивать, распечатывать и вставлять готовую печать в Word. Поэтому в любом случае нужно будет купить платный регистрационный код.
Программа работает без установки – запускаете скачанный файл и можете сразу ее использовать.
Чтобы не запутаться в интерфейсе, используйте следующий алгоритм создания печати:
- Скачайте демо-версию программы с официального сайта. Откройте загруженный архив и запустите файл под названием «Stamp085d.exe».
- Появится окошко с предварительным кодом регистрации. Нажмите на кнопку «Продолжить работу». Откроется окно программы.
- Нажмите на кнопку «Предпросмотр», чтобы контролировать изменения, которые вы вносите в печать. Появится отдельное окошко с изображением макета.
- Перейдите во вкладку «Форма». Выберите геометрическую форму для будущей печати. Доступен треугольник, овал, круг, квадрат и произвольная форма. Чтобы нарисовать произвольную фигуру, нажмите на кнопку со звездой. С помощью отдельных линий создайте обрамление для будущей печати.
- При необходимости измените размер формы в миллиметрах и радиус. Укажите толщину линий и интервал между ними.
- Откройте вкладку «Центр». Здесь вы можете ввести текст в середину печати, а также добавить свой рисунок. Укажите параметры текста: тип и размер шрифта. Можно выделить текст жирным или установить наклон букв. Введите сам текст в поле. Укажите при необходимости интервалы между символами и строками.
- Чтобы добавить картинку, поставьте галочку рядом с пунктом «Рисунок 1 в центре». Нажмите «Открыть». Выберите файл в формате bmp, который хранится на вашем компьютере. Подождите, пока картинка загрузится в сервис. При необходимости поменяйте цвет изображения и настройте его яркость. Определите его расположение на рисунке (блок «Смещение рисунка»: пункты «По оси X» и «По оси Y»). Увеличьте либо уменьшите размер рисунка на печати (пункты «Высота» и «Ширина»). Также можно поставить галочку «Авторазмер». Тогда программа сама подгонит рисунок под печать.
- Перейдите во вкладку «Строки». Укажите параметры текста и введите нужные фразы в поля «Верхние строки» и «Нижние строки». В верхнее поле напишите, например, свой статус «Индивидуальный предприниматель», в нижнее – название своего города.
- Откройте вкладку «Параметры строк». Уберите галочку с пункта «Автораспределение», чтобы тексты верхней и нижней строк перестали сливаться. Настройте при необходимости интервал.
- Настройте ширину и высоту букв, ширину отступа от внешней и внутренней линии, толщину и цвет внутренней линии круга. При необходимости сместите текст влево или вправо по линии круга, чтобы выровнять надписи.
- Когда печать будет готова, нажмите на одну из кнопок (если вы ранее оплатили ключ к программе либо если нашли бесплатный ключ в интернете): «Сохранить рисунок печати» (дискета с печатью), «Распечатать» (значок принтера) или «Вставить печать в документ Word» (логотип программы «Microsoft Word»).
- Чтобы сохранить параметры печати, нажмите на иконку в виде дискеты. Выберите папку для хранения файла настроек на жестком диске.
Чтобы получить регистрационный код, нажмите на кнопку «Регистрация». Появится небольшая инструкция, как приобрести ключ, и две строки для ввода ключа. Оплатите требуемую сумму, и отправьте письмо на электронную почту reg@stampz.ru. В письме укажите набор цифр из поля «Ключ 1» и информацию о денежном переводе. Вам отправят ключ 2 – введите его во второе поле. После этого вам станут доступны все платные возможности программы.

Мастер штампов (MasterStamp)
В программе «MasterStamp» доступны три геометрические фигуры: круг, треугольник и прямоугольник. Для каждой есть своя вкладка. В круглую форму можно дополнительно вставить картинку по центру. В программе можно менять раскладку: есть не только кириллица, но и другие наборы символов (для западноевропейских языков, иврит, арабский и т. д.).
Положение элементов настраивается так же, как и в Stamp085. Вместо ползунков здесь специальные поля для координат x и y и для количества пикселей (px). Поля нужно заполнять цифрами вручную, что довольно сложно и неудобно.
Созданную печать можно сохранить на компьютер в виде отдельного файла: в формате bmp или mst. Этот файл можно вставлять в документы Word.
Программа стоит 250 рублей. Оплата проводится через мобильный платеж на Мегафон, Яндекс Деньги или Qiwi-кошелек. Все реквизиты есть на официальном сайте программы. После оплаты отправьте письмо на электронный ящик author@alonewolfsoft.ru. В письме укажите данные платежа и уникальный код из программы (он отображен во вкладке «О программе»). В ответном письме вам вышлют код регистрации – введите его в поле в том же разделе «О программе».

Есть и бесплатная версия приложения – с возможностью сохранить печать на ПК в тех же форматах. Но минус в том, что на такой печати будет стоять красная надпись «Незарегистрированная версия».
Программа не требует установки. Скачали и сразу пользуйтесь. Расскажу более подробно, как в ней работать:
- Скачайте архив программы с официального сайта. Откройте его и запустите файл «MasterStamp.exe». Появится окно конструктора.
- Выберите вкладку с формой печати, которую хотите создать: круглая, треугольная или прямоугольная (раздел «Штамп»).
- Если выбрали круг, отметьте галочками строки по окружности, которые хотите заполнить (в зависимости от количества фраз, которые вам нужно ввести). Также отметьте строки, которые будут располагаться в центре круга. Введите в них соответствующий текст.
- Нажмите на кнопку «Шрифт», чтобы выбрать параметры текста для конкретной строки. Укажите тип шрифта, начертание (обычный, курсив, полужирный и т. д.), размер символов. При необходимости подчеркните либо зачеркните фразу. Выберите цвет надписи. Если вам нужно ввести текст на другом языке, укажите другой набор символов в специальном меню. Для сохранения настроек нажмите «ОК». При желании настройте параметры текста для всех остальных строк.
- Попробуйте выровнять текст каждой строки на окружности. Для этого введите соответствующее значение в поле «Радиус окружности» и «Угол поворота».
- Выберите положение для строк по центру. Для этого введите соответствующие значения в поля: «X-координата», «Y-координата», «Угол поворота».
- Укажите количество кругов, которые вам нужны на печати. Для этого снимите либо поставьте галочки на пронумерованные окружности. Для каждой окружности выберите толщину линии (меню «S») и радиус (меню «R»). Также укажите цвет для каждого круга.
- Если вам нужна картинка в центре печати, поставьте отметку на пункте «Герб». Нажмите на кнопку «Открыть». Выберите файл в формате bmp, который хранится на вашем ПК. После загрузки картинки, определите ее положение в центре круга. Сместите его вправо/влево (меню «x») либо вверх/вниз (меню «y»).
- Когда печать будет готова, скачайте ее на ПК. Для этого нажмите на одну из кнопок: «Сохранить mst» или «Сохранить bmp» (в зависимости от формата, который вам нужен). Выберите папку на жестком диске для хранения макета.
Порядок действий для создания треугольной печати практически такой же. Вы выбираете количество геометрических фигур на шаблоне, толщину их линий, количество строк. Указываете шрифт для каждой фразы и ее точное местоположение на печати (с помощью полей для x- и y-координат). В центр треугольной печати нельзя добавить картинку. Когда печать будет готова, скачайте ее в одном или двух форматах: bmp или mst.

Чтобы создать прямоугольный макет, откройте вкладку «Штамп». Здесь та же логика построения шаблона. Выберите нужные строки, введите в них текст, настройте шрифт и расположение надписей на штампе: можно сместить текст вправо, влево, вверх или вниз. Также можно выбрать количество контуров, их положение на печати и толщину линий. Картинку на этот макет добавить не получится. После всех действий скачайте штамп в формате bmp или mst.

Штамп
Программа «Штамп» – генератор печатей от компании «Графика-М». Она занимается изготовлением печатей (в том числе рельефных), штампов, пломбиров, пломбираторов и датеров. В приложении можно создать эскиз по шаблону и оформить заявку на изготовление. Простое скачивание макета здесь недоступно. Также нельзя настроить толщину линий и размер самой печати – нужно сразу выбирать подходящий шаблон.
Настроек в программе не так уж много по сравнению с предыдущими сервисами, зато в них не запутаешься. Изменить можно размер шрифта и длину строку. Есть шаблоны разных геометрических форм: овал, круг, треугольник, прямоугольник.
Приложение поддерживает печати по ГОСТу и национальному стандарту: с микротекстом и растровым полем (для ООО, ОАО, ЗАО и ПБОЮЛ). Эти элементы защитят вашу печать от подделки. Стоимость одной печати – от 500 рублей.
Есть две версии программы: с установщиком и без (приложение работает без предварительной установки на ПК – скачал файл и сразу приступил к дизайну печати).
Расскажу, как пользоваться конструктором:
- Запустите программу. Нажмите на кнопку со стрелкой, направленную вниз.
- В новом окне выберите нужный макет. Здесь есть шаблоны без микротекста (если вам не нужна печать по ГОСТу), медицинский печати, прямоугольные штампы и многое другое. При выборе макета обращайте внимание на размер (для круга это диаметр, для прямоугольника длина каждой стороны в миллиметрах).
- В блоке «ШАГ 2» введите текст для строк: по линии круга (вверху и внизу), в центре фигуры. При необходимости выделите фразу жирным шрифтом – с помощью кнопки «Ж» справа от текстовой строки. Настройте длину дуги текста и размер шрифта с помощью кнопок «+» и «–» в блоке «Коррекция».
- При необходимости добавьте логотип компании в центр геометрической фигуры. Для этого поставьте галочку в блоке «Выбор изображения». Нажмите на кнопку «Логотип».
- Выберите на жестком диске ПК файл с расширением wmf. Нажмите «Открыть».
- Когда макет печати будет готов, нажмите на кнопку «Заказ» на панели сбоку либо на кнопку «Заказ бланка» слева внизу.
- Выберите пункт «Сохранить как новый вариант». Нажмите «ОК».
- Введите название компании, выберите отдел в выпадающем меню либо введите его название вручную. Нажмите «ОК».
- Подождите, пока появится новое окно с бланком заказа. Здесь будет отображена печать, созданная вами в конструкторе.
- Заполните поля бланка. Нажмите на значок «@», чтобы отправить бланк на электронный ящик компании-изготовителя.
- Если не удалось отправить бланк через программу, сделайте эту вручную. Скачайте бланк на ПК с помощью кнопки в виде дискеты. Отправьте файл через свой почтовый сервис на ящик manager@grm.ru.
- Ожидайте ответного письма от компании.
Полностью бесплатных программ для создания печатей нет. В основном это конструкторы от компаний, которые занимаются непосредственно изготовлением печатей. Некоторые сервисы, например, «Мастер штампов» и «Stamp085», позволяют скачать электронную версию печати на ПК (без последующего изготовления), но это опять же платно. Изготовление физической печати обходится дороже, чем простое скачивание.












