Ни для кого не секрет, что стандартные средства Windows далеки от совершенства, и при их использовании возникает множество вопросов касательно функционала и как им пользоваться. Сегодня речь пойдет о том, как перевернуть видео в Windows Media Player Classic. Казалось бы – зачем это может потребоваться, ведь большинство устройств прекрасно записывает ролики в правильной ориентации. Тем не менее, иногда могут вылезать неприятные перекосы, которые как раз и требуют подобной операции.
Программа Windows Media Player и её функционал
Это программное обеспечение устанавливается как один из компонентов операционной системы Microsoft и имеет немалый функционал. Например, перевернуть видео в Windows Media Player стандартными методами этого приложения невозможно. Да, разработчики вот так «позаботились» о пользователях. Скорее всего, они рассчитывали на то, что их проигрывателем будут пользоваться для просмотра коротких роликов – тут можно и потерпеть. Но ведь многие любят фильмы и даже получасовые видеозаписи смотреть со свернутой набок головой некомфортно.
Поэтому некоторые находчивые юзеры придумали оригинальное решение, как перевернуть видео в Windows Media Player Classic – поставить монитор компьютера набок. Звучит смешно, но такой способ лежит в основе первого решения проблемы.
Первый способ
Итак, вы включили видео и обнаружили, что оно проигрывается на боку или вверх тормашками. Чтобы привести к виду, доступному для просмотра, можно поступить самым простым и банальным образом – перевернуть экран.
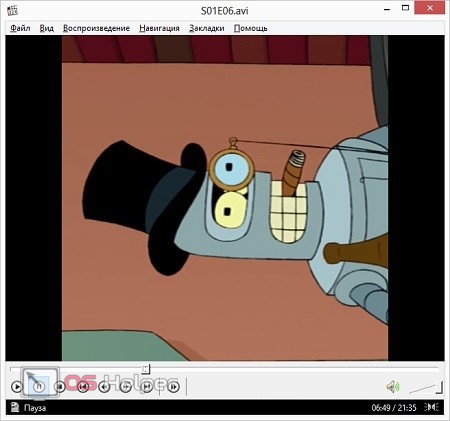
Нет, не пугайтесь – трогать монитор не нужно. Для этого в самой системе Windows предусмотрено несколько способов. Мы же разберем самый простой – это горячие клавиши. Многие именно так решают проблему, как перевернуть видео в Windows Media Player Classic. Вот список стандартных сочетаний с теми ролями, которые они выполняют:
- Alt+Ctrl+стрелочка вверх – переворот экрана вверх ногами;
- Alt+Ctrl+стрелочка влево – переворот экрана по часовой стрелке;
- Alt+Ctrl+стрелочка вправо – переворот экрана против часовой стрелки.
К сожалению, недостаток такого метода состоит в том, что вам придется каждый раз осуществлять такие операции. Но зато работает это просто и безотказно.
Способ второй
Этот метод потребует небольшой работы с видео, и подойдет тем, кому такая операция нужна для частого использования. Итак, нам потребуется стандартная программа Windows Movie Maker. Если ее у вас нет, то рекомендуется скачать. Софт распространяется свободно.
Немного о самой программе. Она предустановлена на всех версиях Windows, начиная с XP, и используется для обработки видео и наложения на него различных спецэффектов. Немного потренировавшись, можно научиться делать классные видеоролики. Но от слов к делу.
Во-первых, запустим программу. Она находится в Пуск->Все программы->Стандартные-> Windows Movie Maker. Затем загружаем необходимый нам видеоролик в программу. После появления ее в ленте, идем во вкладку «Главная», где находятся два треугольника: «Повернуть влево на 90 градусов» и «Повернуть вправо на 90 градусов». Нажимаем на необходимый пункт меню, ждем и сохраняем. Готово! Теперь вы можете спокойно просматривать ролик.
Способ третий, самый оптимальный
И, наконец, самый действенный метод – установить на свой ПК другую программу. В качестве альтернативы предлагается проигрыватель Windows Media Player Classic. Он распространяется свободно и доступен для скачивания на официальном сайте.
Итак, после установки плеера откроем видеозапись. Сделать это нужно следующим образом: кликнуть на ярлыке записи правой кнопкой мыши, затем выбрать пункт «Открыть с помощью» и «MPC-HC».
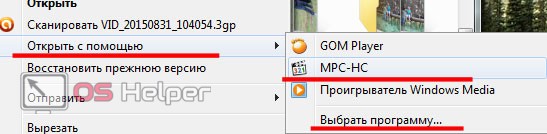
После того как открылось окно проигрывателя Windows Media Player Classic, можно повернуть видео. Для этого активируйте дополнительную клавиатуру нажатием кнопки NumLock, а затем при помощи сочетания клавиш Alt+3 (по часовой стрелке) и Alt+1 (против часовой стрелки) можно будет развернуть видео подходящим образом.
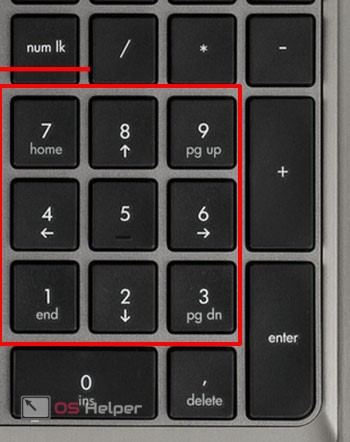
Вот полный список сочетаний клавиш и их назначения.
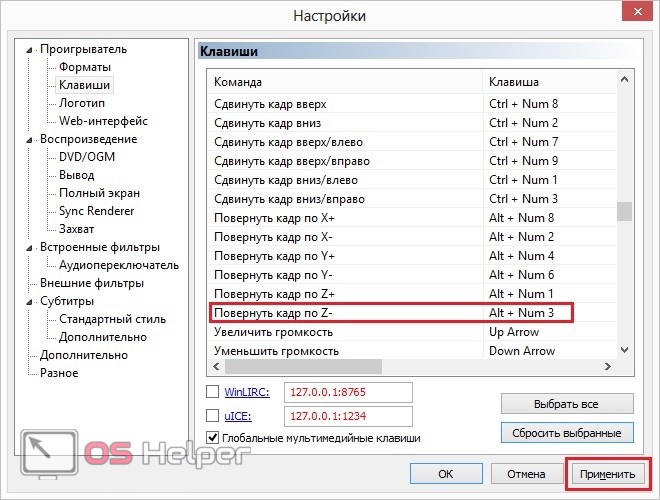
К сожалению, в таком положении оно не сохранится, но зато мы получаем медиапроигрыватель с готовой функцией быстрого переворота видео без лишних заморочек.
Пара советов
Теперь вы знаете, что в Windows Media Player Classic перевернуть видео гораздо проще, чем в стандартной программе. Отсюда дельный совет – всегда используйте то программное обеспечение, которое в полной мере способно обеспечить вас должным функционалом, и совершенно не стоит обращать внимание на имидж того или иного продукта. Он может быть модным, но не подходить под ваши запросы, а значит – он неэффективен.
Как перевернуть и сохранить видео в Media Player Classic

Вопросом, как повернуть видео в Media Player Classic, часто интересуются пользователи популярного проигрывателя. Как правило, связано это с тем, что исходный вариант видеофайла имеет неправильный режим отображения. Данная статья ответит на вопрос, каким образом можно справиться с поставленной задачей.

- Как перевернуть видео в MPC HC
- Способ 1: Меню Media Player Classic
- Способ 2: Использование видеоредактора
Как перевернуть видео в MPC HC
Ниже будет рассмотрено несколько способов, которые расскажут, как поворачивать видео в популярном проигрывателе Медиа Классик. В первом случае вся работа будет выполнена непосредственно через сам MPC, а во втором — с использованием дополнительной программы.
Способ 1: Меню Media Player Classic
- Прежде всего, потребуется проверить, поддерживает ли кодек, встроенный в программу, функцию поворота. Для этого следует запустить окно проигрывателя, выбрать в верхней части вкладку «Вид», а затем перейти к пункту «Настройки».
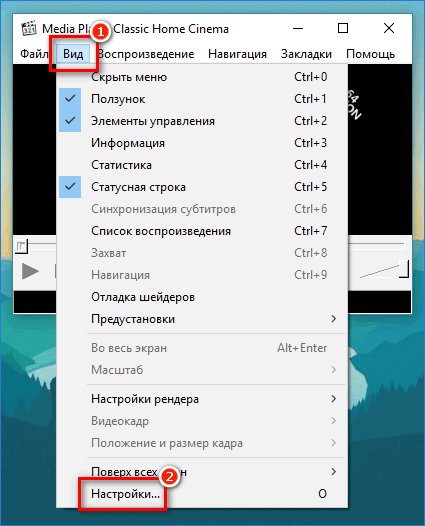
- В левой области окна следует перейти ко вкладке «Вывод». В правой следует убедиться, что около пункта «Вращение» стоит галочка. Если она присутствует, значит, все в порядке.
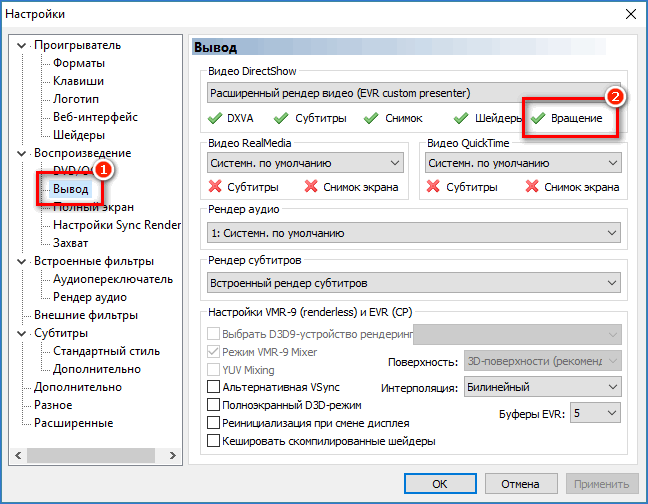
- Далее в левой части нужно открыть вкладку «Клавиши». В основной части экрана отобразятся все горячие клавиши, установленные для каких-либо действий, совершаемых в видеопроигрывателе. За поворот видео отвечают параметры «Вращение кадра X», «Вращение кадра Y» и «Вращение кадра Z».
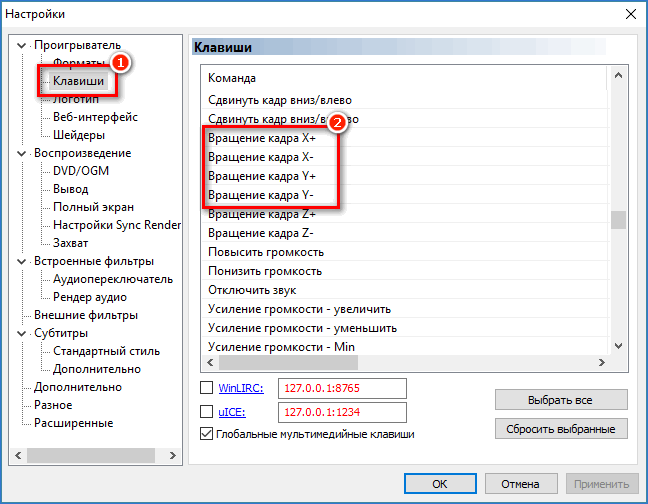
- По умолчанию для них выставлены сочетания клавиш Alt и одной цифровой кнопки, расположенной в правой части клавиатуры. Поскольку сегодня зачастую у пользователей цифровая клавиатура отсутствует, при необходимости, комбинацию клавиш можно изменить, например, на Alt и цифру из верхнего ряда клавиатуры. Для этого потребуется выделить интересующую комбинацию двойным щелчком мыши, а затем набрать на клавиатуре новую комбинацию. Для сохранения изменений следует нажать мышкой в любой другой области окна настроек. Подобным образом следует поступить и с другими горячими клавишами.
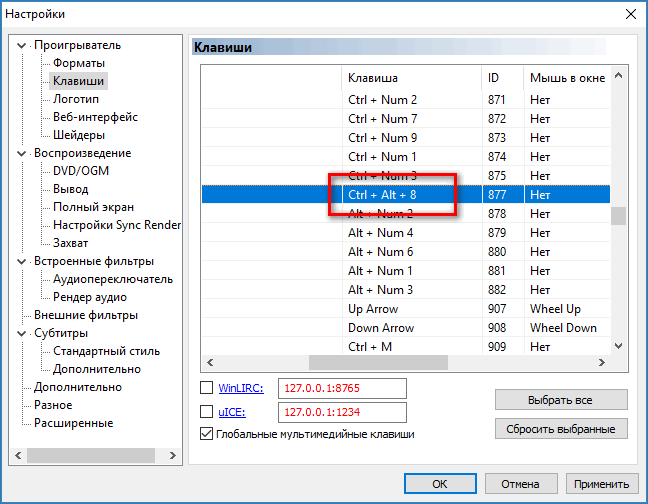
- Чтобы внести новые изменения в работу программы, в нижней части окна потребуется нажать кнопку «Применить», а затем «ОК».
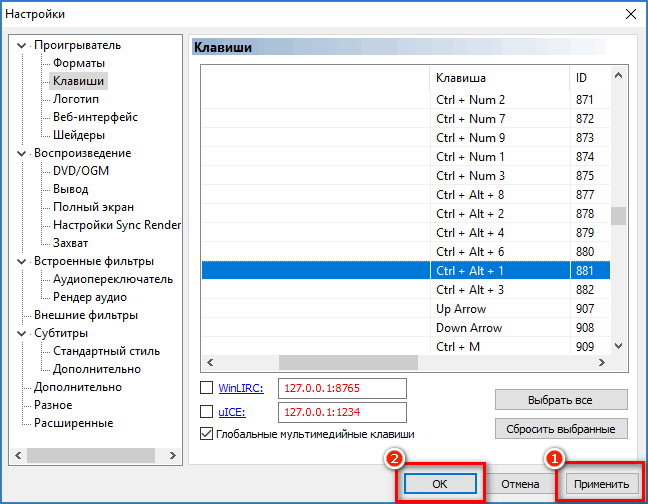
- Теперь можно запускать видео. Чтобы выполнить переворот фильма, остается нужное количество раз нажать требуемую комбинацию:
- Чтобы повернуть видео 90 градусов против часовой стрелки следует использовать комбинацию «Вращение кадра Z-»;
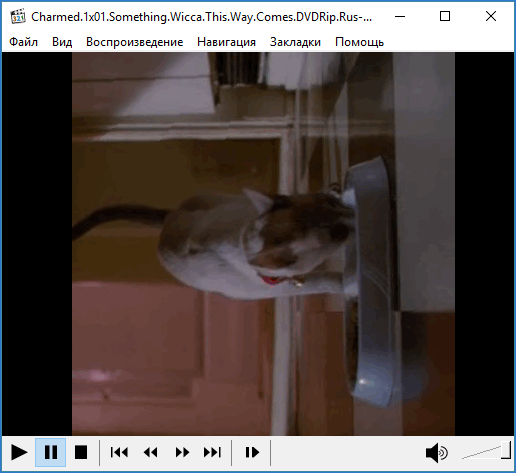
- Слегка повернуть видео против часовой стрелки можно, если воспользоваться сочетанием «Вращение кадра Z+»;
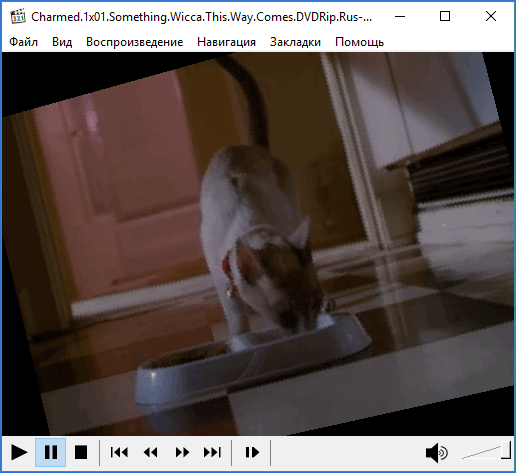
- Перевернуть видео сразу на 180 градусов позволит комбинация от пункта «Вращение кадра X-»;
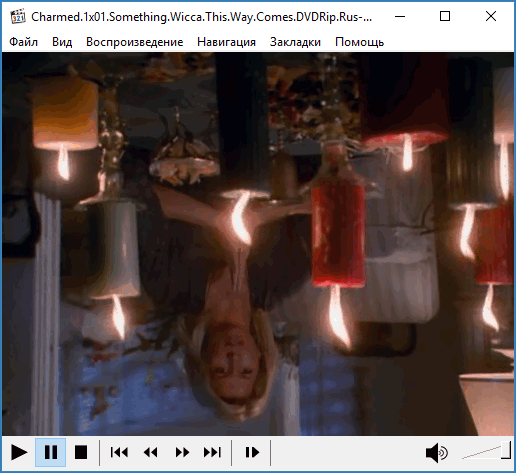
- Наклон кадра назад выполняется при нажатии комбинации «Вращение кадра X+»;
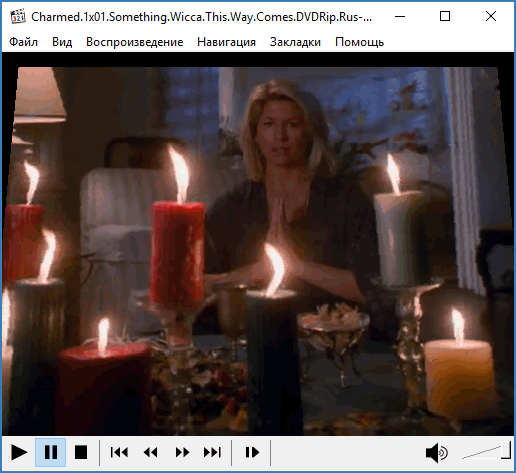
- Развернуть кадр вправо позволит «Вращение кадра Y+»;
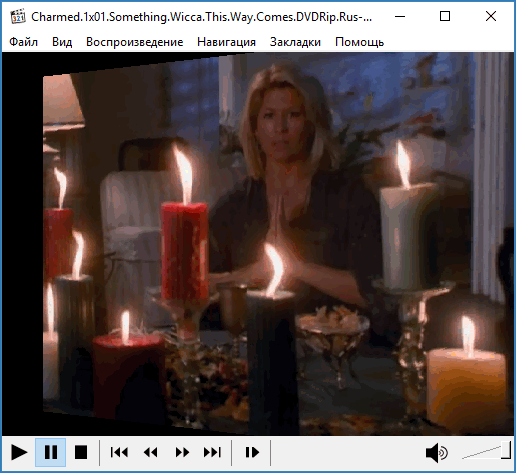
- Зеркальное отражение выполнит комбинация «Вращение кадра Y-».
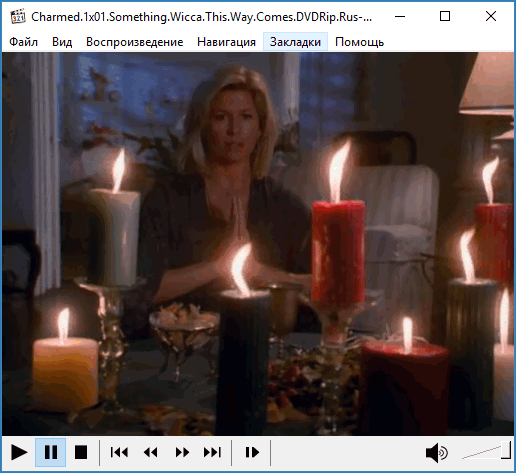
Настройки будут применены для текущего воспроизведения. Если видеофайл будет закрыт — все установленные параметры поворота и наклона будут сброшены.
Способ 2: Использование видеоредактора
Несмотря на то, что в Media Player Classic предусмотрена возможность вращения видео, к сожалению, программа не позволяет сохранить получившийся результат. Поэтому, чтобы видео оставалось повернутым даже после закрытия проигрывателя, с ним потребуется поработать в любом видеоредакторе, например, в Киностудии Windows Live.
- Если Киностудия Windows Live отсутствует на компьютере, ее потребуется скачать, а затем произвести установку.
- После запуска Киностудии потребуется добавить видео, с которым будет осуществляться работа. Для этого в верхней правой части следует выбрать параметр «Добавить видео и фотографии».
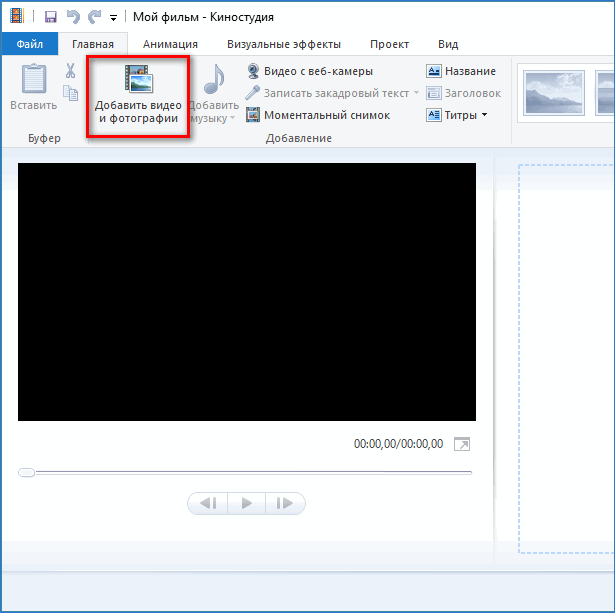
- Когда видеозапись будет добавлена, следует обратить внимание на верхнюю правую область окна программы, где располагаются две иконки, одна из которых отвечает за переворот изображения на 90 градусов влево, а вторая, соответственно, на 90 градусов вправо.
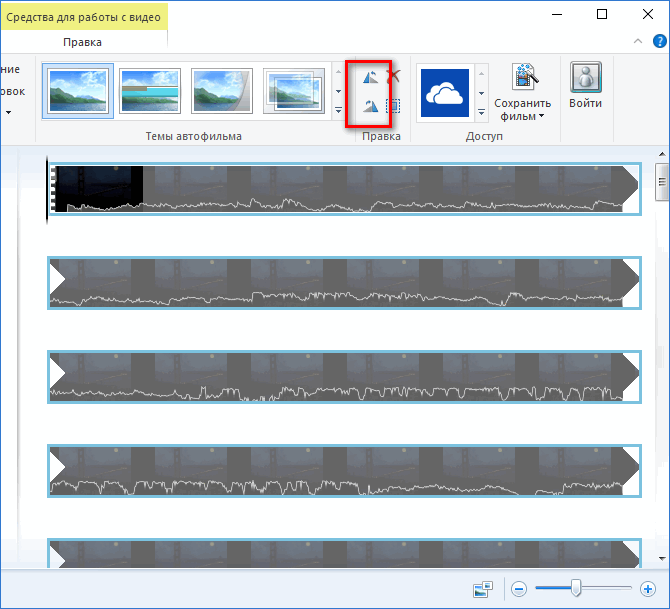
- Повернув фильм в нужное положение, его остается экспортировать на компьютер. Для этого в верхней левой области следует выбрать кнопку «Файл», а затем навести курсор мыши на пункт «Сохранить фильм». Появится дополнительное меню, в котором нужно кликнуть по кнопке «Компьютер».
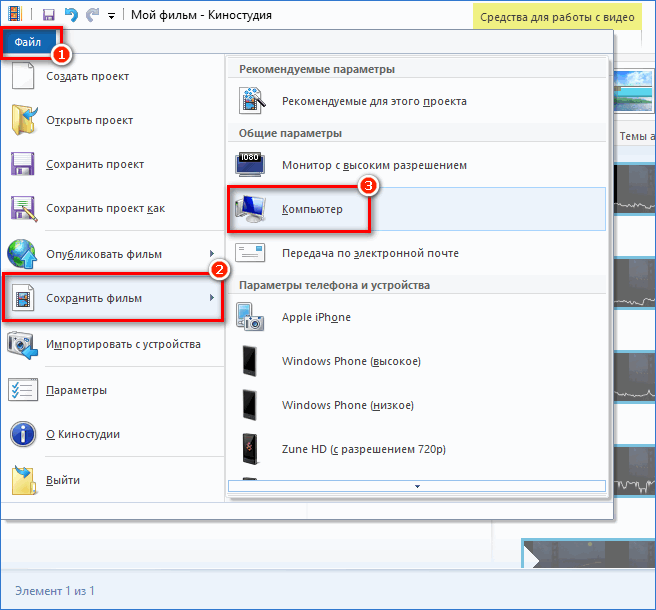
- Когда экспорт фильма будет завершен, его остается лишь запустить в Медиа Плеер Классик.
Данные рекомендации позволят выполнить поворот видео в МедиаПлеер Классик для комфортного просмотра.
Как повернуть видео в Media Player Classic — инструкция

Помощь
Повернуть видео в Media Player Classic Home Cinema для удобного просмотра роликов, можно только горячими клавишами. Это основная причина, почему люди не могут отыскать столь востребованную опцию в главном или контекстном меню. Функция не реализована даже в консоли.
- Вращение на 90 и 180 градусов
- Вращение на свободный угол
- Переназначение клавиш
- Не работает
- Проблемы с видео-рендером
Вращение на 90 и 180 градусов
MPC HC позволяет вращать картинку в любой плоскости с шагом в 2 градуса, но такие функции мало кому интересны, ведь чаще всего требуется поворот изображения на 90 0 и 180 0 .
Изменение положения картинки применимо только для текущего сеанса. После закрытия окна проигрывателя кадры примут привычное положение уже при следующем открытии файла через плеер.
Для изменения угла отображения видеодорожки в Media Player Classic на 90 градусов против часовой стрелки предназначена комбинация клавиш Alt + Num 3 – тройка на цифровой клавиатуре. Работает, только если цифровой блок клавиатуры переключен в режим ввода цифр – светится индикатор Num Lock.
В Media Player Classic можно перевернуть видео ногами вверх. Для этого нажмите Alt + Num 3 дважды — отдельной комбинации или возможности ее запрограммировать разработчиком проигрывателя не предусмотрено.
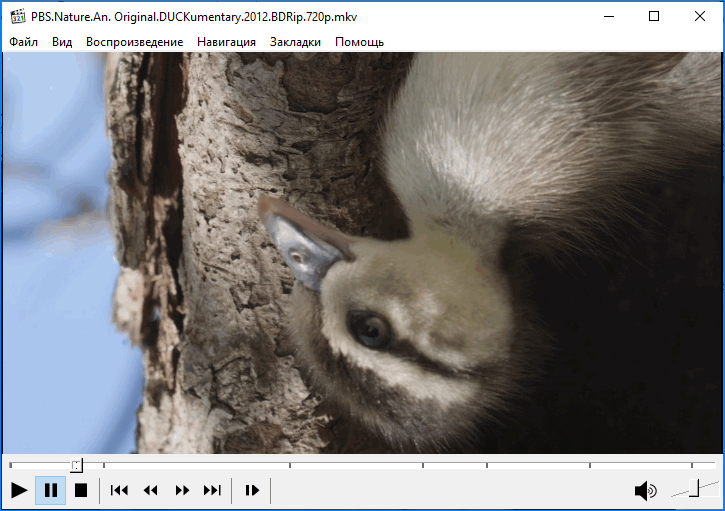
Вращение на свободный угол
В плеере есть алгоритмы поворота картинки во всех плоскостях (X, Y, Z) на 2, 90 и 180 градусов против часовой стрелки. Можно добиться и эффекта вращения в обратном направлении – постепенно поворачивать видеоролик до 180 0 , а дальше получаете желаемый результат.
Для вращения изображения в 321 плеере предназначены следующие комбинации кнопок:
- Alt + Num1 и Alt + Num3 – на 2 0 и 90 0 соответственно против хода стрелки часов по оси Z;
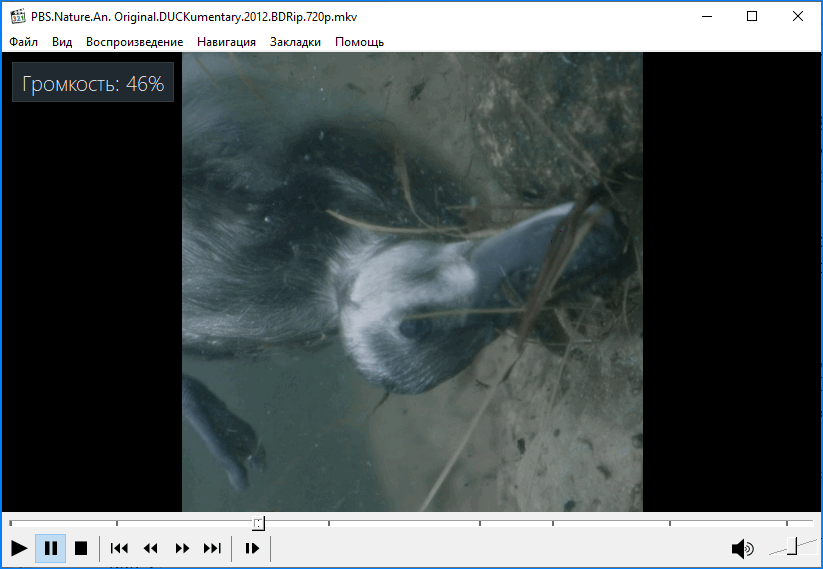
- Alt + Num8 и Alt + Num2 – на 2 0 против хода стрелки часов по оси X и на 180 0 – переворот видео ногами вверх;
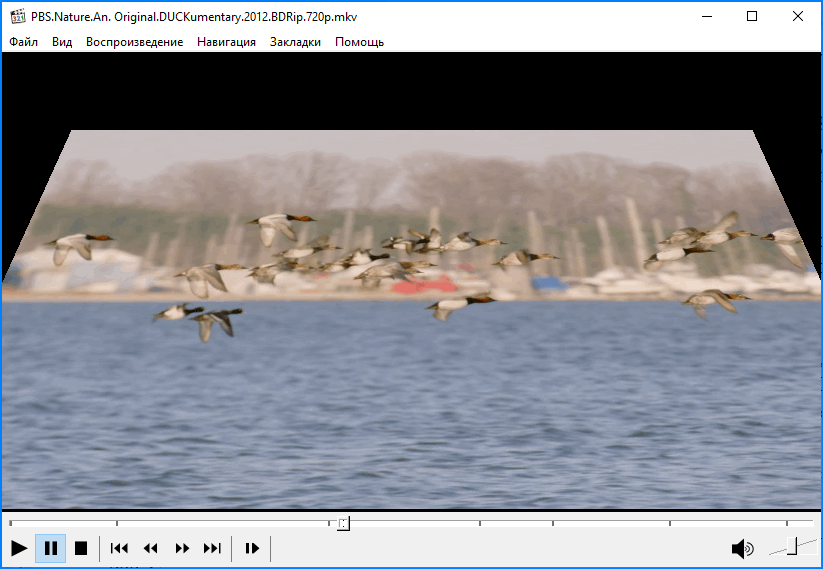
- Alt + Num4 и Alt + Num6 – на 90 0 против часовой стрелки и отражение по горизонтали соответственно.
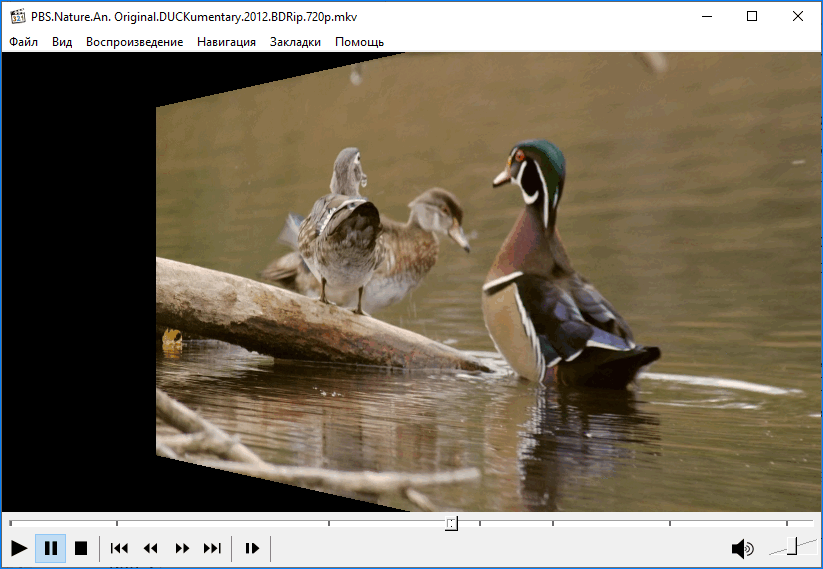
Если комбинации не работают, нажмите на клавишу Num Lock и повторите попытку.
Переназначение клавиш
В Медиа Плеере Классик можно изменить комбинации клавиш для управления, в том числе отвечающие за вращение кадра.
- Откройте проигрыватель и зайдите в настройки через главное меню «Вид» или кнопкой «O».
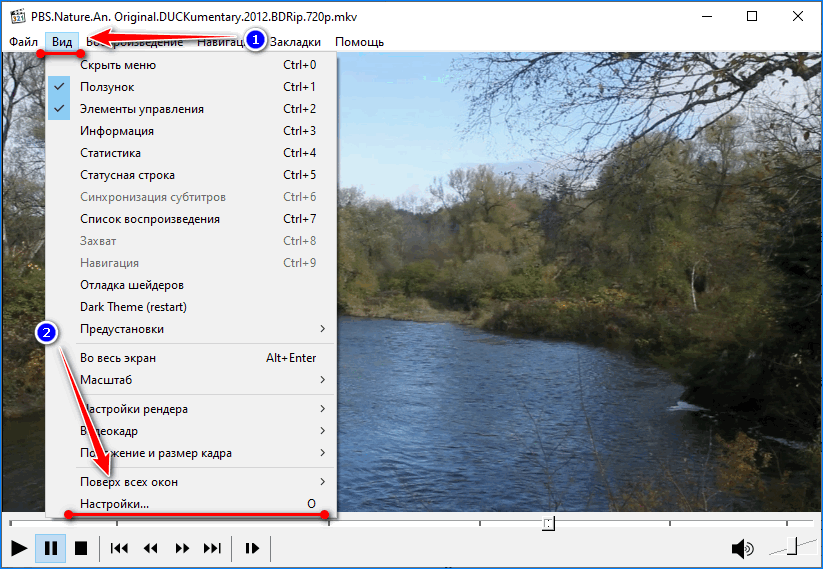
- Чуть ниже второй половины списка отыщите строчки «Вращение…», два раза кликните по ячейке в столбике «Клавиша», зажмите 1-4 кнопки, которые не используются проигрывателем, и примените настройки.
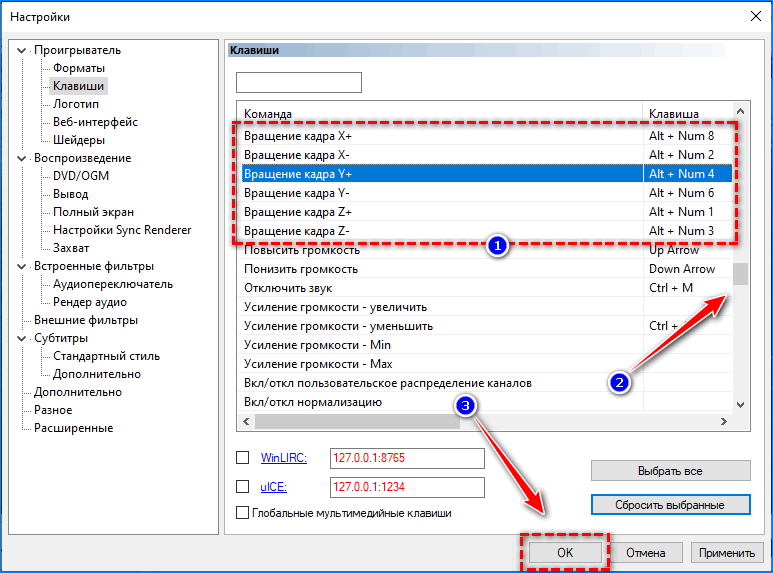
Сохраните изменения с помощью кнопки «Ок».
Не работает
Видео может не поворачиваться по ряду причин :
- Указанная комбинация клавиш уже используется в MPC для выполнения иного действия – измените, отыскав аналогичную, закрепленную за иным действием.
- Указано сочетание кнопок, которое используется иным приложением или операционной системой – замените горячие клавиши.
- Используемый видео-рендер – программное обеспечение, отвечающее за метод вывода картинки на дисплей – не поддерживает вращение видео или его поворот в определенных направлениях и/или плоскостях.
Последний случай рассмотрим подробнее.
Проблемы с видео-рендером
Многие рендеры, например, используемый по умолчанию системный, не позволяют вращать кадры в или поворачивать их в определенных направлениях. Чтобы это стало возможным, воспользуйтесь иным рендером.
- Откройте настройки проигрывателя клавишей «O» и перейдите в раздел «Воспроизведение» – «Вывод».
- Под выпадающим списком «Видео DirectShow» посмотрите статус «Вращение».
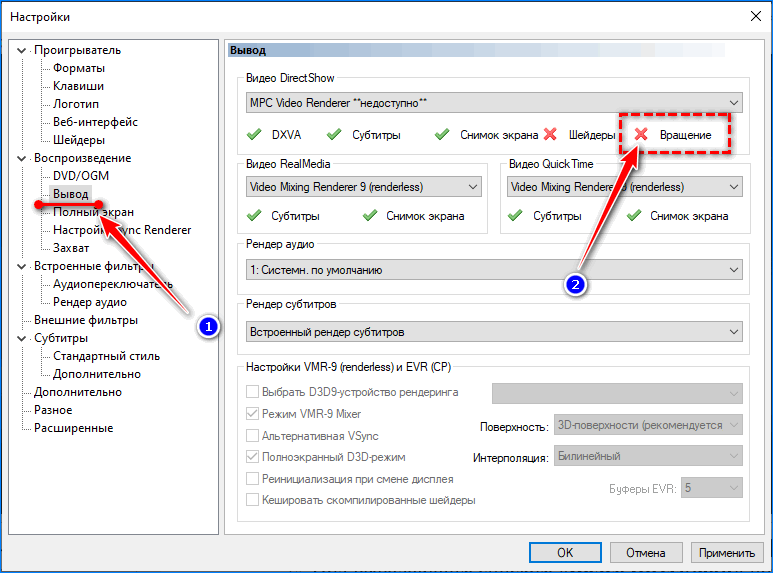
- Если стоит иконка красного крестика, выберите иной вариант из списка, который поддерживает эту функцию.
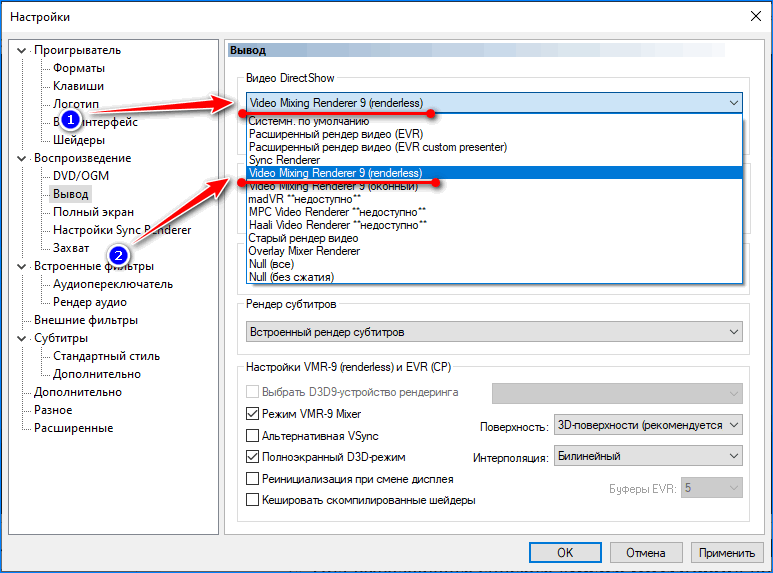
- Сохраните настройки и попробуйте повернуть картинку.
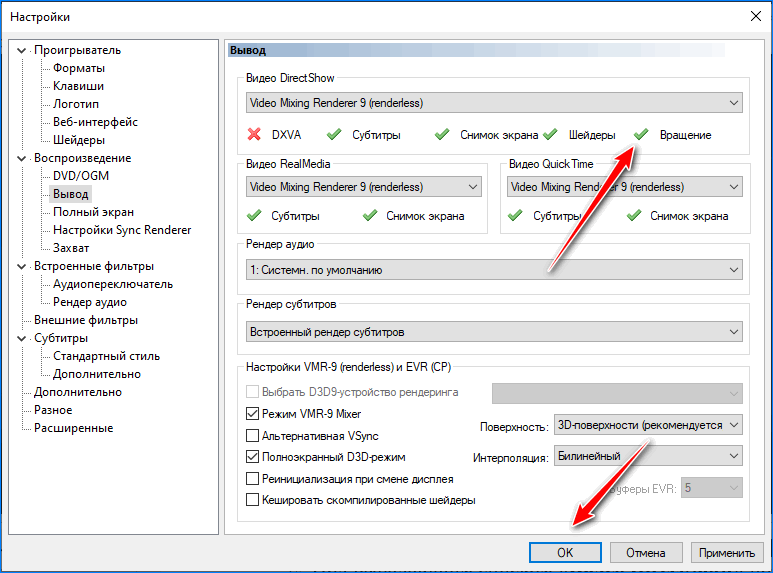
Если результат не удовлетворит, переходите к следующему рендеру с поддержкой нужной функции. На этом возможности MPC по вращению картинки исчерпаны.
Учимся поворачивать видео в VLC Media Player

VLC — один из самых многофункциональных медиапроигрывателей, известных на сегодняшний день. Одной из отличительных особенностей данного плеера является возможность изменения положения воспроизводимой картинки. Именно о том, как повернуть видео с помощью VLC Media Player мы и расскажем вам в этом уроке.
Иногда загруженное с интернета или отснятое самостоятельно видео воспроизводится не так, как хотелось бы. Картинка может быть повернута набок или вовсе отображаться вверх ногами. Исправить такой дефект можно с помощью VLC media player. Примечательно, что проигрыватель запоминает настройки и воспроизводит нужное видео в последующем корректно.
Изменяем положение видео в VLC media player
Поставленную задачу можно решить на данный момент лишь одним способом. В отличие от аналогов, VLC позволяет повернуть видео не только в конкретном направлении, но и на произвольный угол. Это может быть весьма удобно в определенных ситуациях. Давайте приступим к разбору самого процесса.
Используем настройки программы
Сам процесс изменения положения отображаемой картинки в VLC весьма прост. Итак, начнем.
- Запускаем VLC media player.
- Открываем с помощью данного проигрывателя видео, которое необходимо перевернуть.
- Общий вид картинки должен быть примерно следующий. У вас расположение изображения может быть другим.


Данные действия позволят открыть окно «Регулировки и эффекты». В нем необходимо перейти в подраздел «Видеоэффекты». 
Теперь вам понадобится открыть группу параметров под названием «Геометрия».

Появится окно с настройками, которые и позволят вам изменить положение видео. Сперва необходимо поставить галочку напротив строки «Поворот». После этого станет активным выпадающее меню, в котором можно выбрать заданные параметры изменения отображения картинки. В подобном меню вам нужно лишь нажать на необходимую строку. После этого видео сразу же будет воспроизводиться с заданными параметрами.



Проделав такие нехитрые действия, вы с легкостью сможете просматривать видео, которые в обычных условиях смотреть было бы неудобно. И при этом вам не придется прибегать к помощи сторонних программ и различных редакторов.
Напомним, что помимо VLC есть масса программ, которые позволяют просматривать различные форматы видео на компьютере или ноутбуке. Обо всех таких аналогах вы можете узнать из нашей отдельной статьи.
 Мы рады, что смогли помочь Вам в решении проблемы.
Мы рады, что смогли помочь Вам в решении проблемы.
Добавьте сайт Lumpics.ru в закладки и мы еще пригодимся вам.
Отблагодарите автора, поделитесь статьей в социальных сетях.
 Опишите, что у вас не получилось. Наши специалисты постараются ответить максимально быстро.
Опишите, что у вас не получилось. Наши специалисты постараются ответить максимально быстро.
Переворачиваем видео в Windows Media Player Classic
Ни для кого не секрет, что стандартные средства Windows далеки от совершенства, и при их использовании возникает множество вопросов касательно функционала и как им пользоваться. Сегодня речь пойдет о том, как перевернуть видео в Windows Media Player Classic. Казалось бы – зачем это может потребоваться, ведь большинство устройств прекрасно записывает ролики в правильной ориентации. Тем не менее, иногда могут вылезать неприятные перекосы, которые как раз и требуют подобной операции.
Программа Windows Media Player и её функционал
Это программное обеспечение устанавливается как один из компонентов операционной системы Microsoft и имеет немалый функционал. Например, перевернуть видео в Windows Media Player стандартными методами этого приложения невозможно. Да, разработчики вот так «позаботились» о пользователях. Скорее всего, они рассчитывали на то, что их проигрывателем будут пользоваться для просмотра коротких роликов – тут можно и потерпеть. Но ведь многие любят фильмы и даже получасовые видеозаписи смотреть со свернутой набок головой некомфортно.
Поэтому некоторые находчивые юзеры придумали оригинальное решение, как перевернуть видео в Windows Media Player Classic – поставить монитор компьютера набок. Звучит смешно, но такой способ лежит в основе первого решения проблемы.
Первый способ
Итак, вы включили видео и обнаружили, что оно проигрывается на боку или вверх тормашками. Чтобы привести к виду, доступному для просмотра, можно поступить самым простым и банальным образом – перевернуть экран.
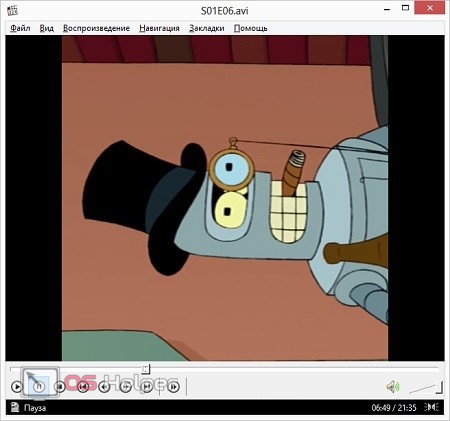
Нет, не пугайтесь – трогать монитор не нужно. Для этого в самой системе Windows предусмотрено несколько способов. Мы же разберем самый простой – это горячие клавиши. Многие именно так решают проблему, как перевернуть видео в Windows Media Player Classic. Вот список стандартных сочетаний с теми ролями, которые они выполняют:
- Alt+Ctrl+стрелочка вверх – переворот экрана вверх ногами;
- Alt+Ctrl+стрелочка влево – переворот экрана по часовой стрелке;
- Alt+Ctrl+стрелочка вправо – переворот экрана против часовой стрелки.
К сожалению, недостаток такого метода состоит в том, что вам придется каждый раз осуществлять такие операции. Но зато работает это просто и безотказно.
Способ второй
Этот метод потребует небольшой работы с видео, и подойдет тем, кому такая операция нужна для частого использования. Итак, нам потребуется стандартная программа Windows Movie Maker. Если ее у вас нет, то рекомендуется скачать. Софт распространяется свободно.
Немного о самой программе. Она предустановлена на всех версиях Windows, начиная с XP, и используется для обработки видео и наложения на него различных спецэффектов. Немного потренировавшись, можно научиться делать классные видеоролики. Но от слов к делу.
Во-первых, запустим программу. Она находится в Пуск->Все программы->Стандартные-> Windows Movie Maker. Затем загружаем необходимый нам видеоролик в программу. После появления ее в ленте, идем во вкладку «Главная», где находятся два треугольника: «Повернуть влево на 90 градусов» и «Повернуть вправо на 90 градусов». Нажимаем на необходимый пункт меню, ждем и сохраняем. Готово! Теперь вы можете спокойно просматривать ролик.
Способ третий, самый оптимальный
И, наконец, самый действенный метод – установить на свой ПК другую программу. В качестве альтернативы предлагается проигрыватель Windows Media Player Classic. Он распространяется свободно и доступен для скачивания на официальном сайте.
Итак, после установки плеера откроем видеозапись. Сделать это нужно следующим образом: кликнуть на ярлыке записи правой кнопкой мыши, затем выбрать пункт «Открыть с помощью» и «MPC-HC».
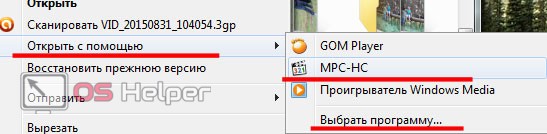
После того как открылось окно проигрывателя Windows Media Player Classic, можно повернуть видео. Для этого активируйте дополнительную клавиатуру нажатием кнопки NumLock, а затем при помощи сочетания клавиш Alt+3 (по часовой стрелке) и Alt+1 (против часовой стрелки) можно будет развернуть видео подходящим образом.
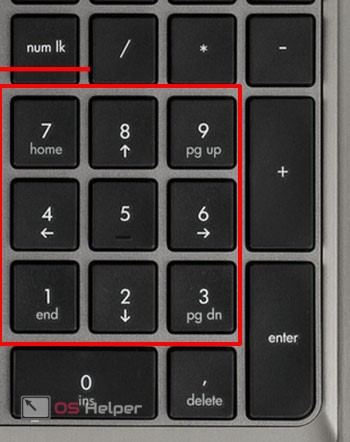
Вот полный список сочетаний клавиш и их назначения.
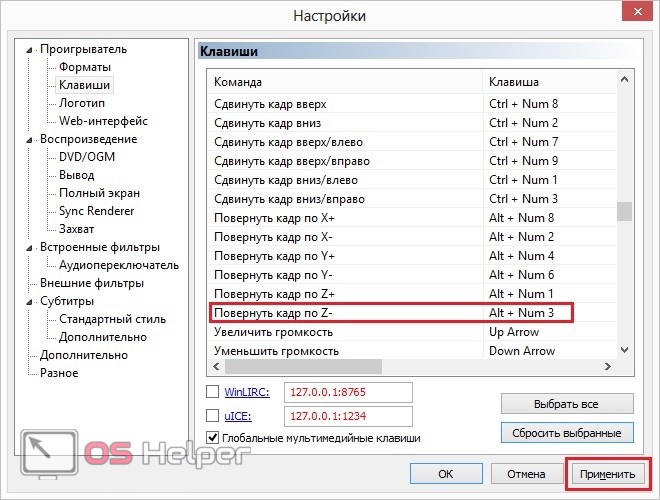
К сожалению, в таком положении оно не сохранится, но зато мы получаем медиапроигрыватель с готовой функцией быстрого переворота видео без лишних заморочек.
Пара советов
Теперь вы знаете, что в Windows Media Player Classic перевернуть видео гораздо проще, чем в стандартной программе. Отсюда дельный совет – всегда используйте то программное обеспечение, которое в полной мере способно обеспечить вас должным функционалом, и совершенно не стоит обращать внимание на имидж того или иного продукта. Он может быть модным, но не подходить под ваши запросы, а значит – он неэффективен.









