Как перевернуть видео на компьютере:
5+ простых способов
4.4 Оценок: 21 (Ваша: )
Запустили видеоролик, а изображение перевёрнуто? Такое иногда происходит, если снимать на мобильный телефон или планшет. Оператору не всегда очевидно, что камера находится в неправильном положении. Смотреть подобный клип невозможно. Быстро исправить ситуацию поможет специальный софт. В статье вы прочтёте, как перевернуть видео на 180 и 90 градусов на компьютере в трех различных редакторах.
Софта, который позволяет редактировать видеозаписи, достаточно много. Некоторый слишком примитивен и способен лишь на обрезку. Другой, наоборот, рассчитан на профессионалов и напугает рядового пользователя переусложнённым интерфейсом. Далее вы найдёте подборку ПО, пользоваться которым будет легко и удобно любому новичку, а спектр инструментов порадует даже искушённых юзеров.
Перевернуть видео в ВидеоМОНТАЖе
ВидеоМОНТАЖ – простой и понятный редактор, который поможет разобраться, как развернуть видео за пару кликов. Эта программа отлично подойдет для пользователей с любыми навыками, так что вы легко и быстро освоите его, даже если впервые пытаетесь обработать ролик. Кроме этого, видеоредактор обладает рядом преимуществ:
- Интуитивно-понятный и стильный интерфейс на русском языке;
- Поддержка всех современных видеоформатов, а также видео HD;
- Несколько вариантов экспорта: в выбранный формат, для переносных девайсов, запись на диск, создание HD-фильма, оптимизация для загрузки в интернет;
- Коллекция фильтров и эффектов для быстрого улучшения видеоклипа;
- Автоматические функции улучшения и стабилизация кадра;
- Наложение и запись аудио и обработка звука;
- Добавление неограниченного количества файлов;
- Небольшая нагрузка на системные ресурсы и поддержка всех версий Windows.
ВидеоМОНТАЖ
Посмотрите видеообзор программы:

Шаг 1. Скачайте видеоредактор
Для начала скачайте дистрибутив по ссылке выше и запустите распаковку, два раза нажав на скачанный файл. После окончания установки откройте ВидеоМОНТАЖ и нажмите «Новый проект».

Выберите создание нового проекта в стартовом окне программы
Шаг 2. Добавьте и отредактируйте видео
Нажмите «Добавить видео и фото» в рабочем окне и загрузите клип. Над монтажной шкалой находится дополнительная панель с инструментами. Найдите на ней иконку в виде закругленной стрелки и нажмите, чтобы развернуть кадр на 90 градусов. Кликните еще раз, если вам нужно перевернуть видео на 180 градусов.

Нажимайте на кнопку до тех пор, пока видеоролик не примет нужное положение
Шаг 3. Сохраните клип
Нажмите кнопку «Сохранить видео» под окном предпросмотра. Подберите, какой вариант вам подходит: экспорт на жесткий диск, оптимизация для просмотра на карманных девайсах, запись на DVD или отправка в сеть.

В редакторе можно выбрать вариант экспорта под любые требования
ВидеоМОНТАЖ
Способ №2. Выполните разворот средствами Windows
Что делать, если нет времени для поиска и установки редактора? Вы можете развернуть видеоролик на компьютере без программ с помощью встроенных функций вашей системы. Если у вас установлена Windows 10, это можно проделать в приложении «Кино и ТВ».
1. Откройте нужный видеоролик во «родном» медиаплеере «Кино и ТВ». В правом нижнем углу найдите иконку карандаша. Кликните «Смотреть в Фотографиях», чтобы перейти во встроенный редактор системы.

2. В новом окне найдите пункт «Изменить и создать» в верхней панели управления. Затем выберите «Создать видео с текстом».

3. Укажите название проекта, затем перетяните ролик на раскадровку. Кликните по нему правой кнопкой мыши и щелкните «Повернуть». Продолжайте нажимать, пока не добьетесь нужного вам результата.

Минусом здесь становится ограниченная поддержка форматов: сохранить можно только в формат MP4. Также вы не сможете контролировать качество сжатия, доступны лишь три разрешения: 1080, 720 и 540.
Поворот с целью многократного просмотра с сохранением
Чтобы сохранить нужное расположение видеокартинки, можно использовать собственные приложения компании «Microsoft» или утилиты от сторонних разработчиков программного обеспечения.
Киностудия
Эта программа раньше имела наименование «Windows Movie Maker». К сожалению, в «Семерке» ее нет, хотя даже в старенькой Windows ХР она установлена по-умолчанию.
Однако, при наличии доступа в интернет, утилиту можно бесплатно скачать с ресурса «Microsoft». После инсталляции программа запускается через раздел «Все программы» меню «Пуск». Она обозначена новым названием «Киностудия».
Видео МОНТАЖ
Эта утилита поддерживает широкий перечень видео форматов. Рекомендуется осуществлять инсталляцию только с ресурса разработчика приложения: «video-editor.su»
После установки и запуска программы, потребуется исполнить следующие действия:
Sony Vegas
Этот редактор очень прост в использовании. Для поворота достаточно клацнуть характерный значок в его интерфейсе.

Утилита поддерживает горячие клавиши, например, при клике по вышеуказанному значку, удерживая «Shift», изображение повернется точно на прямой угол, то есть на 90.
В разделе «Track Motion» можно развернуть картинку на произвольный градус.

С целью сохранить внесенные корректировки надо клацнуть меню «Файл» и затем щелкнуть строчку «Сохранить как».
В случае необходимости сохранения в определенном формате следует в разделе «Файл» клацнуть строчку «Render as» и затем, написав наименование ролика, выбрать расширение, к примеру, mp4, avi или другое. Далее щелкнуть «Custom» и в отобразившемся меню, указав кодек, клацнуть «Ok».
В разделе «Audio» установить отметку в графе «Include audio». После выполненных мероприятий щелкнуть «Применить» и в меню сохранения нажать «Save».
Программа ВидеоМастер
Этот редактор один из самых легких даже для новичков. Инсталлировав утилиту с официального ресурса разработчика и запустив ее, следует добавить в него редактируемый файл. Далее открыть закладку «Эффекты».

Клацнув по соответствующему значку, развернуть картинку в требуемое положение. Далее указать месторасположение в памяти компьютера для сохранения исправленного видеоролика, присвоить ему имя.

Дождавшись завершения процесса, ролик появится в папке, которую выбрал пользователь для сохранения.
Программы или онлайн-сервисы
Обработка видео в десктопных программах и онлайн-сервисах имеет свои плюсы и свои минусы. Несомненным достоинством десктопного программного обеспечения является больший контроль над процессом и отсутствие ограничений на размер редактируемых файлов, с другой стороны, такое ПО требует установки, к тому же далеко не все видеоредакторы бесплатны. Те же, которые распространяются по лицензии Free, могут не поддерживать нужный формат видео, примером чему может служить Windows Live Movie Maker.
Бесплатные онлайн-сервисы не требуют установки на компьютер программного обеспечения, обладают достаточно высокой производительностью, но при работе с ними часто приходится сталкиваться с разными ограничениями, в частности, ограничениями на размер загружаемых файлов. Также в отличие от десктопных видеоредакторов, онлайн-сервисы не предоставляют полноценный контроль над экспортом видео, из-за чего выходные файлы нередко имеют значительно больший размер, чем исходники.
Как перевернуть видео в Windows Media Player
В стандартном плеере Windows 10, 8 и 7 отсутствует функция поворота видео. Поэтому следует это сделать в программе-редакторе, сохранить файл и затем просматривать в правильной ориентации. Но если нет времени этим заниматься, или на компьютере не установлен подходящий редактор, можно воспользоваться функцией поворота экрана.
Есть быстрый способ повернуть изображение при помощи горячих клавиш:
- Ctrl + Alt + стрелка влево или вправо;
- Ctrl + Alt + стрелка вниз или вверх.
Данные команды срабатывают не на всех устройствах, это зависит от марки установленной видеокарты и программного обеспечения. Если быстрые клавиши не помогли, надо выполнить следующие действия:
- Кликнуть на рабочем столе правой кнопкой мыши.
- В открывшемся меню выбрать пункт «Разрешение экрана».
- В пункте «Ориентация» из выпадающего списка выбрать нужный вид: Портретный, Альбомный перевернутый или Портретный перевернутый.
Также это можно сделать следующим образом:
- Через меню «Пуск» зайти в «Панель управления».
- Перейти в «Оформление и персонализация».
- Выбрать пункт «Экран».
- В меню слева выбрать пункт «Настройка разрешения экрана».
- Изменить ориентацию изображения.

После просмотра видеоролика — вернуть экран в исходный вид. Эти действия хороши, когда надо срочно посмотреть видео. Но каждый раз менять настройки просмотра не удобно. Для изменения файла следует воспользоваться редактором. С его помощью можно повернуть изображение и сохранить файл. После этого видео всегда будет в нужной ориентации.
Как повернуть видео на 90 градусов онлайн или в редакторе и сохранить его
А теперь в втором варианте поворота — изменение самого файла видеозаписи и сохранение его в нужной ориентации. Сделать это можно с помощью почти любого видеоредактора, в том числе бесплатного или же на специальных онлайн-сервисах.
Поворачиваем видео онлайн
В Интернете есть не один десяток сервисов, которые могут повернуть видео на 90 или 180 градусов, а также отразить его по вертикали или горизонтали. При написании статьи я попробовал несколько из них и могу рекомендовать два.
Первый онлайн сервис — videorotate.com, указываю его в качестве первого по той причине, что у него хорошо обстоят дела со списком поддерживаемых форматов.
Просто зайдите на указанный сайт и перетащите видео в окно браузера (или нажмите кнопку «Upload your movie», чтобы выбрать файл на компьютере и загрузить его). После того, как видео будет загружено, в окне браузера появится предварительный просмотр видео, а также кнопки для поворота видео на 90 градусов влево и вправо, отражения и сброса сделанных изменений.
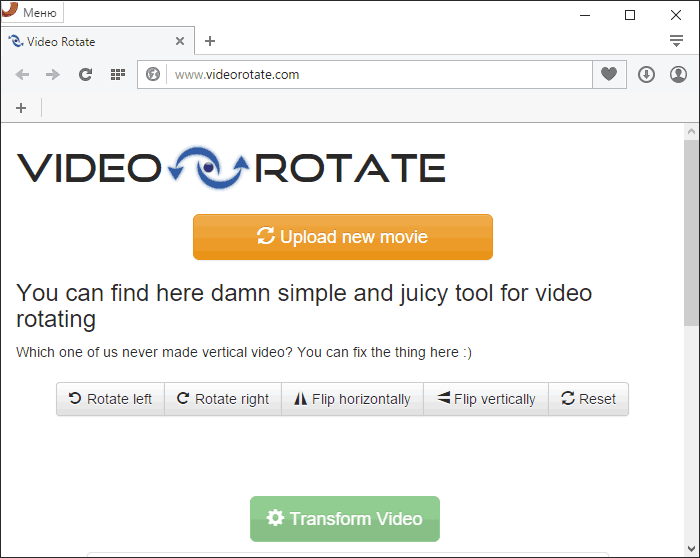
После того, как вы задали нужный поворот, нажмите кнопку «Transform Video», дождитесь, когда трансформация будет завершена, а по ее завершении нажмите кнопку «Download Result» чтобы скачать и сохранить на компьютер повернутое видео (причем также сохранится и его формат — avi, mp4, mkv, wmv и др).
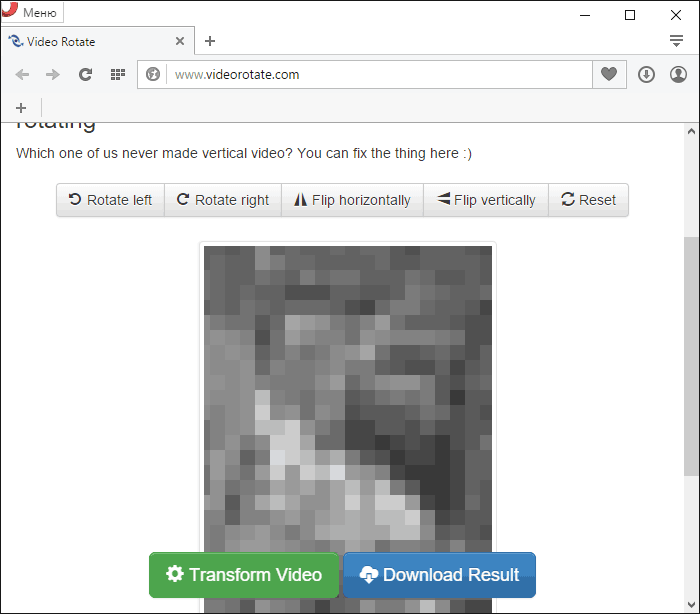
Примечание: некоторые браузеры при нажатии кнопки загрузки сразу открывают видео для просмотра. В этом случае вы можете после открытия в меню браузера выбрать «Сохранить как» для сохранения видео.
Второй такой сервис — www.rotatevideo.org. Он также прост в использовании, но не предлагает предварительного просмотра, не поддерживает некоторые форматы, а видео сохраняет только в паре поддерживаемых форматов.

Зато у него есть и преимущества — вы можете повернуть не только видео со своего компьютера, но и из интернета, указав его адрес. Также имеется возможность задать качество кодирования (поле Encoding).
Как повернуть видео в Windows Movie Maker
Поворот видео возможен практически в любом, как простом бесплатном редакторе видео, так и в профессиональной программе для видеомонтажа. В данном примере я покажу самый простой вариант — использование бесплатного редактора Windows Movie Maker, который вы можете скачать с сайта Microsoft (см. Как скачать Windows Movie Maker с официального сайта).
После запуска Movie Maker, добавьте в него видео, которое нужно повернуть, а затем используйте кнопки в меню для поворота на 90 градусов по часовой или против часовой стрелки.

После этого, если вы не собираетесь как-то дополнительно редактировать текущее видео, просто выберите в главном меню «Сохранить фильм» и укажите формат сохранения (если не знаете, какой выбрать, используйте рекомендуемые параметры). Подождите, пока завершится процесс сохранения. Готово.
Вот и всё. Постарался исчерпывающе изложить все варианты решения вопроса, а насколько это у меня получилось, судить уже вам.












