Как перевернуть видео с телефона
Привет, друзья. Рассмотрим такой вопрос: как перевернуть видео с телефона. У большинства из вас есть мобильные устройства с камерами, многие из вас часто снимают любительские видео, и, естественно, не всегда такие видео оказываются сняты удачно. Например, когда видео отображается вверх ногами или боком. Так случается, если во время съёмки вы неправильно держали мобильное устройство. Причём это дело может обнаружится не сразу, а при переносе видео на компьютер. Смотреть такие видео весьма неудобно, благо, ошибку эту очень легко исправить. Рассмотрим несколько простых способов, как перевернуть видео, снятое на телефон.
Для поворота видео на компьютере можно использовать различные программы. Существует множество профессиональных редакторов для обработки видео. Однако большинство из них, например, Sony Vegas или Adobe Premiere, сложно освоить новичкам. Поэтому мы рассмотрим простую обывательскую программу ВидеоМАСТЕР . Она совмещает в себе конвертер и видеоредактор, благодаря чему мы сможем обработать ролик и сразу сохранить его в любом формате. Софт обладает простым интерфейсом, разобраться в нем не составит труда даже тем, кто никогда не занимался видемонтажом. Еще одним плюсом программы является поддержка всех версий системы: от XP до Windows 10.
Шаг 1: создаём проект. Качаем программу и устанавливаем её на компьютер. Запускаем ВидеоМАСТЕР и импортируем видеоролик в программу кнопкой «Добавить». Можно загружать видео по одному или папкой.
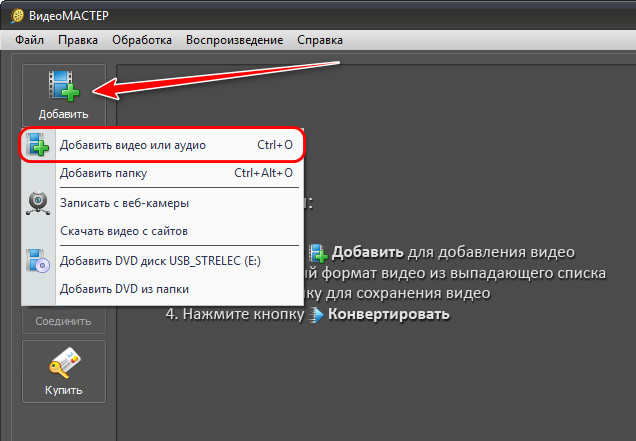
Шаг 2: переворачиваем ролик. На панели операций справа окна программы кликаем кнопку «Поворот» и поворачиваем видео, как нам нужно — на 270°, 180° или 90°.
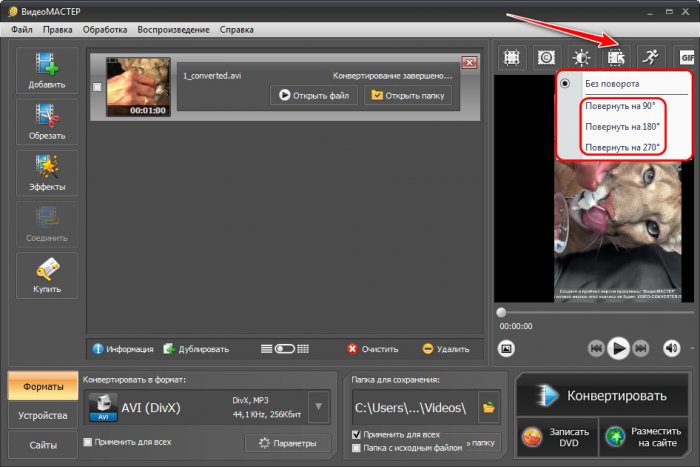
Шаг 3: экспортируем видео. Кликаем выпадающий список графы «Конвертировать в формат» в левом нижнем углу окна программы и разворачиваем варианты формата видео на выходе. Подбираем подходящий кодек и видеоформат. Также можем экспортировать клип для разных устройств или подготовить к загрузке на сайт или блог. В графе «Папка для сохранения» можем указать нужный нам путь экспорта отредактированного видео. После этого запускам экспорт кнопкой «Конвертировать».
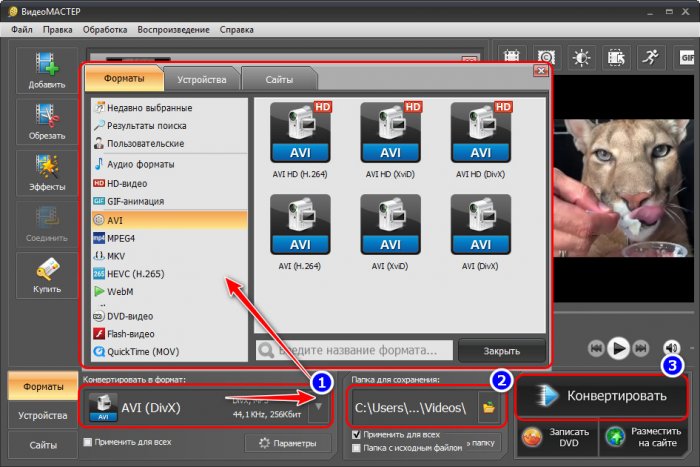
Как видим, этот способ не отнимает много времени и предоставляет полный контроль над видеороликом. Преимуществом программы ВидеоМАСТЕР является то, что в ней нет лимита на размер файлов и можно обработать сразу несколько роликов.
Ещё один способ переворота клипа на компьютере – во время просмотра в проигрывателе. К примеру, в функциональных плеерах Media Player Classic, KMPlayer, PotPlayer и им подобным можно развернуть видеокадр по часовой стрелке или против, а также отразить видео. Однако в этом случае изменения не сохранятся, и придётся разворачивать клип при каждом просмотре.
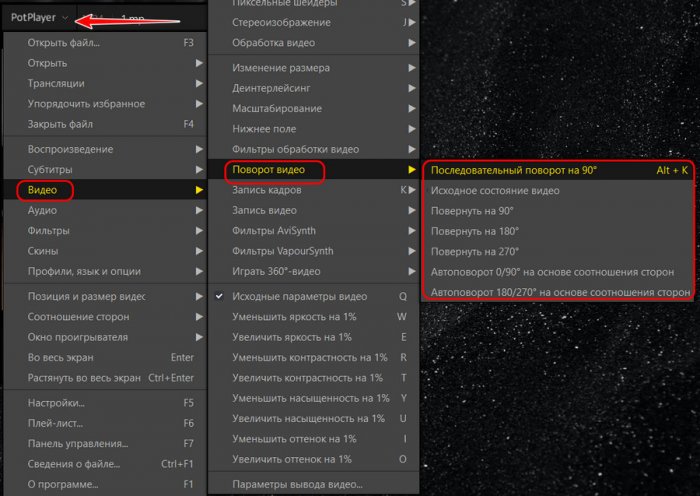
Встроенный функционал ОС Windows 10
Операционная система Windows 10 имеет встроенное приложение для просмотра видео файлов — «Кино и ТВ». Это очень «облегченный» аналог привычного пользователем сервиса «Media Player Classic», который для 10 версии семейства ОС доступен в качестве дополнительной программы. Ее можно скачать с официального сайта.
Поворот кадра в «Кино и ТВ»
- Открыть «Кино и ТВ»;
- Выбрать из папки файл и воспроизвести щелчком мыши;
- Зайти в меню ОС «Параметры»;
- В меню «Дисплей» выбрать пункт «Ориентация»;
- Нажать на стрелку справа и выбрать нужный поворот.

Важно! Команда в меню «Ориентация» повернет сам экран компьютера. После просмотра файла нужно восстановить параметры в настройках.
Поворот кадра в «Media Player Classic»
- Открыть программу;
- В ниспадающем меню «Файл» выбрать «Открыть …»;
- Включить цифровую (справа блок) клавиатуру «NumLock»;
- Одновременным нажатием клавиш Alt+1, 2, 3, 4, 5 или 6 изменять положение картинки до тех пор, пока она не будет удобной для просмотра видео.

Важно! Оба приложения не позволяют сохранять изменения. Да и регулировка угла поворота видеокадра в программах крайне неудобная.
- Открыть «Movie Maker»;
- Нажать на кнопку на панели задач «Добавить фотографию и видео»;
- После прочтения файла нажать на панели задач кнопку «Поворот влево на 900»;
- Сохранить изменения.

Онлайн сервисы для переворота видео
Как и в случае с программами, я уже писал об онлайн сервисах для переворота видео. Прочитать о них можно тут:

Не забудьте поделиться статьей «Как перевернуть видео снятое на телефон» с друзьями.
Повернуть видео в онлайн-сервисах
В интернете достаточно видеоредакторов в режиме онлайн, в которых можно развернуть снятое боком видео и сохранить его в таком положении. Многие блогеры раньше обрабатывали видео прямо в ютубе. Раньше поворот был включен в возможности редактора, однако в последних обновлениях 2020 года функция была удалена.
Другой вариант изменения роликов без программ – сервис VideoRotate.com. Это один из немногих ресурсов, который позволяет разворачивать и отражать видеофайлы полностью бесплатно.
- Перейдите на сайт и нажмите кнопку «Upload your movie». Импортируйте клип с жесткого диска.
- Нажмите Rotate left, чтоб развернуть видеокадр на 90 градусов влево, или Rotate right для поворота вправо. Также можно отразить изображение по горизонтали (повернуть кверху ногами) – Flip horizontally, и по вертикали (перевернуть и отразить кадр) – Flip Vertically.
- Нажмите Transform video. Когда сервис закончит преобразование, скачайте файл, нажав кнопку «Download result».
Встроенный функционал ОС Windows 10
Программа для поворота видео на ПК есть и в самой Windows. Например, базовый проигрыватель Windows Media Player при необходимости поворачивает ролик на нужный угол. Это удобно, если вы начали смотреть кино, но вдруг обнаружили, что картинка «лежит на боку». Пара кликов – и можно наслаждаться кино дальше.
Windows Media Player не позволяет сохранять сделанные изменения. То есть для разового просмотра вы можете повернуть изображение, но при повторном запуске картинка снова будет неправильной.
Часть 5. Как повернуть видео в iMovie
Если вы пользователь Mac, вы можете использовать IMOVIE вращать видео, как это является родным программным обеспечением для редактирования видео на Mac OX S. Использование iMovie позволит вам вращать видеоклипы без установки какой-либо сторонней программы.
1 Откройте iMovie и нажмите меню «Файл», чтобы выбрать «Импорт»> «Фильмы», чтобы добавить видеофайл в iMovie. После импорта ваше видео появится в окне предварительного просмотра.
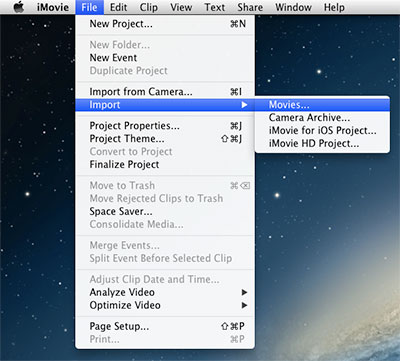
2 Выберите ваше видео и закрепите кнопку «Обрезать» на средней панели инструментов, чтобы открыть меню обрезки. Здесь вы можете найти кнопки поворота в верхней части окна просмотра. Вы можете поворачивать видео с шагом 90 градусов, нажимая кнопки поворота влево или вправо. Нажмите «Готово», чтобы закончить вращение.
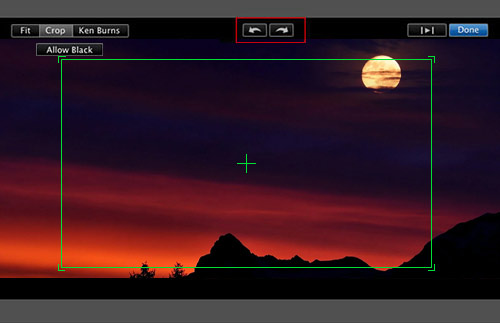
3 Затем нажмите «Файл» и выберите «Экспорт», чтобы сохранить видео. Вы можете выбрать формат видео и место, где вы хотите сохранить повернутое видео.
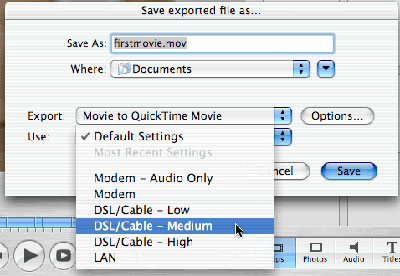
С помощью вышеуказанных 5 способов вы можете легко вращать видео в Windows 10/8/7 и Mac. Иногда вам может понадобиться повернуть видео в Интернете без использования настольной программы, в этой ситуации вы можете найти такие сайты, как rotatevideo.org, rotatemyvideo.net и т. Д., Чтобы помочь вам повернуть видео в Интернете за считанные секунды. Если вы хотите узнать, как вращать видео на iPhone, просто проверьте детали в этой статье: Как повернуть видео на iPhone.
Что вы думаете об этом посте.
Рейтинг: 4.6 / 5 (на основе рейтингов 239)
24 января 2019 года 10:42 / Обновлено Дженни Райан в Редактирование видео
Как повернуть видео файл MOV? Вы можете узнать из этой статьи и найти лучший способ.
Попробуйте найти отличный видеоредактор для редактирования ваших видеоклипов, как профессиональный? Прочитайте эту статью.
Как обрезать видео на iPhone? Эта статья знакомит вас с лучшими приложениями для видеомонтажа на iPhone.









