Три способа разблокировать iPad без пароля (2022)
Хотите знать, как разблокировать iPad без использования пароля? Тогда вы на правильной странице. Если у вас возникли проблемы с разблокировкой iPad, не беспокойтесь. В этой статье будет обсуждаться несколько вариантов того, как вы можете разблокировать свой с помощью различных процедур.
Быть заблокированным
Чтобы защитить конфиденциальность владельца, Apple разработала для своих устройств отключение использования после ввода неправильных паролей. Это означает, что если вы забыли свой пароль, последовательные неудачные попытки разблокировать ваш iPad приведут к отключению вашего iPad.
Хорошей новостью является то, что вы все еще можете получить доступ к своему устройству. Ниже приведены несколько способов разблокировки iPad без пароля.
Как сбросить iPhone или iPad в режиме восстановления
Этот способ для тех случаев, когда iPhone или iPad не включается. В результате все личные данные сотрутся и вы сможете их восстановить только в том случае, если в iCloud или на вашем компьютере ранее были созданы резервные копии.
1. Подключите iOS-устройство к компьютеру и запустите программу iTunes.
2. Выполните принудительный перезапуск iPhone. На разных моделях это делается по-разному.
На iPhone X, iPhone 8 или iPhone 8 Plus нажмите и сразу отпустите сначала кнопку увеличения, а после — уменьшения громкости. Затем зажмите боковую кнопку и удерживайте её, пока на мобильном устройстве не появится экран восстановления.
На iPhone 7 или iPhone 7 Plus зажмите одновременно кнопку уменьшения громкости и боковую кнопку и удерживайте их до перехода мобильного устройства в режим восстановления.
На iPhone 6s Plus и более ранних моделях, а также на iPad одновременно зажмите верхнюю (или боковую) кнопку и кнопку «Домой» и удерживайте их, пока на гаджете не появится экран восстановления.
3. Когда iTunes предложит восстановить или обновить аппарат, нажмите «Восстановить» и следуйте дальнейшим подсказкам.
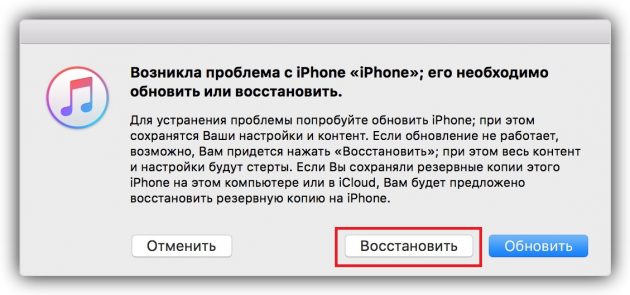
Когда аппарат перезапустится, на нём будут заводские настройки.
При восстановлении заводских настроек удаляются данные и настройки на iPhone, iPad или iPod и устанавливается последняя версия iOS, iPadOS или программного обеспечения iPod.
Порядок работы
1. Скачаем на персональный компьютер последнюю версию программы iTunes (в данном случае — версия 10.0.0.68).
2. Установим приложение, для чего запустим установочный файл, после чего необходимо, следуя подсказкам программы, нажимать на кнопку «Далее» до завершения установки.
3. В конце процесса установки на запрос программы произведем перезапуск компьютера.
4. Во время перезагрузки ПК необходимо снять с планшета транспортировочную наклейку и подключить к нему USB — кабель.
5. Подключим к ПК кабель (важно, чтобы компьютер имел Интернет-соединение) и включим планшет, для чего необходимо нажать и, не отпуская, подержать кнопку, расположенную вверху устройства, после чего автоматически загрузится программа iTunes.
6. Приложение самостоятельно определит подключенный к ПК гаджет, затем активирует его и предложит в качестве нового устройства.
7. Нажмем на кнопку «Ок», после чего произойдет начальная синхронизация.
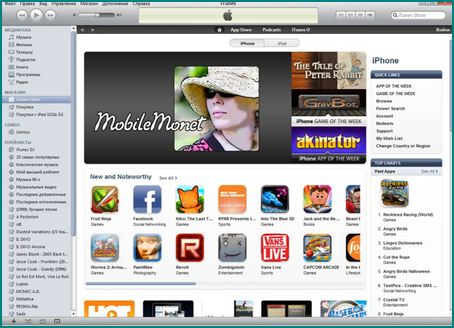
8. Программа iTunes также поможет совершить перенос контента с предыдущего устройства на новое. Если свободного места на диске достаточно, для перенесения информации в окне «Параметры» (Setup) необходимо нажать на кнопку «Готово» (Done), после чего программа загрузит копию всей библиотеки на планшет.
Подключение закончено. Теперь можно пользоваться устройством – работать в Интернете, завести свой аккаунт, закачивать приложения, а также видеоклипы и музыку.
Другие способы прошивки
Вышеописанный метод не единственный для того как прошить iPad 2, 3, Air, mini или другие модели. Я рекомендую использовать другие способы прошивки только если стандартный вариант не получился.
Процесс прошивки iPad через DFU

Режим DFU (Device Firmware Update) предназначен для прямой переустановки. Он эффективен в ситуациях, когда на планшете возникли программные сбои, и стандартный метод перепрошивки не работает.
- Подсоединить планшетник к компьютеру.
- Запустить iTunes.
- Выключить аппарат.
- При включении удерживать клавишу питания и кнопку понижения громкости.
- Отпустить клавишу питания спустя 10 секунд, продолжая удерживать кнопку понижения громкости.
- Спустя несколько секунд в Айтюнсе появится уведомление о подключении.
- Загрузить файл формата ipsw на компьютер.
- Удерживать клавишу Shift на компьютере Windows, или клавишу Alt на MacOS.
- Кликнуть на “Восстановить iPad”.
- Выбрать ipsw-файл.
- Нажать на “Открыть”.
Начнется перепрошивка в режиме DFU.
Важно! DFU и Recovery — разные режимы восстановления устройства. Для Apple техники DFU намного эффективнее.
Как перепрошить Айпад если забыл пароль

Режим DFU как раз для таких случаев, когда пользователь забыл пароль. Выключить и включить планшет можно и без пароля, а когда новая операционная система будет установлена, кода на девайсе не будет.
Помимо DFU можно перевести аппарат в режим восстановления, сменив ОС. Данный режим доступен лишь на мобильных устройствах предыдущего поколения Айпадов. На них есть физическая кнопка “Домой” на лицевой стороне в нижней части.
Переход в режим восстановления выполняется через отключение гаджета, а при включении удерживается кнопка “Домой”. Последующие действия для перепрошивки такие же, как в случае с Device Firmware Update (заголовок выше).
Решение 4. Как разблокировать секретный код для iPad iCloud Find My iPad
Если вы не можете вспомнить пароль для iPad, но вы включили функцию «Найти мой iPad», вы можете разблокировать iPad через iCloud.
Вы должны убедиться, что заблокированный iPad подключен к Интернету.
Шаг 1 Перейдите на сайт www.icloud.com в браузере своего компьютера. Войдите в свой Apple ID и пароль.
Шаг 2 Нажмите Найти iPhone , В верхней части экрана нажмите на Все устройства и выберите свой IPad из списка.
Шаг 3 Нажмите Стирать iPad , После этого все содержимое и настройки будут удалены, включая пароль iPad. Затем вы можете разблокировать свой iPad и установить его в качестве нового iPad или восстановить iPad из файла резервной копии.
Создание резервных копий
После того как вы спасли свой девайс от ошибки, вновь подключитесь к iTunes. Чтобы не терять свои файлы, надо периодически делать резервную копию.
- Запустите Айтюнс и присоедините гаджет к компьютеру.
- Нажмите на кнопку с нарисованным на ней планшетом (она находится наверху).
- Откройте «Обзор».
- Найдите пункт «Создать резервную копию».
- Вы можете выбрать, куда сохранять данные — на компьютер или в iCloud. После регистрации в iCloud у вас будет 5 гигабайт памяти в облачном хранилище. В этом сервисе есть много полезных функций. Но он будет недоступен, если отключен интернет.
- Теперь вы восстановите данные, если что-то случится с устройством.
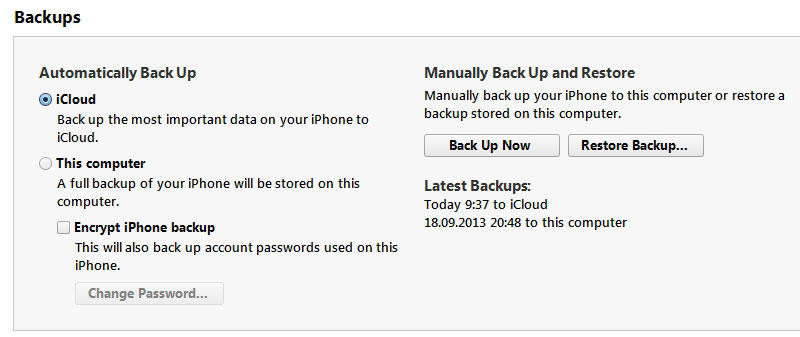
Сохраните свои файлы в облаке iCloud или же продублируйте их на другой носитель. Тогда вас не испугает надпись «iPad отключен, подключитесь к iTunes». Что делать в таких случаях, вы уже знаете.











