
В современном ритме жизни довольно сложно обходиться без такого гаджета, как ноутбук. С его помощью мы работаем с любой точки земного шара, общаемся с родственниками и друзьями, развлекаемся, делаем покупки в онлайн-магазинах. Как же неприятно, когда любимый компьютер выходит из строя. Банальная блокировка клавиатуры приводит к полной остановке пользования ноутбуком.
Если вы не знаете, как включить клавиатуру на ноутбуке, это может стать большой проблемой для работы и всего остального. Однако отчаиваться не стоит. Есть несколько гарантированных способов разблокировки клавиш и наладки рабочего процесса.
Как включить и выключить клавиатуру на ноутбуке?
Спонтанное выключение клавиатуры зачастую случается из-за одновременного нажатия спецклавиши Win и второй кнопки, которая может отличаться в зависимости от модели ноутбука. Узнать, какая клавиша в вашем случае составляет желаемую комбинацию можно из инструкции к ноутбуку.
Однако, что делать, если инструкции нет или у вас нет к ней доступа? В этом случае можно скачать подробное руководство к своему ПК на веб-сайте соответствующего производителя. Вероятнее всего, вам нужно будет зарегистрироваться, введя серийный номер ноутбука, после чего вы получите необходимое руководство к пользованию.
Но прежде, чем идти этим сложным путем, попробуйте просто нажать сочетание клавиш Fn+NumLock, последняя находится в правой части клавиатуры. Вероятно, вы ошибочно воспользовались этим сочетанием для включения цифровой панели во время онлайн-игры. При этом вы невольно отключили часть клавиатуры.
Если вышеуказанным методом разблокировать клавиатуру не удалось, нужно попробовать сочетание клавиш Fn и одной из кнопок F1-F12. Вам нужна та клавиша из ряда, где изображен замочек или другая картинка, соответствующая блокировке клавиатуры.
Если говорить о конкретных моделях, часто возникают вопросы, как включить клавиатуру на ноутбуке Аcer, Леново, HP, Asus и других. Для этого можно воспользоваться такими сочетаниями: Fn+F12, Fn+NumLock, Fn+F7, Fn+Pause, Fn+Fх, где х – это одна из 12 функциональных клавиш. И чтоб найти, какой именно клавишей включить клавиатуру на ноутбуке, нужно заглянуть в инструкцию или действовать методом подбора.
Как включить дополнительную клавиатуру на ноутбуке?
К таковым клавиатурам можно отнести экранную, которая включается довольно просто и отображает актуальное состояние реальной клавиатуры. Чтобы вывести ее на экран, нужно войти в меню Пуск, далее пройти в Стандартные-Специальные возможности и там отыскать пункт Экранная клавиатура.
Еще проще – после входа в меню Пуск ввести в строку поиска «keyboard» или «клавиатура». Как правило, надпись «Экранная клавиатура» появится первым пунктом среди всех найденных вариантов.
Для чего может понадобиться эта виртуальная клавиатура – спросите вы. Вероятно, она поможет вам найти клавишу Num Lock, если она отсутствует на реальной клавиатуре. А без этой кнопки порой невозможно разблокировать последнюю.
Как разблокировать клавиатуру раз и навсегда?

Если проблема с блокировкой клавиатуры возникает у вас регулярно, решить ее один раз и надолго поможет установка программы All-Unlock v2.0 RC3. Вы можете скачать бесплатную версию на официальном сайте.
При скачивании с других сайтов, убедитесь сперва, что на вашем ПК установлен и работает антивирус, чтобы не стать жертвой мошенников и не нанести вред ноутбуку.
В случае, если у вас не получается включить клавиатуру ни одним из приведенных способов, вероятнее всего, вам лучше обратиться в сервисный центр для привлечения опытных специалистов.
Включение и настройка экранной клавиатуры
ОС Windows имеет массу преимуществ, которые упрощают жизнь пользователей. Часто, сталкиваясь с необходимостью что-то сделать на ПК, оказывается, что для этого уже есть встроенная функция, и качать отдельное приложение не нужно. Экранная клавиатура многим не кажется необходимой, да и пользователи о ней просто не знают, но, если не работают кнопки физической клавиатуры, она станет равноценной заменой.
Как вывести на экран
Виртуальная клавиатура – это аналог физического варианта, который выводится непосредственно на экран, имеет равный функционал и реагирует на мышку или джойстик. Она необходима при поломке кнопок или же ограниченных возможностей пользователя.

Многие пользователи начинают искать информацию о том, как вывести клавиатуру на экран ноутбука, когда сталкиваются с реальной необходимостью. Есть несколько вариантов, и они ничем отличаются для разных ОС – от Windows XP до Windows 10.
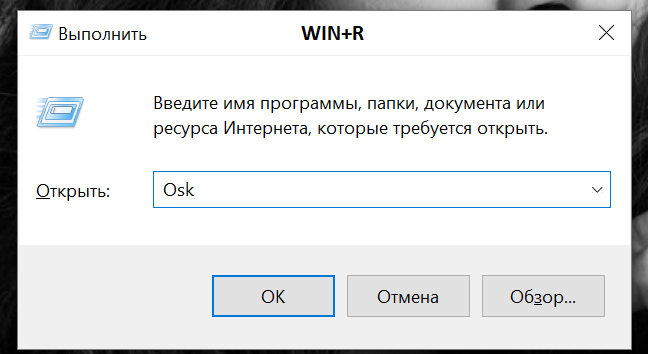
- Включить на ноутбуке клавиатуру на экране можно переходом по ссылке: пуск – программы – спец.возможности – экранная клавиатура.
- Второй вариант включить цифровую клавиатуру на ноутбуке или ПК – в поисковике Виндовс вбить название утилиты или ее первые буквы, а дальше открыть найденное приложение.
- Запустить утилиту можно через меню «выполнить», введя в него «osk».
- Последний способ запуска: «параметры» — «спец.возможности».
Как сделать быстрый доступ
Как включить экранную клавиатуру на ноутбуке в целом понятно, но как сделать так, чтобы не пришлось ее долго искать? Для этого тоже есть несколько вариантов решения.
- В Windows 10, пройдя от «пуск» к «экранной клавиатуре», нужно ее не запустить, а кликнуть правой кнопкой и выбрать «закрепить на начальном экране». Теперь нажав «пуск», пользователь увидит с правой стороны в избранных программах утилиту с виртуальными клавишами.ч
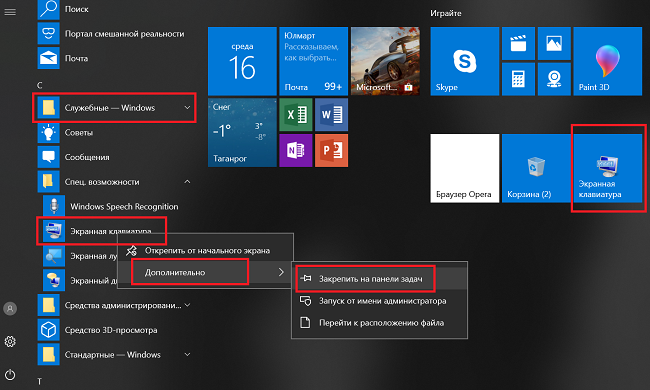
- В Windows 8 и более ранних версиях есть возможность зафиксировать приложение на панели задач. Для этого снова через «пуск» следует найти утилиту и, вызвав ее контекстное меню, выбрать «закрепить на панели задач» или «закрепить в меню пуск».
- Еще один вариант обеспечить быстрый доступ – это вынести ярлык приложения на рабочий стол. Для этого вновь необходимо отыскать программу в «специальных возможностях» и в контекстном меню выбрать «отправить на рабочий стол». Это способ сделать клавиатуру на экране ноутбука без лишних сложностей, достаточно лишь кликнуть по ее иконке.
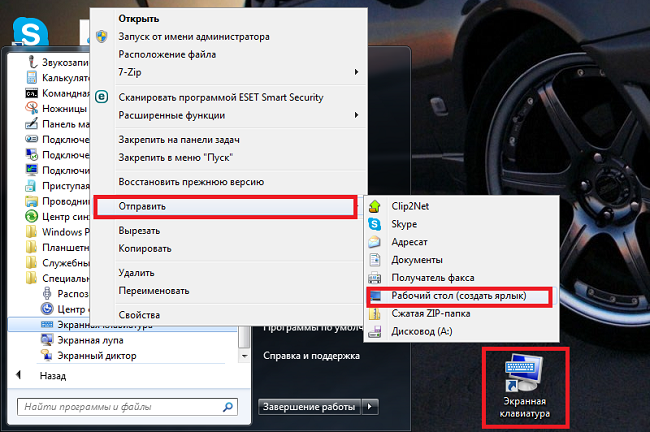
- В операционной системе Windows 7 пользователи могут настроить горячие клавиши для доступа к приложению. Для этого посредством ПКМ открываем свойства и во вкладке «ярлык» прописываем клавиши для быстрого доступа. По умолчанию система задает комбинацию «ctrl+alt», пользователю остается выбрать третью клавишу, чаще всего это буква k, что является отсылкой к английскому слову «key» – «клавиша».

Настройки клавиатуры
Экранная клавиатура имеет ряд настроек. Чтобы получить к ним доступ, необходимо ее запустить и кликнуть по кнопке «параметры».
- Пункт «цифровая клавиатура» добавляет на выводимой на экране клавиатуре боковые клавиши с цифрами и математические действия с ними.
- По умолчанию клавиши работают после клика по ним мышкой, но можно в настройках выставить наведение указателя мышки (дополнительно настраивается время наведения, чтобы кнопка считалась нажатой). Еще один вариант ввода – сканирование клавиш. Эта функция позволяет использовать в качестве устройства ввода джойстик.
- В параметрах можно установить звуковое сопровождение при нажатии на клавишу или же, наоборот, его отключить.
- Еще одна возможность – автоматически подбирать слова по введенным символам. Это упрощает процесс набора, так как система в режиме онлайн сама предлагает подходящие слова (аналог функции Т9 на смартфоне). При активации данной опции пользователь может установить, чтобы система сама ставила пробел после введенного слова или же не делала этого.
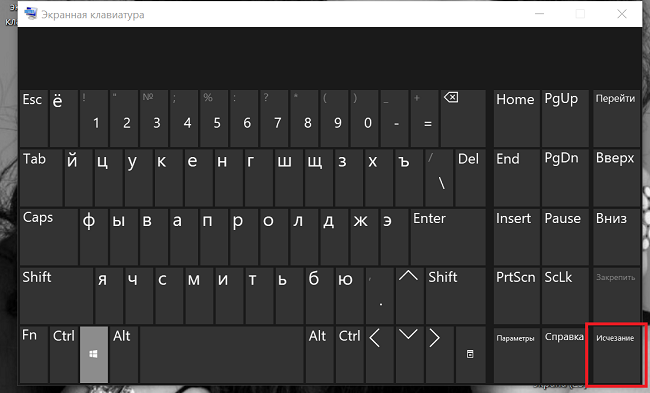
Еще один закономерный вопрос – как происходит введение заглавной буквы. При обычной работе пользователь для этих целей зажимает «ctrl» и удерживает его. В случае виртуальной версии нажатие на «ctrl» фиксирует его, то есть происходит действие, аналогичное удержанию кнопки на обычном устройстве ввода. При этом клавиша будет подсвечена, повторное нажатие воспринимается системой, что кнопка отпущена. Для переключения языка нужно один раз нажать «ctrl», затем два раза «alt».
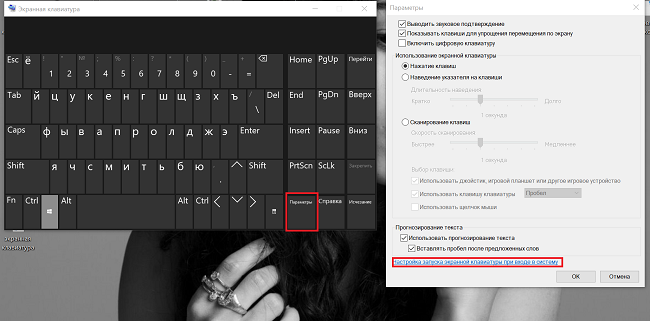
Что делать, если обычная клавиатура сломалась, а у пользователя на входе в систему стоит пароль? Вводить его можно с помощью виртуальной клавиатуры, но предварительно ее следует активировать. Для этого запускаем приложение, выбираем «параметры» и проходим по ссылке «настройка экранной клавиатуры при входе в Windows», откроется дополнительное окно, в нем следует отметить «использовать экранную клавиатуру» и сохранить результат.
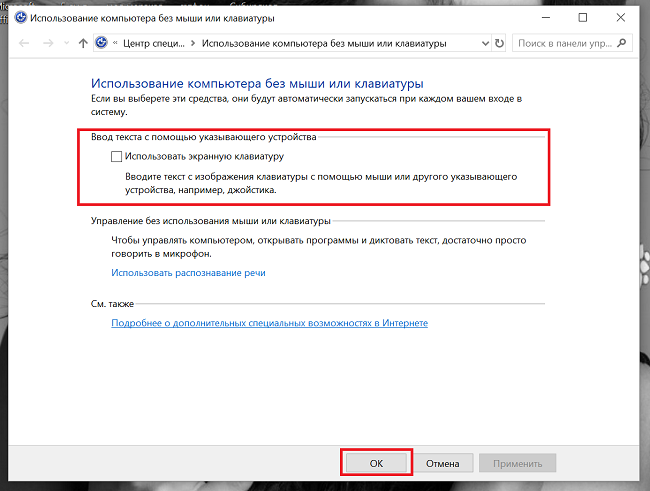
Если клавиатура сломалась, и не удается ввести пароль на помощь снова придут виртуальные клавиши. На стартовой странице с вводом пароля в правом нижнем углу есть несколько иконок. Одна из них называется специальные возможности, кликнув по ней, пользователю остается выбрать экранную клавиатуру и с ее помощью ввести пароль.
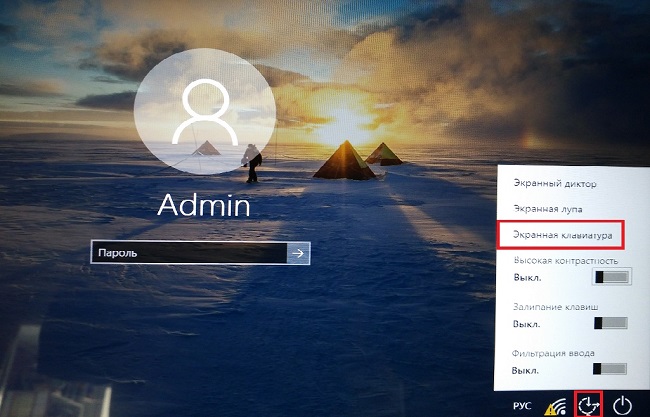
Если утилита не работает
Случается так, что на устройстве не работает экранная клавиатура. Сбой может быть вызван вирусами или неправильными действиями пользователя. Самый простой вариант исправить ситуацию — скачать любую аналогичную утилиту. Для этого достаточно просто ввести в любой поисковой системе соответствующий запрос и выбрать наиболее подходящий вариант.
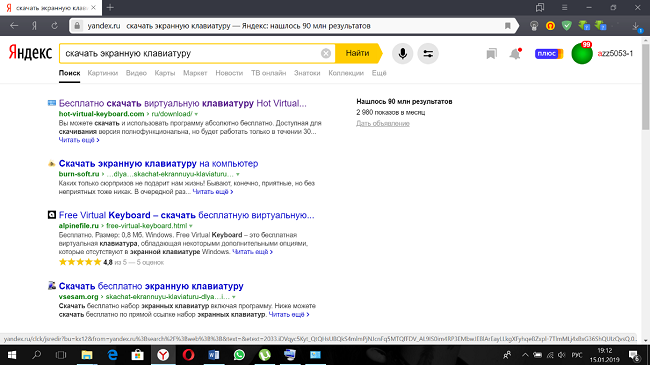
Второй вариант – скопировать утилиту на другом гаджете. За счет простоты приложения, оно занимает совсем мало места. Независимо от версии ОС приложение хранится в папке System32 на локальном диске с установленной Виндовс. Остается лишь найти в этой папке утилиту osk.exe и скопировать ее в аналогичную папку на гаджете, в котором она перестала работать.
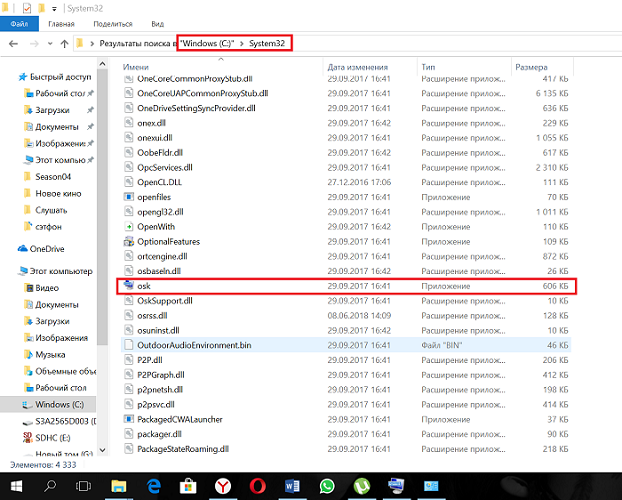
Важно! Оба устройства должны работать на одной Windows, то есть перенос с XP на десятку не может гарантировать правильную работу приложения.
Самые популярные ноутбуки 2019 года
Ноутбук Apple MacBook Air 13 with Retina display Late 2018 на Яндекс Маркете
Ноутбук Xiaomi Mi Notebook Air 13.3″ 2018 на Яндекс Маркете
Ноутбук Lenovo ThinkPad Edge E480 на Яндекс Маркете
Ноутбук Acer SWIFT 3 (SF314-54G) на Яндекс Маркете
Ноутбук Acer ASPIRE 7 (A717-71G) на Яндекс Маркете
Способы включения клавиатуры на ноутбуке с Windows 10

На ноутбуке с Windows 10 клавиатура может не работать по тем или иным причинам, из-за чего возникает необходимость ее включения. Сделать это можно несколькими способами в зависимости от изначального состояния. В ходе инструкции мы рассмотрим несколько вариантов.
Включение клавиатуры на ноутбуке с Windows 10
Любой современный ноутбук оборудован клавиатурой, способной работать на всех операционных системах, не требуя скачивания какого-то софта или драйверов. В связи с этим если перестали работать все клавиши, скорее всего, проблема заключается в неисправностях, устранить которые зачастую могут только специалисты. Более подобно об этом сказано в завершающем разделе статьи.
Вариант 1: Диспетчер устройств
При условии подключения новой клавиатуры, будь то замена встроенной или обычное USB-устройство, она может заработать не сразу. Для ее включения придется прибегнуть к «Диспетчеру устройств» и активировать вручную. Однако это не гарантирует правильного функционирования.
- Нажмите правой кнопкой мыши по логотипу Windows на панели задач и выберите раздел «Диспетчер устройств».

В списке найдите строку «Клавиатуры» и дважды кликните по ней левой кнопкой мыши. Если в выпадающем списке имеются устройства с иконкой стрелочки или тревоги, нажмите ПКМ и выберите пункт «Свойства».

Перейдите на вкладку «Драйвер» и нажмите кнопку «Включить устройство», если она доступна. После этого клавиатура должна будет заработать.

Если кнопка недоступна, нажмите «Удалить устройство» и после этого переподключите клаву. При активации встроенного устройства в таком случае ноутбук придется перезагрузить.

При отсутствии положительных результатов от описанных действий, обратитесь к разделу этой статьи по устранению неисправностей.
Вариант 2: Функциональные клавиши
Как и подавляющее большинство других вариантов, неработоспособность лишь нескольких клавиш может возникать на разных операционных системах вследствие использования тех или иных функциональных клавиш. Проверить это можно по одной из наших инструкций, прибегнув к включению клавиши «Fn».

Иногда может не работать цифровой блок или клавиши от «F1» до «F12». Их также можно деактивировать, а, следовательно, и включить отдельно от всей клавиатуры. На этот случай обратитесь к следующим статьям. И сразу заметьте, большинство манипуляций сводится к использованию клавиши «Fn».

Вариант 3: Экранная клавиатура
В ОС Windows 10 имеется специальная возможность, заключающаяся в отображении полнофункциональной экранной клавиатуры, о процессе включения которой нами рассказано в соответствующей статье. Она может быть полезна во многих ситуациях, позволяя вводить текст с помощью мыши или касаниями при наличии сенсорного дисплея. При этом данная возможность будет функционировать даже при отсутствии или неработоспособности полноценной физической клавиатуры.

Вариант 4: Разблокировка клавиатуры
Неработоспособность клавиатуры может быть вызвана специальным софтом или предусмотренными разработчиком сочетаниями клавиш. Об этом нами было рассказано в отдельном материале на сайте. Особое внимание при этом стоит уделить удалению вредоносного ПО и очистки системы от мусора.

Вариант 5: Устранение неисправностей
Наиболее частой проблемой по части клавиатуры, с которой сталкиваются владельцы ноутбуков, в том числе и на Windows 10, заключается в выходе ее выходе из строя. Из-за этого придется отнести устройство в сервисный центр для диагностики и по возможности починки. Ознакомьтесь с нашей дополнительной инструкцией по данной теме и учтите, сама ОС в такой ситуации не играет никакой роли.

Иногда для устранения сложностей с выключенной клавиатурой требуется индивидуальный подход. Однако описанных действий будет достаточно в большинстве случаев для проверки клавиатуры ноутбука с Windows 10 на предмет неисправностей.
 Мы рады, что смогли помочь Вам в решении проблемы.
Мы рады, что смогли помочь Вам в решении проблемы.
Добавьте сайт Lumpics.ru в закладки и мы еще пригодимся вам.
Отблагодарите автора, поделитесь статьей в социальных сетях.
 Опишите, что у вас не получилось. Наши специалисты постараются ответить максимально быстро.
Опишите, что у вас не получилось. Наши специалисты постараются ответить максимально быстро.
Как включить экранную клавиатуру [все способы для Windows 7, 8, 10]
Доброго времени суток!
Когда с физической клавиатурой случаются «проблемы» (например, не срабатывает часть клавиш или компьютер ее совсем не видит) — выручить может экранная клавиатура. В общем-то, она позволяет выполнить практически все те же действия, что и реальная.
В этой статье хочу привести несколько способов, которые помогут вам вызвать ее на экран ( прим. : это только на планшетах/телефонах при активном текстовом поле она всплывает автоматически, на компьютере/ноутбуке актуален только ручной способ ✌) .
Постараюсь привести разные варианты для последних версий ОС Windows 7, 8, 10 (чтобы что-нибудь — да сработало. А то ведь, как известно, «беда» одна не приходит. ) .
Дополнение!
Если у вас на физической клавиатуре не работает какая-то определенная клавиша(и) — попробуйте выполнить следующие рекомендации
Способы включить экранную клавиатуру
Универсальный
- нажмите сочетание кнопок Win+R (в левом нижнем углу должно появиться окно «Выполнить») ;
- введите команду osk;
- нажмите Enter. См. скрин ниже.
Запуск экранной клавиатуры (команда osk)
Универсальный (2)
- нажмите сочетание кнопок Win+U;
- в открывшемся окне спец. возможностей найдите подраздел «Клавиатура»: в нем можно включить/выключить экранную клавиатуру.
Параметры Windows 10 — спец. возможности
Через меню ПУСК
- откройте меню ПУСК;
- найдите подраздел на букву «С», раскройте вкладку «Спец. возможности»;
- перейдите по ссылке «Экранная клавиатура» (см. скрин ниже).
ПУСК в Windows 10
-
на плиточном экране раскройте список всех приложений (для этого достаточно кликнуть по «стрелочке» (как она выглядит в Windows 8.1 показано на скрине ниже));
Windows 8 — раскрываем список приложений
далее найдите подраздел «Спец. возможности», в нем будет ссылка на запуск клавиатуры (см. пример ниже).
Ищем подраздел спец. возможностей
- откройте меню ПУСК;
- раскройте вкладку «Спец. возможности», запустите экр. клавиатуру (пример ниже).
Windows 7 — меню пуск (спец. возможности)
Через командную строку (CMD)
- откройте командную строку;
- далее введите команду «osk» (без кавычек) и нажмите Enter.
Через «поиск»
- щелкните по значку поиска (он находится рядом с ПУСКом);
- начните вводить слово «экранная»;
- Windows найдет автоматически ссылку на клавиатуру (см. скрин ниже).
ПОИСК в Windows 10
Используем альтернативные экранные клавиатуры
В некоторых случаях функционала встроенной клавиатуры недостаточно, или она не работает должным образом, или просто-напросто не удается запустить ее (например, в случае вирусного заражения) . В подобных ситуациях придется переходить на аналоги (парочку из них порекомендую ниже) .
Free Virtual Keyboard
Очень простая виртуальная клавиатура, не нуждающаяся в установке. Весит всего 0,3 МБ. При запуске она по умолчанию находится поверх всех остальных окон, позволяя быстро и удобно набирать текст. До сих пор поддерживается разработчиком, работает во всех популярных ОС Windows 7, 8, 10 (полная поддержка русского языка) .
Free Virtual Keyboard (скриншот работы)
Click-N-Type
Click-N-Type — скрин главного окна
Еще один вариант виртуальной клавиатуры (приложение бесплатное). Поддерживает макросы, несколько раскладок (рус., англ., и др.), есть в наличии портативная версия (не нуждается в установке), поддерживаются даже старые ОС (начиная с Windows 98) . В общем-то, достаточно интересный продукт.
Как включить на ноутбуке дополнительную клавиатуру?
Как отключить дополнительную цифровую клавиатуру на ноутбуке?
Чтобы отключить цифровую клавиатуру в ноутбуке, нужно воспользоваться клавишей NumLock, которая расположена в правом верхнем углу. Как правило, при дезактивации того режима гаснет один из специальных световых индикаторов, если они, конечно, есть в вашей модели лэптопа.
Как открыть экранную клавиатуру с помощью клавиш?
Способы включить экранную клавиатуру
- нажмите сочетание кнопок Win+R (в левом нижнем углу должно появиться окно «Выполнить»);
- введите команду osk;
- нажмите Enter. См. скрин ниже. Запуск экранной клавиатуры (команда osk)
Как сделать Нумпад на ноутбуке?
Использование горячих клавиш
- Чтобы включить цифры справа (этот блок еще называется Numpad), найдите и нажмите кнопку Num Lock. …
- Если клавиши Num Lock на ноутбуке нет, включите Numpad с помощью функциональной клавиши Fn.
Почему не работает боковая цифровая клавиатура?
Пожалуй самая распространенная причина – у вас отключена цифровая часть клавиатуры. Для того что бы включить ее, нужно нажать кнопку Num Lock. Обычно она находится рядом с цифровой частью. Кнопка Num Lock может располагаться и в другом месте, а так же иметь сокращенное обозначение NumLK, NmLk и т.
Как убрать Num Lock на ноутбуке?
Нажмите Fn + F8 / F7 / Insert, чтобы включить / отключить функцию numlock. Для ноутбуков с диагональю 15 дюймов и выше цифровая клавиатура расположена с правой стороны клавиатуры. Нажмите NmLk, чтобы включить или отключить цифровую клавиатуру.
Как разблокировать клавиатуру на ноутбуке Lenovo Ideapad 330?
Как разблокировать клавиатуру на ноутбуке lenovo? Коротко о себе : моим родителям не стыдно. Для того чтобы можно нажать сочетание клавиш Fn+NumLock. Если не поличилось, то поискать на клавиатуре клавишу с изображением замочка (обычно на клавишах F1-F12) и нажать ее в сочетании с клавишей Fn.
Как включить экранную клавиатуру в гугл хром?
Как включить экранную клавиатуру
Нажмите на значок «Настройки» . В нижней части экрана нажмите Дополнительные. В разделе «Специальные возможности» выберите Настроить специальные возможности. В разделе «Клавиатура и ввод текста» включите параметр Включить экранную клавиатуру.
Как вызвать экранную клавиатуру в Windows 10?
Чтобы ее отобразить, нажмите правой кнопкой мыши на часы и поставьте галочку напротив пункта «Показать сенсорную клавиатуру». После этого на панели быстрых задач будет доступен новый значок – на него достаточно нажать левой кнопкой мыши, чтобы запустить виртуальную клавиатуру, выполненную в стиле сенсорной.
Как закрепить экранную клавиатуру на панели задач?
Закрепить экранную клавиатуру Шаг 1: Откройте приложение «Параметры» и перейдите в группу настроек «Специальные возможности». Шаг 2: Выберите вкладку «Клавиатура» и передвиньте ползунок переключателя «Использовать экранную клавиатуру» в положение «Вкл».
Где находится кнопка Numpad на ноутбуке?
Numpad 1 — это просто клавиша с единицей, которая расположена в правой части клавиатуры. Чтобы она была активна, должен быть включен Num Lock (кнопка, расположенная в той же части клавиатуры, обычно слева сверху).
Как включить Num Lock по умолчанию Windows 10?
Включить клавишу NumLock при загрузке Windows 10
- Откройте редактор реестра (regedit.exe)
- Перейдите в раздел HKEY_USERS.DEFAULTControl PanelKeyboard.
- Измените значение ключа InitialKeyboardIndicators с 2147483648 (это значение по-умолчанию) на 2.
- Закройте редактор реестра и перезагрузите компьютер
Где на клавиатуре кнопка Нумпад?
Numeric keypad, Keypad, Numpad) — небольшая секция компьютерной клавиатуры, обычно находится с правого края. На цифровой клавиатуре имеются клавиши с цифрами от 0 до 9, символ десятичного разделителя (.), символы сложения (+), вычитания (−), умножения (*) и деления (/).
Почему не печатаются цифры на клавиатуре справа?
Цифровая клавиатура может быть отключена. Это самое распространенная причина, почему не работают правые цифра на клавиатуре. Чтобы включить цифровую клавиатуру, найдите клавишу num lk (NumLock), и нажмите на нее. … Если не работает клавиатура цифры справа на ноутбуке, тогда попробуйте нажать клавишу Fn + Num lk.
Как включить цифры на клавиатуре компьютера?
Как включить цифровую клавиатуру?
- Нажмите на клавишу Num Lock. Если она есть, то обычно находится справа наверху всей клавиатуры. …
- Комбинация клавиш Fn + F11. Чаще всего такая комбинация работает на тех лептопах, где цифровой клавиатуры нет вообще. …
- Экранная клавиатура. Этот способ самый простой, оригинальный и в то же время эффективный.









