Как оцифровать аудиокассету
В век цифровых технологий найти и послушать любую аудиозапись очень легко: в сети Интернет есть почти все. Раньше прослушивание любимой музыки было делом непростым: записи было сложно достать, они хранились на пластинках или кассетах, их передавали из рук в руки и переписывали. У многих любителей музыки до сих пор остались старые записи на кассетах. Слушать их порой невозможно: качество звука на таких носителях со временем ухудшается, звук становится глухим, прерывается.
Иногда магнитная лента и вовсе рвется. Чтобы сохранить ценные аудиозаписи, проводится оцифровка аудиокассет – перевод записи в цифровой формат. К тому же, с помощью программ для обработки аудио можно улучшить качество звука — убрать шумы, повысить или понизить уровень басов и изменить другие параметры аудиозаписи. Оцифровать аудио вполне реально в домашних условиях. Вам понадобятся:
- Аудиокассета
- Магнитофон или плеер для аудиокассет
- Компьютер
- Аудиокабель
- Программа для обработки аудио
Как переписать с аудиокассеты на компьютер
Записи на аудиокассете могут быть переданы с магнитофона на компьютер. Для этого необходимо воспользоваться стерео кабелем с мини-разъемом и программой для аудиозаписи, например, Plus! Analog Recorder или Audacity.

- Как переписать с аудиокассеты на компьютер
- Как переписать видеокассету на компьютер
- Как оцифровать видео с кассет mini-DV
- — кассетный магнитофон;
- — стерео-кабель с мини-разъемом;
- — программа для аудиозаписи.
Подключите один конец стерео кабеля в разъем для наушников на кассетном магнитофоне, а другой – в разъем для микрофона на компьютере. Вставьте аудиокассету в магнитофон.
Откройте программу Plus! Analog Recorder. Нажмите кнопку Next («Далее»), когда на экране появится страница приветствия. После обнаружения звуковых устройств снова нажмите кнопку Next.
Перейдите в раздел Record your music («Запись музыки») программы Plus! Analog Recorder. Нажмите кнопку Record («Запись»), а затем нажмите кнопку воспроизведения на кассетном магнитофоне. Нажмите кнопку Stop («Стоп») по окончании записи.
Перейдите на страницу Review and name your tracks («Обзор и названия треков»). Введите название композиции и имя исполнителя. Затем нажмите кнопку Next («Далее»).
Перейдите в раздел Save music tracks to this location («Сохранить музыкальные треки в этом месте»). Выберите любую из опций, которую желаете применить к аудиофайлу. Нажмите кнопку Next, чтобы сохранить звуковую дорожку.
Для того, чтобы переписать музыку с аудиокассеты на компьютер с помощью программы Audacity, скачайте и установите её. Дважды щелкните значок Audacity на рабочем столе, чтобы открыть программу.
Нажмите кнопку Record («Запись») (значок с красной точкой) в Audacity. Затем нажмите кнопку воспроизведения на кассетном магнитофоне. Подождите, пока аудиокассета доиграет до конца. Нажмите кнопку Stop («Стоп») (значок с желтым квадратом) в Audacity, чтобы остановить запись. Нажмите кнопку остановки на кассетном магнитофоне.
В меню «Файл» выберите Export as MP3 («Экспорт в MP3»). Введите название для аудиофайла, а затем нажмите кнопку Save («Сохранить») для завершения процесса передачи.
Оцифровка аудиокассет дома
Если у вас есть свободное время и вы располагаете кое-какими азами по электронике (на уровне как правильно подключить провод , скачать программу из интернета и установить её), значит, читаем далее. Если всетаки после прочтения у вас ничего не получилось — воспользуйтесь нашими услугами по оцифровке аудиокассет. Все что написано ниже проверялось и использовалось не раз и не два.
Итак , вы приняли решение заняться оцифровкой аудиокассет. Доставайте коробку с аудиокассетами. Будем пробовать оцифровывать аудиокассеты. Это просто! Для того, чтобы оцифровать аудио кассеты, вам понадобядся только четыре вещи : магнитофон, шнур, компьютер и программа для оцифровки.

Кассетный магнитофон (кассетный плеер).
Подойдет любой имеющийся в вашем распоряжении.
Нет никакой разницы, какого он года выпуска, самое главное, что бы он был исправен. И выполнял все свои функции.
Проверьте какие выходы у магнитофона есть на задней панели и исходя из этого покупайте кабель для подключения магнитофона к вашему компьютеру.


На задней панели магнитофона найдите разъемы для подключения аудиокабеля. Обозначается «audio out» или «line out». Соответственно к букве R подключаем правый канал (красный штекер) и к букве L — левый.
Если на задней панели магнитофона нет таких разъемов, не отчаивайтесь. С помощью кабеля показанного ниже, можно будет подключить магнитофон к компьютеру используя разъем для наушников на магнитофоне. Если у вас аудиоплеер, то другого выхода у вас просто нет. Используйте выход на наушники.

Так выглядит кабель для подключения через выход на наушники магнитофона. Перед подключением кабеля убавьте регулятор громкости наушников на минимум.

На задней панели компьютера находим синий разъем. Вот в него и подключаем кабель идущий от магнитофона. Для информации, к зелёному разъему подключаются ваши колонки и к розовому микрофон. Расположение и количество разъемов может отличаться от фото. Одним словом ищите синий кругленький разъем 🙂
Если у вас ноутбук и у него нет линейного входа. Не расстраивайтесь. В современных моделях ноутбуков микрофонный вход совмещен с линейным. Тоесть если вы подключите микрофон, запись будет производиться с микрофона. А подключив к этому входу магнитофон, ноутбук сам переключит сигнал и запись будет вестись с магнитофона. Правда мы не даем сто процентной гарантии, что у вас ноутбук именно с таким универсальным входом. Поэтому читайте инструкцию к ноутбуку или подключайте на свой страх и риск.

После подключения магнитофона к компьютеру, необходимо скачать программу для оцифровки аудио Audacity. В принципе последовательнось тут не важна. Можно было бы скачать её и раньше. Скачиваем, устанавливаем. Программа Audacity является свободно распространяемой. Она упростит вам работу при записи и редактирования звука. Audacity доступна для Windows, Mac и Linux. Так как большинство программ записывают звук в формате WAVE и Audacity не исключение. Но нам то нужен конечный вариант в формате mp3, а значит нужно будет скачать так называемую «библиотеку» Lame MP3 Encoder (библиотеками называются наборы инструкций, которыми программа пользуется). Скачать эту библиотеку можно на странице загрузки сайта, где вы скачали Audacity и установить после того, как вы установите Audacity. Страница загрузки Audacity находится здесь. Страница загрузки Lime MP3 encoder находится здесь.
После установки Audacity, вам нужно настроить несколько параметров. Во-первых, зайти в меню «Правка», «Параметры», «устройства» и убедится, что каналов в подразделе «запись» — два (в последней версии программы этот параметр стоит по умолчанию).
Далее в меню ищем «библиотеки» и смортим, что скачаная нами библиотека с LAME MP3 установлена. Если её там нет, нажмите кнопку «Найти библиотеку», а затем перейдите в папку на жестком диске, содержащую файл lame_enc.dll. Если библиотека скачана по ссылке выше, то данные действия не требуются. Все установится автоматически.
Теперь вам нужно проверить соединение магнитофона с компьютером и уровень звука. Провод одним концом подключаем к компьютеру в разъем «Line In», другим к магнитофону к выходам описаным выше. Ставим кассету в магнитофон и нажимаем на магнитофоне «пуск» (Play), вы должны услышать звук, исходящий из динамиков компьютера. Если этого не происходит, проверьте соединение магнитофона с компьютером. Если с ним все в порядке, попробуйте в программе Audacity в меню «правка», далее «параметры», «устройства» и в пункте «запись» поискать свое записывающее устройство (например «линия usb device»).
Итак, звук появился. Перематываем в магнитофоне кассету на начало и нажимаем в программе Audacity кнопку «запись»(пиктограмму с красным кружком) и клавишу «Play» на магнитофоне.
После того, как ваша аудиокассета будет записана на жесткий диск компьютера. Вам нужно экспортировать звук в формат мр3. Нажимаем «файл», «экспортировать», указываем куда, далее «тип файла» выбираем мр3 и в «параметры» выставляем битрейт (качество, с каким будет перекодирована аудиозапись из формата WAVE в формат mp3). 128Kbps более чем достаточно для аудиокниг, для музыкальных композиций битрейт необходимо удвоить до 256Kbps. Тут стоит заметить, что можно сохранить кассету не целиком, а отдельными композициями, что несомненно удобнее. Для этого нужно удерживая правую кнопку мыши выделить «кусочек» записи, перейти в меню «файл» и нажать на «экспортировать выделенное». Вуаля, все готово! Ничего сложного!
Если у вас есть пожелания или уточнения по этой статье, напишите нам. Мы постараемся все учесть и исправить.
Оцифровка аудиокассет дома
Если вы решили разобраться, как самостоятельно оцифровать ваши аудиокассеты со старыми записями, то данная статья вам поможет. Дома это сделать довольно просто при наличии стационарного компьютера, кассетного магнитофона или аудиоплеера и необходимых проводов.


Для начала убедитесь, что в вашем компьютере на тыльной стороне системного блока есть линейный вход — синий порт в звуковой карте.


У аудиомагнитофона есть выход на наушники. А у профессиональных магнитофонов есть специальные линейные выходы на колонки, и для них требуются специальные аудиопровода.


Теперь нужно проводом mini-jack — mini-jack подключить магнитофон к компьютеру.


Скачиваем по ссылке http://www.audiograbber.org/ бесплатную программу Audiograbber, которая позволит нам перенести нашу аудиокассету в цифровой вид.
Вставляем аудиокассету стороной «А» в магнитофон и отматываем на начало. Убираем на расстояние минимум 3 метра мобильный телефон, чтобы он не создавал помех при захвате. Теперь у нас все готово для оцифровки аудиокассет дома.
-
В программе audiograbber 1.8 выбираем «File – Line in sampling»

Далее обработка производится в программе Sound Forge 6.0
-
Запускаем Sound Forge 6.0. Далее «Файл — Открыть» выбираем звуковой файл для обработки. Появится следующее окно с файлом.
Обработка звуковых файлов
Программа Audacity позволяет выполнять почти любые действия по обработке аудиофайлов, включая нормализацию, обрезку и создание эффекта затухания, изменения скорости и высоты тона записи. С помощью этой утилиты можно склеивать файлы, конвертировать их в любые форматы и удалять шумы.
Среди инструментов для улучшения качества звука стоит выделить:
- Click Removal. Эффект, благодаря которому можно сначала найти щелчки и трески, а затем избавиться от них. Все помехи такого типа выглядят при визуальном просмотре как тонкие и выделяющиеся на фоне общего уровня пики.
- Repair. Эффект, восстанавливающий короткие отрезки длиной до 128 выборок, используя интерполяцию.
- Click removal using the Spectrogram view. Инструмент для удаления трудно определяемых небольших помех.
- Silence Audio. Эффект, автоматически заглушающий сравнительно большие по длине отрезки. Однако применять его рекомендуется осторожно, чтобы не повлиять на качество звукозаписи.
- Draw Tool. Инструмент для ручного выравнивания волноформы и ослабления помех. Длина обрабатываемого отрезка не ограничена, но времени придется потратить намного больше по сравнению с автоматическим удалением.
- Frequency Smoothing. Инструмент для частотного сглаживания. Позволяет размывать шумоподавление на несколько соседних частотных полос.
Похожей функциональностью обладают и другие редакторы. В том числе Sony Sound Forge, Sonarca Sound Recorder Free, «АудиоМастер» и Adobe Audition.
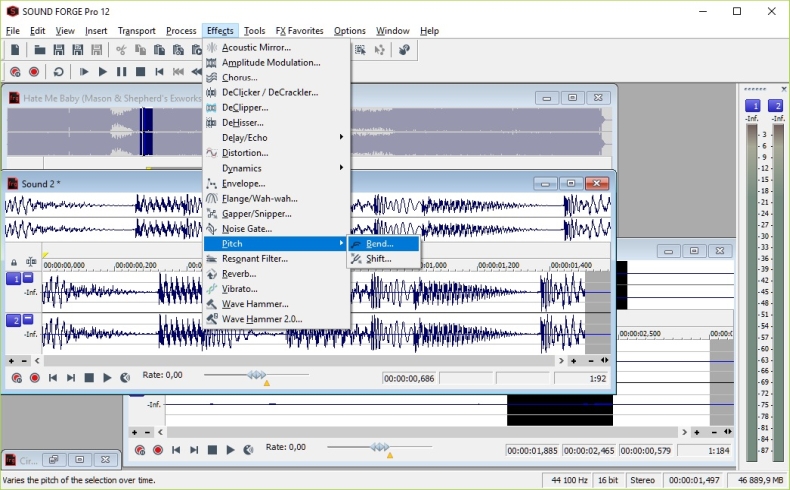
Sound Forge – еще одна бесплатная программа для обработки аудио на ПК
Независимо от выбранного варианта, процесс редактирования сводится к выполнению примерно одинаковых задач – начиная с разделения большого файла на несколько меньших по размеру, соответствующих музыкальным трекам или отрывкам разговора. Еще одна цель обработки – устранение помех и шума, выравнивание низких и высоких частот, изменение тембра или громкости и даже наложение звуковых эффектов. Хотя основная задача сводится к тому, чтобы сделать звук как можно более разборчивым.
Как оцифровать кассеты на ноутбуке?
Кто знает,как оцифровать кассеты с музыкой на ноутбуке ведь у него нет лин входа для подключения магнитофона?
Купите внешний ТВ тюнер USB.Вы сможете не только звук оцифровать, но и видео материалы, отснятые на касету.Место много не займёт (можно с собой взять и положить в сумку с ноутбуком) и функциональность хорошая. Например, вот такой:

А какая его модель конкретно? Намылился попробовать оцифровать кассеты с помощью Easycap — 9 лет назад
Аналоговый тюнер Prolink PixelView Xcapture USB.Это я к примеру модель показал.На самом деле их много.Выбирайте по характеристикам и цене. — 9 лет назад
Смотрите, чтобы чип видео и аудио у устройства был отдельный. Изикэп тоже неплохой прибор, но и у него есть разные составные части.
В принципе, если проме карты видеозахвата у вас есть другое оборудование, и ноутбук потянет, то можете попробовать. Но если оцифровать хотите только для себя, то лучше обратиться к оцифровщикам с хорошим оборудованием. Вот, например: vk.com/na_dvd









