Перенос настроек в Google Chrome
Как показывает статистика, браузер Google Chrome является самым популярным, а соответственно — лучшим на сегодняшний день. Им пользуются большинство пользователей интернета, особенно молодежь разбирающаяся в современных тенденциях.
Исходя из такой популярности — не трудно предположить, что человек, пользующийся Хромом, использует его повсеместно на работе и дома или в путешествии. Сторонник Хрома будет использовать именно Google Chrome, а для того что бы бесплатно скачать браузер Chrome — перейдите по ссылке.
Однако, возникает проблема, вопросом решения которой часто задаются обычные пользователи, а именно — Как перенести настройки Google Chrome ?
Например: Вы используете браузер дома и на работе. Дома в свободное время Вы настроили браузер так, как Вам этого хотелось. Однако на работе у Вас совсем другой компьютер, но с тем же браузером Google Chrome. Перенастраивать браузер еще раз желания чаще всего нет. Да и при каждой перенастройке Вам придется делать все снова.
Именно поэтому, лучшим решением данной проблемы является перенос настроек браузера.
Как перенести закладки из хрома в хром Google Chrome

Привет! Сегодня я покажу вам как перенести свои закладки из гугл хрома в другой браузер гугл хром на другом компьютере или ноутбуке. Вы можете очень просто и быстро сделать экспорт и импорт всех своих любимых сайтов в браузере Google Chrome. Смотрите инструкцию далее и пишите комментарии, если у вас есть вопросы. Поехали!)
На главной странице браузера (из которого хотите перенести), вверху справа нажмите на кнопку Меню (три точки). В открывшемся окне наведите курсор мыши на вкладку Закладки. Слева появится ещё одно окно. Нажмите в нём на вкладку Диспетчер закладок.

У вас откроется страница с вашими закладками.

На этой же странице, вверху справа нажмите на кнопку Свойства (три точки).

В открывшемся окне нажмите на вкладку Экспорт закладок. После чего, на ваш комп сразу же скачается файл с закладками.

Теперь перейдите в браузер, в который вы хотите перенести закладки. Откройте ту же страницу, как показано выше, откройте тоже окно, но уже нажмите на вкладку Импортировать закладки.

Выберите на компе файл, который вы скачали на предыдущем шаге. Откройте его.

Всё готово. Сразу же все закладки будут добавлены в ваш новый браузер. У вас появится новая панель закладок.
Экспорт и импорт закладок в Google Chrome
Представляю вам новый урок, в котором рассмотрим процесс импорта и экспорта закладок в браузере google chrome.
В прошлом уроке я рассказал вам как можно добавить закладку в браузере google chrome. В этом уроке, как и обещал, расскажу как можно сохранить закладки в отдельный файл, чтобы в дальнейшем перенести их на другой компьютер или восстановить после переустановки браузера google chrome.
Экспорт закладок в google chrome. Первым делом нам необходимо зайти в диспетчер закладок. Для этого есть специальное сочетание клавиш на клавиатуре Ctrl+Shift+O или можно нажать на клавишу в виде трех полосок в правом верхнем углу, далее перейти на пункт «Закладки», а в следующем выпадающем меню выбрать пункт «Диспетчер закладок».

Далее у вас откроется список со всеми вашими закладками. Для того, чтобы сохранить все закладки, вам необходимо выбрать пункт верхнего меню «Упорядочить» -> «Экспортировать закладки в файл HTML».

Перед вам откроется новое окно, в котором вам нужно будет выбрать место, где будет храниться файл с закладками, дать этому файлу название и нажать на кнопку сохранить.

Импорт закладок в google chrome. Происходит точно также, только в диспетчере закладок нужно выбрать пункт «Упорядочить» -> «Импортировать закладки из файла HTML».

Перед вами откроется окно, в котором вам необходимо будет выбрать файл с закладками в формате HTML.
Также, импортировать закладки в браузер можно другим способом. Если у вас нет ни одной добавленной закладки, то вы можете на панели закладок выбрать ссылку «Импортировать закладки».

Этим способом можно импортировать закладки не только через HTML файл, но и из других браузеров, которые установлены у вас на компьютере. В случае с другими браузерами, вам необходимо будет дополнительно указать галочками что именно будет импортировано.

На этом все. В следующем уроке я расскажу вам как можно организовать экспресс панель в браузере google chrome.
Не забудьте поделиться ссылкой на статью ⇒

В этом уроке я постараюсь вам объяснить удаление отдельных куков в браузере Гугл Хром.
- 05.06.2014
- Просмотров: 68569
- Google Chrome

В этом уроке я покажу как можно добавить экспресс панель для Гугл Хром.
- 18.07.2014
- Просмотров: 156696
- Google Chrome
- Видеоурок

В этом уроке я расскажу вам как можно посмотреть историю посещений в браузере Mozilla Firefox.
- 04.08.2014
- Просмотров: 133605
- Mozilla Firefox

В этом уроке расскажу как защититься от внесения изменений в браузер с помощью программы Менеджер браузеров.
- 16.07.2015
- Просмотров: 5817
- Утилиты для браузеров

«Сайт может угрожать безопасности вашего компьютера» — при попытке зайти на сайте выдает вам встроенная в Яндекс.Браузер технология активной защиты Protect. При попытке зайти на сайте, браузер проверяет его по своей базе вредоносных сайтов и, если находит совпадение, доступ к нему блокируется, а пользователю показывается предупреждение.
Если вы начинаете пользоваться Brave
Браузер Brave часто рекомендуется, если вы ищете веб-обозреватель, который защищает вашу конфиденциальность. На него так же легко перейти, как на Firefox.
После того, как вы установите Brave, вы пройдете серию слайдов «Добро пожаловать». Второй слайд – это приглашение импортировать ваши закладки и настройки. Просто нажмите «Импорт». Вы также можете импортировать свои закладки в любое время, нажав «Brave» — «Импортировать закладки и настройки . » в верхнем меню.

«Импортировать закладки и настройки . »
- Выберите браузер для импорта. Brave, очевидно, проверяет, какие браузеры вы используете. Вы также можете установить из существующего HTML-файла закладок.
- Выберите, что хотите импортировать: историю просмотров, избранное, закладки, сохраненные пароли или файлы cookie. Можно перенести все сразу.
- Не забудьте закрыть Chrome перед началом процесса.
Brave помещает все закладки в раскрывающееся меню на верхней панели. Это не разделяет ваши загруженные закладки и те, которые имеются в новом браузере. Вместо этого закладки и файлы, которые были в вашем Chrome, теперь станут доступны в строке меню Brave, что очень приятно и удобно.
Синхронизация закладок Chrome
Чтобы произвести синхронизацию необходимо сначала создать аккаунт в Google. В браузере нажимаете на три точки которые расположены в правой верхней части браузера и из появившегося контекстного меню выбираете пункт Настройки. В настройках нажимаете на кнопку Войти в Chrome и производите авторизацию.

Как перенести закладки из хрома с компьютера на другие устройства с помощью синхронизации
После этого если нажать кнопку ОК то все ваши закладки, пароли и история просмотренных вами страниц будут синхронизироваться.
Способ №5: управление вкладками через аддон Session Buddy
1. Чтобы перейти на страницу настроек дополнения, нажмите его кнопку в окне Гугле Хрома.
2. Для сохранения вкладок текущих и открытых ранее, нажмите кнопку «стрелочка вниз».
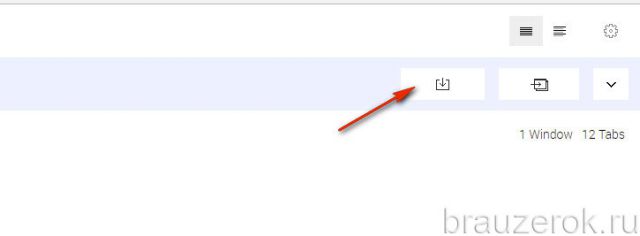
3. Введите название копии. Кликните «OK».

4. Теперь на этой же страничке вы можете в любой момент открыть группу сохранённых вкладок. Для выполнения этой операции в блоке Saved Sessions щёлкните по названию сохранённого профиля.
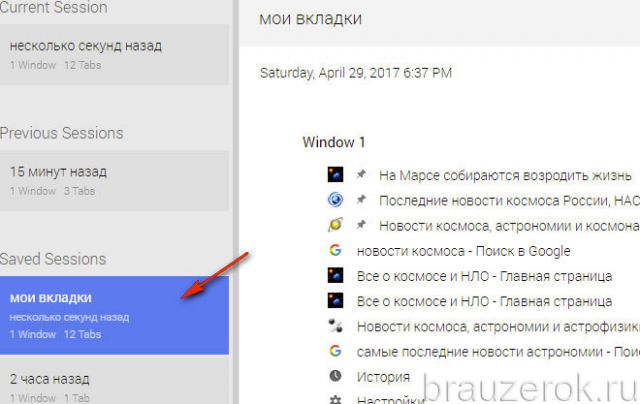
Чтобы сохранить вкладки в виде файла, выполните такие действия:
на странице настроек аддона нажмите иконку «шестерня»;
в списке клацните «Export»;
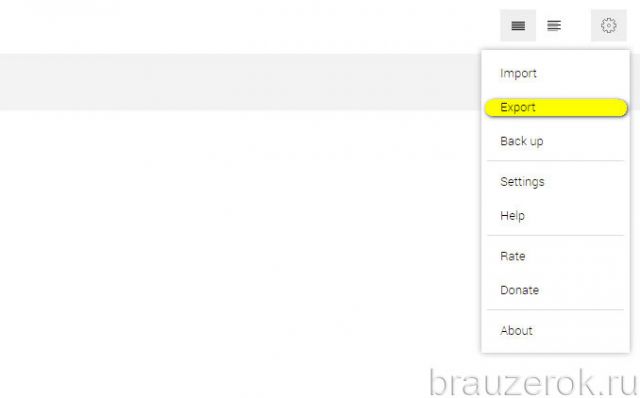
в новом окне выберите формат копии (например, HTML);
нажмите «Copy to Clipboard» для переноса данных в буфер обмена (для последующей вставки в веб-форму, Evernote, текстовый редактор и т.д.), или Save… для сохранения файла.











