Перенос закладок из Яндекс браузера
Необходимость в переносе и сохранении закладок из Яндекс браузера может возникнуть у любого пользователя. Так или иначе за время пользования данным браузером каждый пользователь собирает для себя базу интересных сайтов, добавляя их в закладки. Переустановка Windows или смена рабочего браузера могут потребовать вынужденного переноса закладок из одного браузера или компьютера на другой.
В данной статье вы узнаете как просто можно экспортировать все закладки одним .html файлом из Яндекс браузера, в любой другой браузер.
Перенос на другой жёсткий диск
Перенос кэша браузера Google Chrome на другой диск проще всего выполняется следующим образом:
- Найдите папку на своём компьютере, где хранится кэш:
- Для начала зайдите в папку AppData, которая находится на диске с системой в папке под названием имени пользователя.
- В AppData зайдите в Local, далее Google, Chrome, User Data, Default, а в ней и будет нужная папка Cache.
- Скопируйте данные из этой папки в новое расположение кэша.
- Щёлкните правой кнопкой по экрану и выберите «Свойства».
- Зайдите в «Ярлык».
- В поле «Объект» после chrome.exe напишите —disk-cache-dir=, а после запишите путь к перенесённой директории с данными.
- Если Гугл Хром является браузером по умолчанию, он может проигнорировать эту запись и запуститься с умолчанием на расположение кэша. Поэтому используйте командную строку для создания ссылок для Хрома о новом месте расположения:
- Запустите командную строку, желательно от имени администратора.
- Введите команду mklink, после через пробел: /D «целиком исходный путь» «целиком новый путь».
Все указанные действия должны выполняться при закрытом Google Chrome. Чтобы перенести кэш Google Chrome на рамдиск, нужно сначала создать виртуальный диск в оперативной памяти с помощью специального приложения, а потом действовать в точности по вышеуказанной инструкции. Порядок создания рамдиска будет рассмотрена ниже, поскольку он актуален для всех интернет-браузеров.
В Опере действия выполняются аналогично Яндексу и Google Chrome:
- В AppDataLocal ищете Opera Software.
- Открываете Opera Stable, в ней и будет находиться Cache.
- Копируете его в новое место, потом кликаете правой кнопкой по ярлыку Opera.
- Проставляете в строке «Объект» после operalauncher.exe точно такую же команду, как для Chrome.
Инструкция по переносу файлов кэша браузера Mozilla Firefox несколько отличается от предыдущих:
- По аналогии найдите папку Firefox в подразделах директории AppData.
- В ней располагается директория Profiles.
- Внутри вы увидите папку, название которой оканчивается на default. Это и есть нужная нам Cache, только с таким непонятным названием. Скопируйте её в новое место расположения.
- Вернитесь в AppData и перейдите в Roaming.
- Там, в подпапках, найдите директорию Firefox, в которой будет находиться файл profiles.ini.
- Дважды щёлкните по нему и откроется текстовый документ.
- В строке Path после знака равенства пропишите новый путь расположения кеша. Переменная IsRelative должна быть равна нулю.
- Запустите Mozilla.
- В адресную строку впишите about:config.
- Щёлкните на странице правой кнопкой и выберите «Создать», «Строка».
- У вас запросят имя настройки, впечатайте browser.cache.disk.parent_directory.
- Далее в окне значения впишите путь к новому месту хранения кэша.
- Перезапустите браузер.
Как перенести закладки и другие персональные данные из одного браузера в другой на одном компьютере — Узнай тут 48
Функция импорта закладок из одного браузера в другой может быть полезна пользователю. Например, вы постоянно пользуетесь одним браузером и у вас уже есть в нем большая коллекция закладок, но вы решили перейти на другой веб-обозреватель, как быть в таком случае с закладками, не вручную же их переносить? В этом случае можно импортировать закладки и другие персональные данные из одного браузера в другой автоматически, с помощью специальных функций браузеров.
Только учтите, что здесь имеется ввиду не сохранение закладок в отдельный файл, чтобы потом их восстановить, а их копирование из одного браузера в другой. Приведу несколько примеров, как перенести закладки, историю и другие данные в самых популярных браузерах.
В Хроме у каждой странице настроек есть свой url-адрес, что удобно, так как можно быстро переходить на нужную вам страницу.
Чтобы открыть страницу копирования закладок нужно перейти по ссылке:
Вам сразу откроется страница, где вы сможете выбрать настройки, которые хотите скопировать и источник, откуда их нужно копировать. Но, если у вы этот адрес не сохранили или вы его не помните, тогда проще всего открыть окно импорта с помощью меню программы.
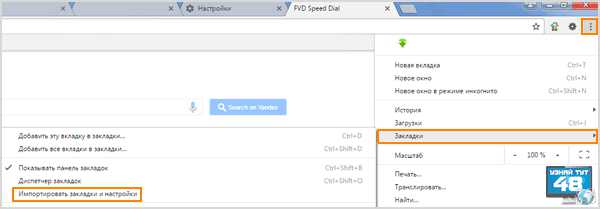
Например, открыть меню и перейти по пути:
Закладки – Импортировать закладки и настройки
Также кнопку для открытия импорта закладок можно найти в настройках браузера.
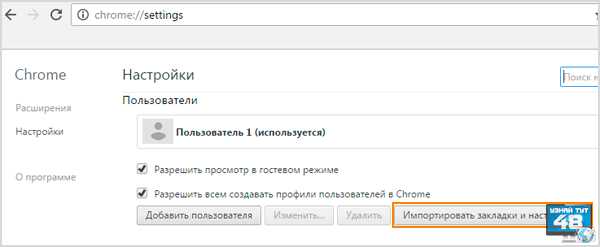
Зайдите в настройки и в разделе “Пользователи” нажмите на кнопку “Импортировать закладки и настройки”.
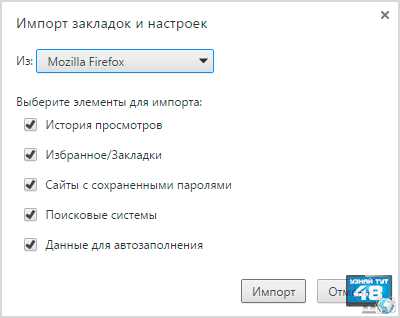
В окне импорта настроек нужно выбрать источник из которого вы будете переносить закладки в Хром и отметить другие элементы, которые хотите скопировать. Когда выберете нужные вам элементы, нажмите на кнопку “Импорт” и все данные с выбранного обозревателя будут скопированы в Хром .
Следует учесть, что в Хроме можно перенести настройки только из Mozilla Firefox, IE и из файла html.
Чтобы импортировать настройки в Mozilla Firefox, нужно нажать клавишу Alt и в открывшемся меню программы перейти по пути:
Закладки – Показать все закладки
Или нажать сочетание клавиш Ctrl+Schift+B.
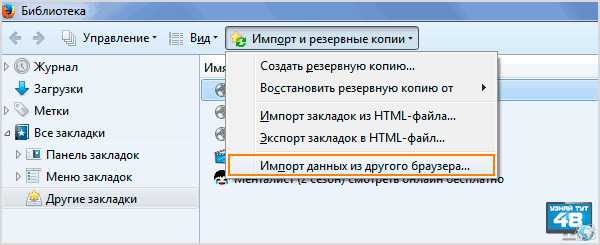
Затем, в окне “Библиотека” выбрать меню “Импорт и резервные копии” и в нем выбрать пункт “Импорт данных из другого браузера”.
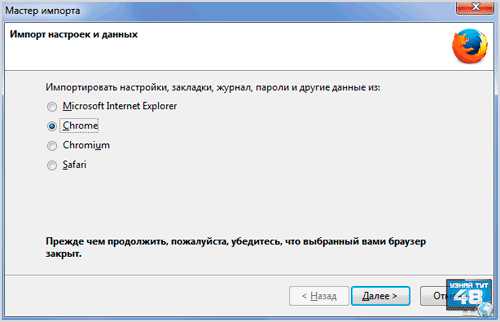
В новом окне, которое называется “Мастер импорта”, нужно выбрать обозреватель, настройки которого вы хотите перенести и нажать кнопку “Далее”.
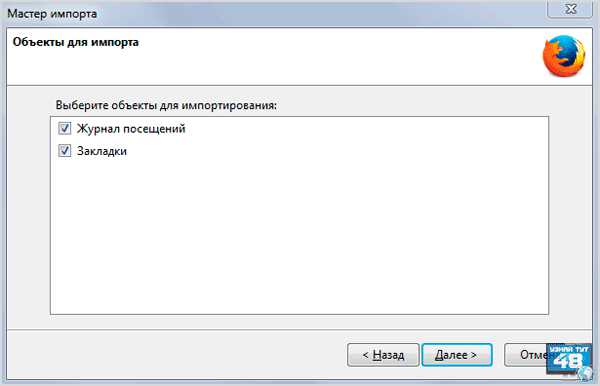
В следующем окне нужно указать, какие объекты вы будете копировать из другого браузера и нажать кнопку “Далее”. После этого выбранные вами данные будут скопированы в Мозиллу. В рыжую лису можно перенести настройки из IE, Chrome, Chromium, Safari.
Опера работает на том же движке, что и Хром, а это значит, что почти на все настройки программы можно открыть с помощью адресной строки.
Открыть окно импорта в Опере можно, если ввести в адресную строку:
Или с помощью меню браузера.
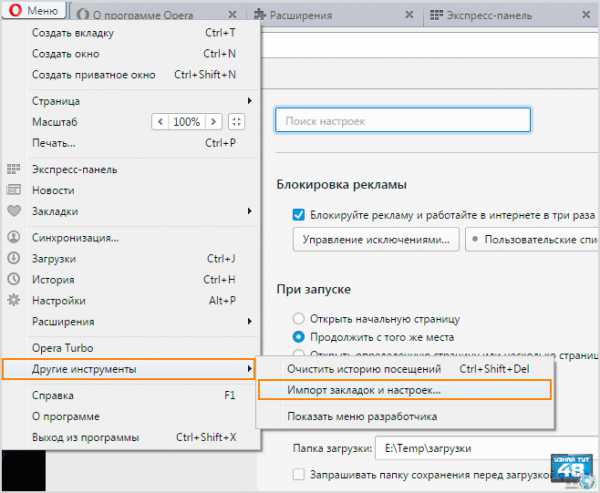
Откройте меню и перейдите по пути:
Другие инструменты – Импорт закладок и настроек
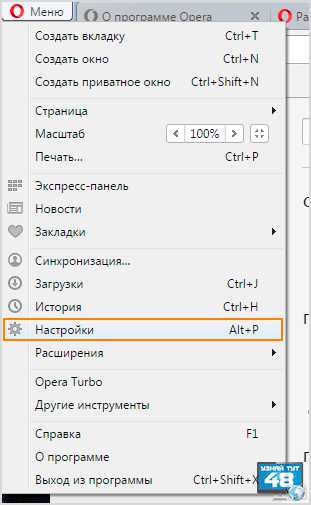
Также окно импорта можно открыть в настройках программы, нажмите сочетание клавиш Alt+P и откройте окно настроек.
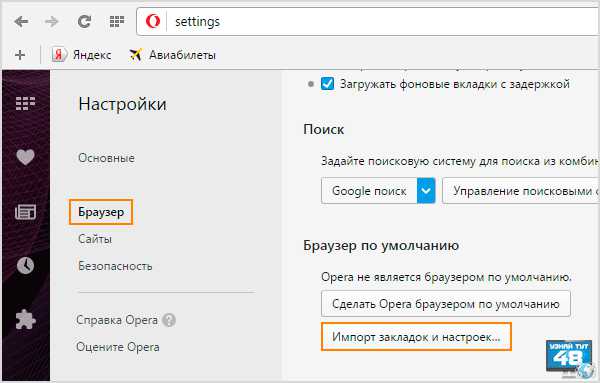
В настройках откройте вкладку “Браузер” и перейдите в раздел “Браузер по умолчанию”. Здесь нажмите кнопку “Импорт закладок и настроек”.
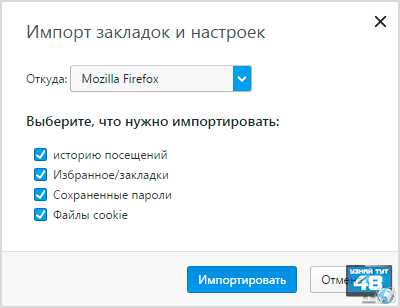
Затем укажите источник копирования и отметьте те элементы, которые нужно скопировать. Для выполнения операции нажмите на кнопку “Импортировать”. В Оперу можно скопировать закладки из Mozilla Firefox, Chrome, IE и из файла html.
В Яндекс браузере также можно открыть окно импорта с помощью адресной строки, для этого укажите url:
Или с помощью меню обозревателя.
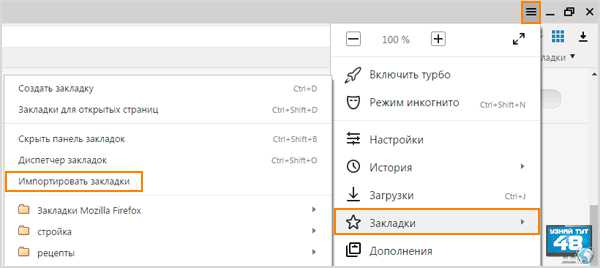
Откройте меню и перейдите по пути:
Закладки – Импортировать закладки
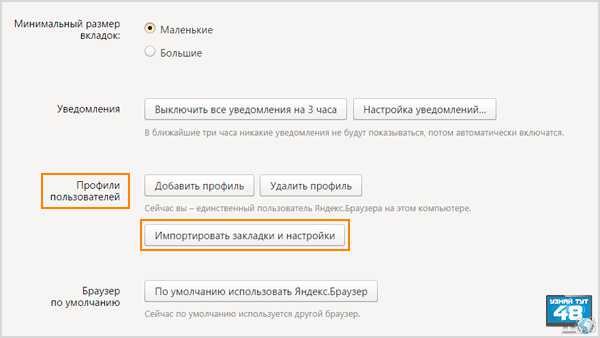
Также открыть окно импорта данных можно в настройках браузера. Зайдите в настройки и в разделе “Профили пользователей” нажмите кнопку “Импортировать закладки и настройки”.
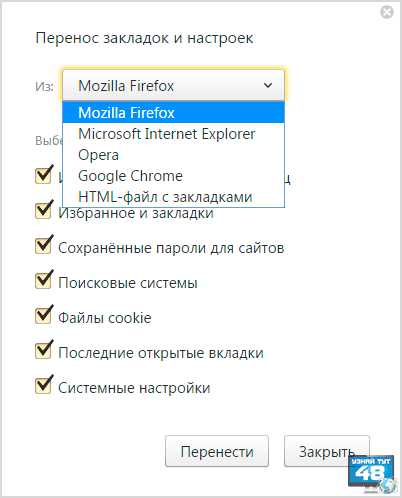
Затем в окне “Перенос закладок и настроек” нужно указать источник копирования и отметить, какие данные вы хотите перенести в Яндекс браузер. В Яндекс браузер можно перенести данные из браузеров Mozilla Firefox, IE, Opera, Google Chrome и из файла html.
Как вы могли заметить, что в каждый веб-обозреватель можно скопировать данные только из некоторых браузеров и того, который вам нужен может не быть в этом списке. В таком случае вам нужно скопировать ваши закладки сначала в файл html, а затем его выбрать в качестве источника для переноса данных. Кроме указанного в статье способа, еще копировать закладки можно с помощью синхронизации браузеров, которые установлены на разных компьютерах. Если у вас есть еще рабочий способ для импорта закладок, поделитесь им в комментариях к этой статье.
С уважением Юрий Хрипачев.
Как экспортировать и импортировать
Функция экспорта создает HTML-файл, в котором содержится информация о сохраненных ресурсах. Как его создать :
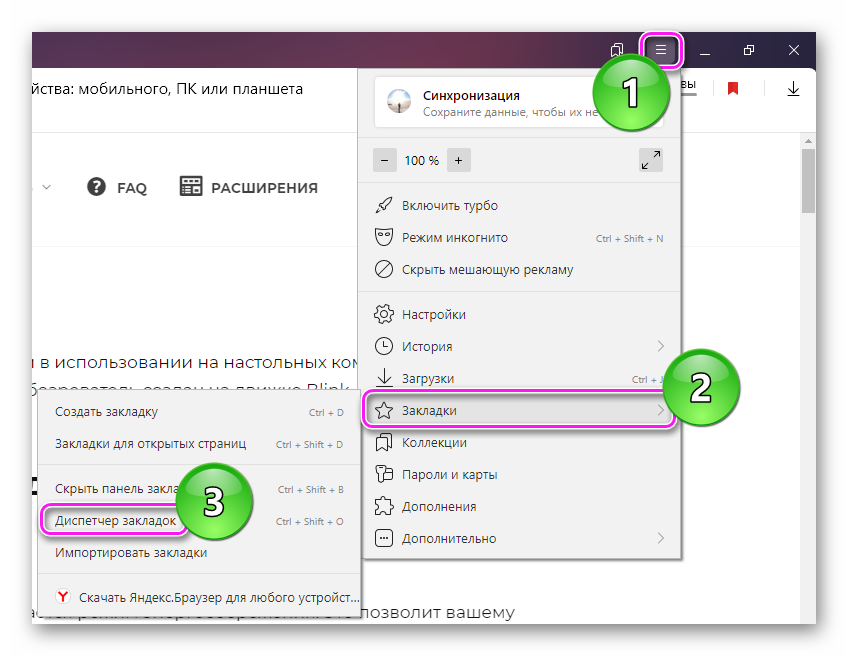
- Воспользуйтесь горячим сочетанием клавиш Ctrl+Shift+O или разверните дополнительное меню, наведите курсор на «Закладки» и выберите «Диспетчер».
- Перейдите во вкладку, которую хотите видеть на другом устройстве или используйте это сразу для двух. Напротив названия тапните по «Еще» — выглядит как три вертикальных точки.
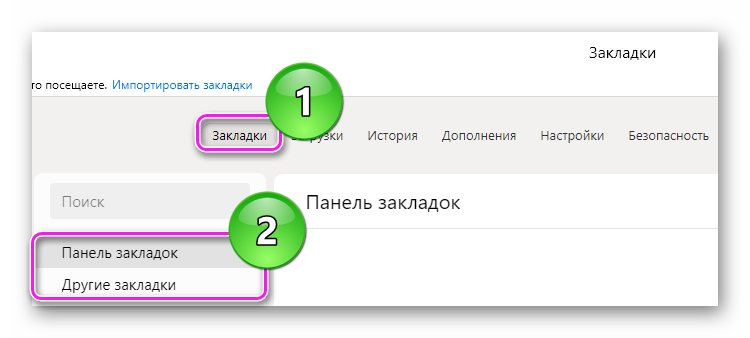

Созданный документ перенесите на другой компьютер. Импортировать полученный ХТМЛ можно в любой обозреватель, но в качестве примера мы используем Yandex Browser:
Существует другой способ :
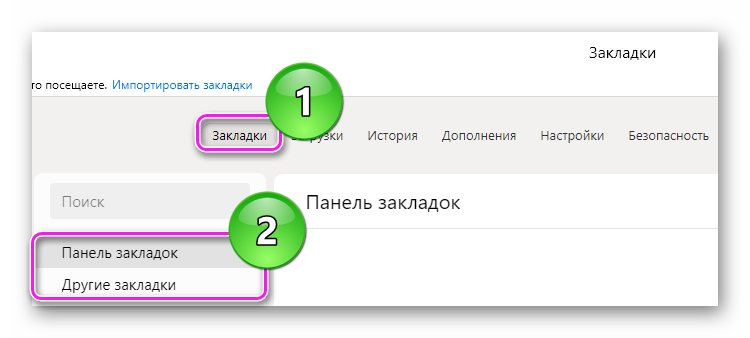

Как синхронизировать
На компьютере
Для того чтобы сделать синхронизацию табло через комп, нужно сделать так:

На телефоне
Для того чтобы синхронизировать табло на мобильнике, нужно:

Далее убедитесь, что Табло добавлено в список.

Настройка Табло в Яндекс.Браузере
Настройка Табло заключается во включении/отключении тех или иных функций. Например, ленты рекомендаций или контекстной рекламы. И прежде чем отключать тот или иной пункт на Табло неплохо бы почитать, что он собой представляет.
Яндекс.Дзен
Это уникальный сервис от Яндекса — персональная лента рекомендаций, построенная на технологии машинного обучения. Она встроена в браузер по умолчанию. Своего рода искусственный интеллект второго поколения. Здесь неограниченное количество статей, нарративов, видео.
Для авторизованных пользователей, которые активничают в Дзене, лента показывает только релевантные, статьи, согласно его интересам и предпочтениям.
Но если вы не читаете Дзен, то лента вас будет только раздражать, так как алгоритмы не знают что вам нравится, а, соответственно, показывают сборную солянку. В частности, за это многие и не любят Дзен.
Чтобы выключить или настроить Дзен на Табло следуйте дальнейшей инструкции:
- Откройте «Меню» в правом верхнем углу, кликнув по кнопке в виде трех полос.
- В открывшемся контекстном меню выберите пункт «Настройки».
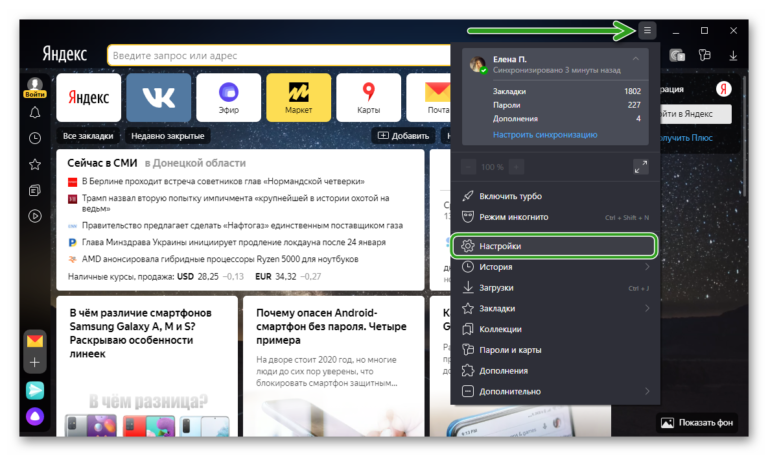
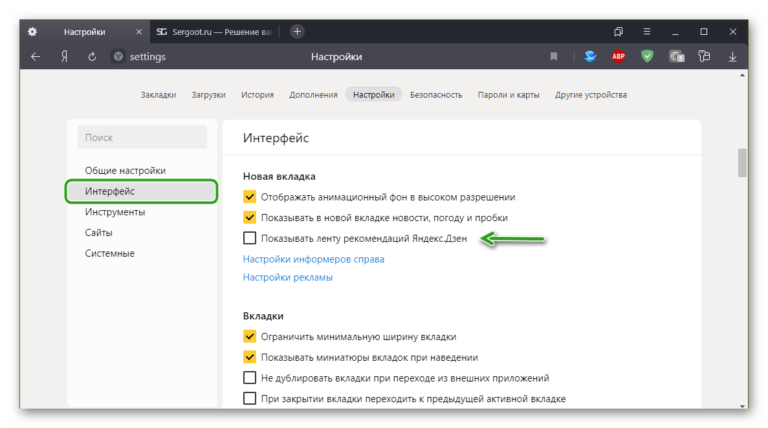
Если вы не хотите отключать Дзен, а хотите настроить его, чтобы вам показывались материалы по вашим интересам, прокрутите страницу на первом экране, пока в левом нижнем углу не появится ссылка «Яндекс Дзен». Пройдите на главную Дзена и здесь отметьте медиа, которые вас интересуют.
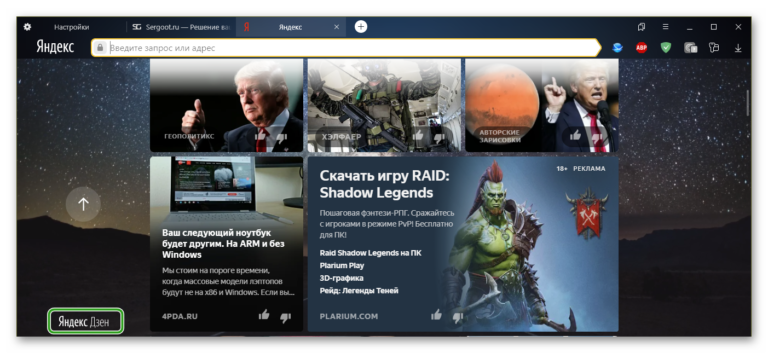
Более подробно о настройке Дзена мы рассказываем в другой нашей статье.
Блок с новостями, пробками и погодой
Также как и на главной, на странице с Табло отображаются плитки с новостями, пробками и погодой в вашем городе. Местоположение, как правило, определяется автоматически. Но если вам нужно сменить город, если браузер неправильно определил гео, это можно сделать на главной Яндекса.
Если вам не нужен это блок, его можно отключить в настройках:
- Перейдите в настройки Яндекс.Браузера через меню в правом верхнем углу обозревателя или скопируйте вот эту ссылку browser://settings/ в адресную строку.
- Здесь снова переключаемся на вкладку «Интерфейс» и в блоке «Новая вкладка» снимаем галочку с пункта «Показывать в новой вкладке новости, погоду и пробки».
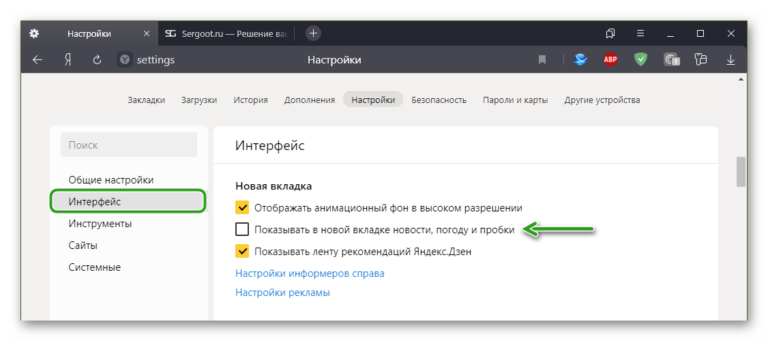
Виджеты
Справа вы можете наблюдать небольшие плитки — «Виджеты». Здесь в зависимости от региона отображается информация из персональных сервисов, о погоде, маршрутных изменениях, различные промо и так далее.
-
Чтобы настроить виджеты нажмите соответствующую кнопку под плитками.
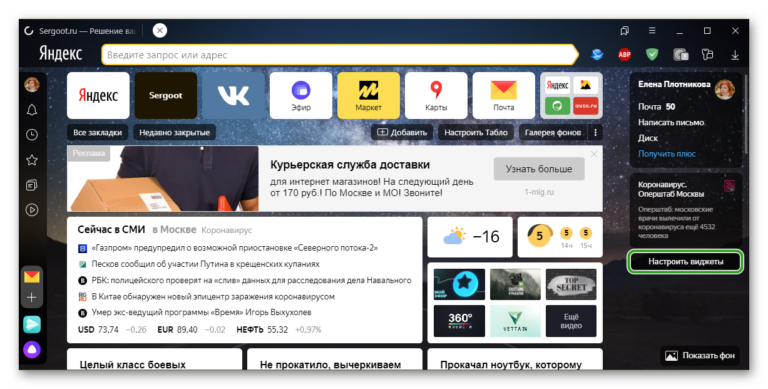
Реклама
Реклама двигатель торговли — но если на главном экране браузера на Табло мигают баннеры с анимированной рекламой, постоянно предлагая что-то купить, это не может не раздражать. Рекламу как-то настроить тоже нельзя, можно только полностью отключить блок.
Но тут есть один важный нюанс – отключить рекламу в браузере можно только если у вас есть учетная запись в Яндексе и вы авторизованы. Если у вас нет аккаунта создайте его, это займет не более 2 минут.
Чтобы отключить контекстную рекламу в Яндекс.Браузере:
- После авторизации пройдите в «Меню»/«Настройки».
- В панели слева переключитесь на вкладку «Интерфейс» и здесь в блоке «Новая вкладка» пройдите в раздел «Настройки рекламы».
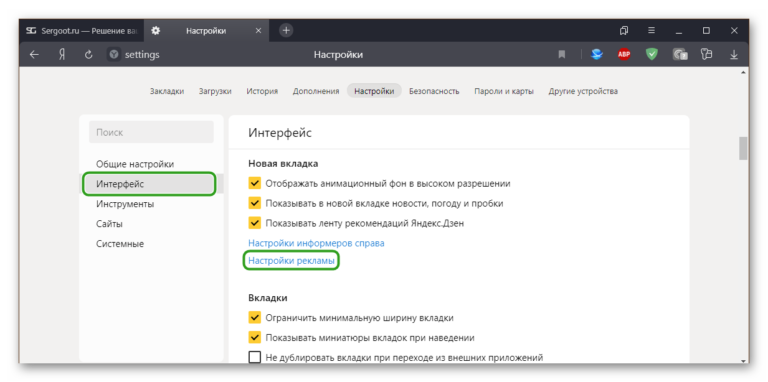
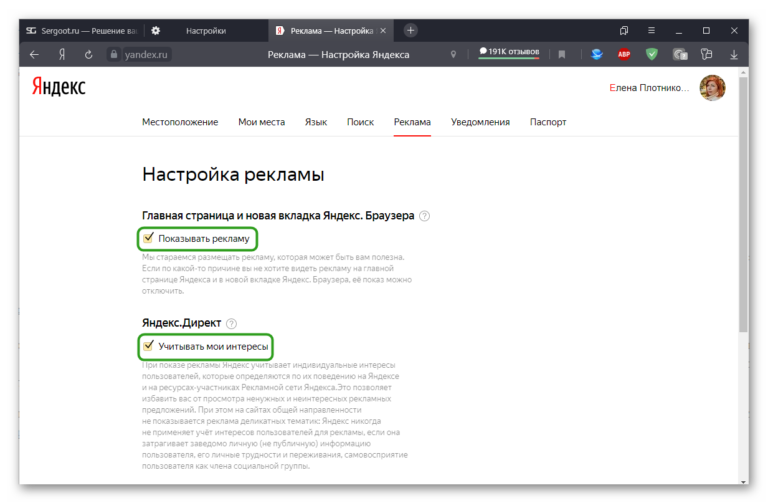
Визуальные закладки
Под адресной строкой по умолчанию расположена восемь плиток. Это визуальные закладки. Количество плиток можно увеличить до 20. Если вы не закрепляйте никакие закладки в этих плитках они меняются динамически в зависимости от тех сайтов, которые которые вы чаще всего посещаете.
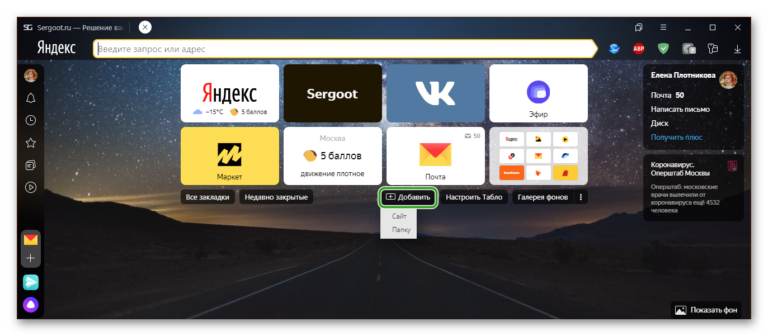
Ссылки на табло можно перемещать, обычным перетаскиванием, удалять, закреплять. Если навести курсор на плитку в правом верхнем углу отобразятся кнопки замочка и крестик. Замочек, соответственно, чтобы закрепить плитку, а крестик удалить.
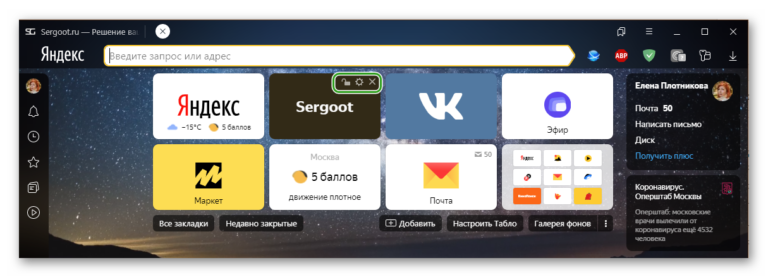
Примечание: работать с плитками на Табло возможно также при условии, если вы авторизированы в учётной записи Яндекс.
Помимо закрепа обычных ссылок здесь можно создавать папки, в которые можно добавлять закладки, тем самым многократно увеличив количество сохранённых ссылок на Табло.
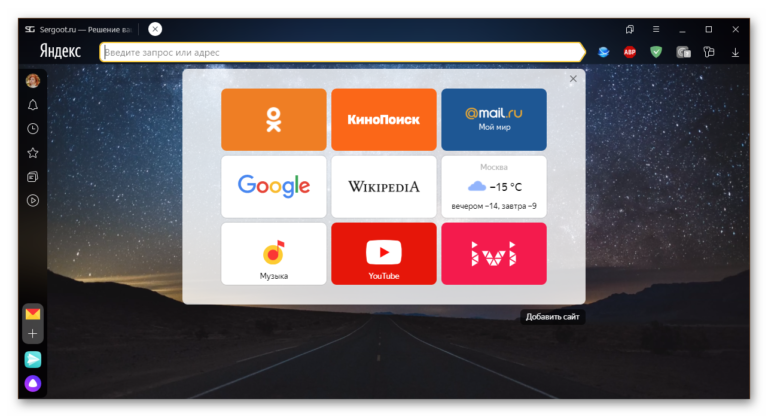
Яндекс.Браузер славится своими анимированными и статичными фонами, которых в галерее с каждым годом становится все больше. Пользователь может выбрать любой фон, установить фотографию или изображение с компьютера, выбрать видео тему, или активировать функцию рандомного подбора фотографии из галереи фонов.
Фотографии, установленные в качестве фонового изображения с ПК, автоматически масштабируются под размер экрана, не теряя в качестве.
При выборе анимированного изображения в зависимости от мощности ПК можно отключить функцию автовоспроизведения фона в высоком разрешении.
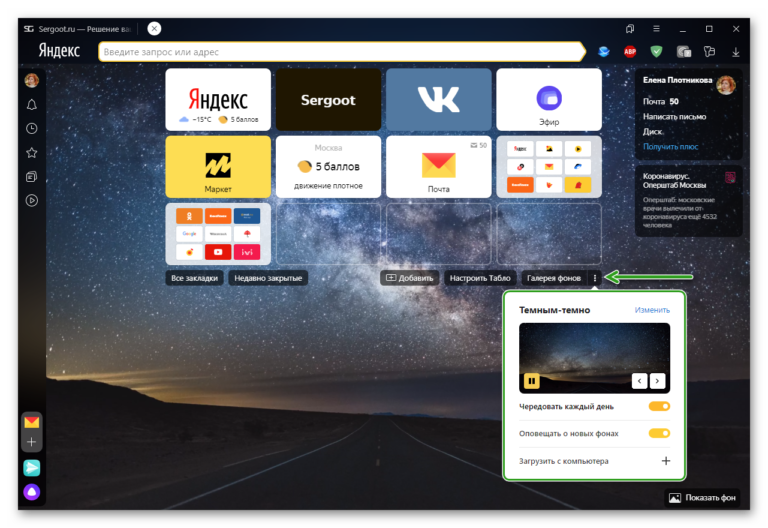
Данный пункт настроек находится на вкладке «Интерфейс»/«Отображать анимационный фон в высоком разрешении»
Таким образом можно сократить нагрузку на ресурсы компьютера. Если вы используете Яндекс.Браузер на компьютере с небольшим монитором или ноутбуке разницы вы особо не увидите.
Поисковая строка
В последних версиях Яндекс.Браузера поисковую строку совместили с адресной строкой и назвали её «Умная строка». Она отображается над Табло, в любой открытой вкладке, а также на главной Яндекса.
По умолчанию в умной строке установлен поисковик Яндекса. Но вы можете установить любой другой по желанию из настроек или контекстного меню поисковой строки.
- Перейдите в раздел настроек, кликнув по кнопке в виде трех полос в правом верхнем углу браузера.
- В разделе «Общие настройки»/«Настройки поисковой системы» выберите тот поисковик, который вам больше нравится и нажмите кнопку «Использовать по умолчанию».
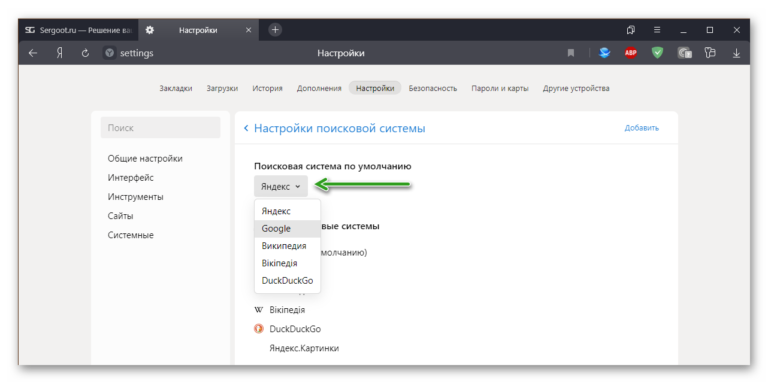
В правом верхнем углу этого окна находится кнопка «Добавить», данная функция позволяет установить нестандартную поисковую систему в браузере Яндекс, которой нет в списке поисковиков.
Пропадают закладки на Табло
Если во время работы в Яндекс.Браузере вы заметили, что на Табло пропадают закладки, – здесь есть два варианта: вы случайно их удаляете кликом на крестик или закладки у вас, на самом деле, не закреплены, а меняются динамически в зависимости от от вашей активности в браузере и сайтов, которые вы посещаете.
Можно ли отключить Табло
Многие пользователи задаются вопросом, как отключить Табло в Яндекс Браузере. Ведь в старых версиях это можно было сделать, полностью оставив чистый экран и поисковую строку. Но в последних обновлениях возможность удалить или отключить Табло убрали. Нам остаётся только мириться с Табло в любом случае.
Бывает Табло пропадает с новой вкладке. Но это скорее относится к ошибкам и глюкам в работе браузера.
Как вернуть старый интерфейс Яндекса?
Замена интерфейса предусмотрена разработчиками, скорее всего только в первое время, чтобы не было паники вокруг изменения дизайна, ведь люди так устроены, что плохо воспринимают перемены. Раз уж такая функция есть, воспользоваться ей не составит большого труда, вам нужно:
Откройте браузер Яндекс;

- Перейдите в настройки обозревателя, нажав по значку трёх горизонтальных полос, расположенном в правом верхнем углу и выбрав соответствующую опцию;
- Далее вы увидите графу «Настройка внешнего вида»;
- Здесь вам следует нажать на большую кнопку «Выключить новый интерфейс».

Благодаря этим несложным действиям вы сможете вернуть привычный и полюбившийся внешний вид обозревателя без использования каких-либо костылей и дополнительных программ.
Создание сайта. Продвижение сайта. Заработок на сайте.
Здравствуйте, читатели блога Сайт с нуля.
Синхронизация — это возможность хранить на специальном сервере Яндекса основные настройки браузера и личные данные. Вся информация передается на сервер Яндекса по защищенному каналу. Пароли отсылаются только в зашифрованном виде. Доступ к вашим данным на сервере защищен той же системой авторизации, что и на других сервисах Яндекса.
По умолчанию синхронизируются закладки, пароли, история, приложения, модули и формы автозаполнения.
Синхронизация позволит вам:
- Открывать браузер с вашим личными настройками на любом компьютере или мобильном устройстве.
- Сохранить настройки браузера, даже если ваш компьютер выйдет из строя.
- Просматривать открытые вкладки и закладки на синхронизированных устройствах.
- Звонить по найденным в интернете номерам, не набирая их на смартфоне.
В любой момент вы можете отключить синхронизацию или изменить список данных, которые хотите синхронизировать.
Как часто синхронизируются данные?
После того как вы включили синхронизацию, она будет выполняться каждый раз, когда вы меняете данные, хранящиеся на сервере. Например: вы добавляете на компьютер закладку — браузер отправляет ее на сервер и одновременно скачивает все изменения, сделанные вами на других устройствах (начиная с момента последней синхронизации).












