Как самостоятельно перенести базу данных 1C на другой компьютер?
На компьютере находится информационная база данных в файловом режиме. Как выполнить ее перенос на другой компьютер?
- Обновление базы данных на примере конфигурации «Бухгалтерия 8 для Казахстана»
- Как самостоятельно обновить регламентированный отчет из дополнения, выпущенного фирмой 1С?
- Как самостоятельно установить дополнение, выпущенное фирмой 1С, содержащее расширение?
Как перенести списки баз 1с на другой компьютер

В последнее время мне везет на переезды пользователей со старых компьютеров на новые, так вот большинство таких переездов это компьютеры бухгалтерии и помимо перенастройки банк-клиентов, контуров, дипостов и т.д. приходится еще переносить 1с, и все бы ни чего, но у некоторых юзеров в 1с список превышает аж больше 30 баз и в ручную такое делать самоубийство, да и просто не красиво, по этому я сейчас расскажу где лежат и как можно за несколько минут перенести все настройки с путями баз 1с между компьютерами. Давайте теперь разберемся где хранятся списки баз 1с на другой компьютер.
Путь к базам 1с 7.7 лежат не файле а в реестре и что бы перенести эти пути на другой компьютер Вам нужно:
- Зайти в реестор (Пуск-> Выполнить -> regedit -> и нажимаем ОК)
- В реестре найти ветку по адресу [HKEY_CURRENT_USERSoftware1C1Cv77.7Titles] и экспортируйте ее на компьютер
- Далее импортируйте ее на другой компьютер
Оставьте, пожалуйста, в комментариях интересующие Вас темы, чтобы наши специалисты разобрали их в статьях-инструкциях и в видео-инструкциях.
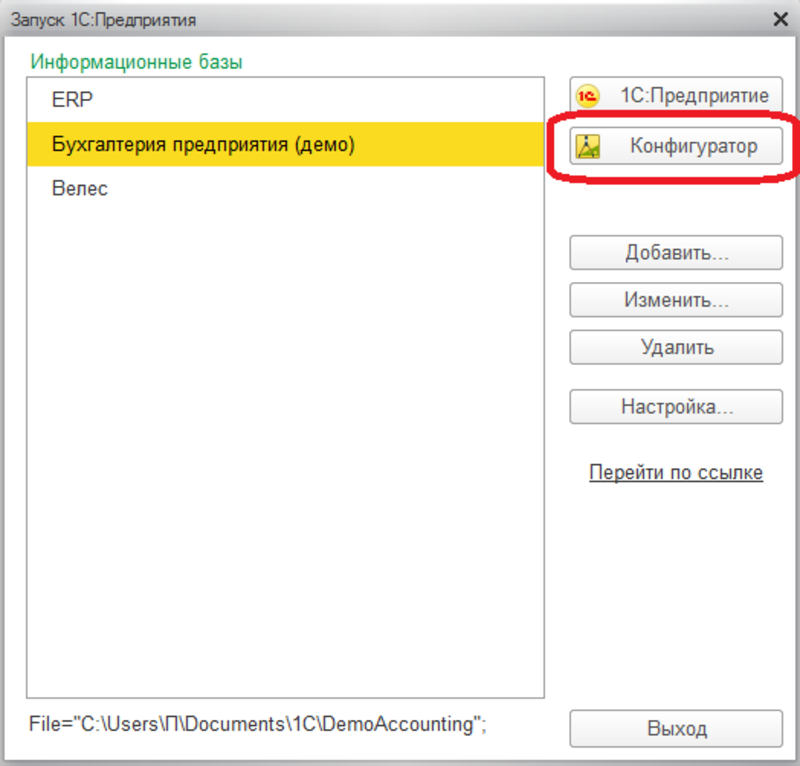
После чего откроется окно конфигуратора. Где нам нужен пункт “Администрирование” и нас интересует действие “Выгрузить информационную базу”.
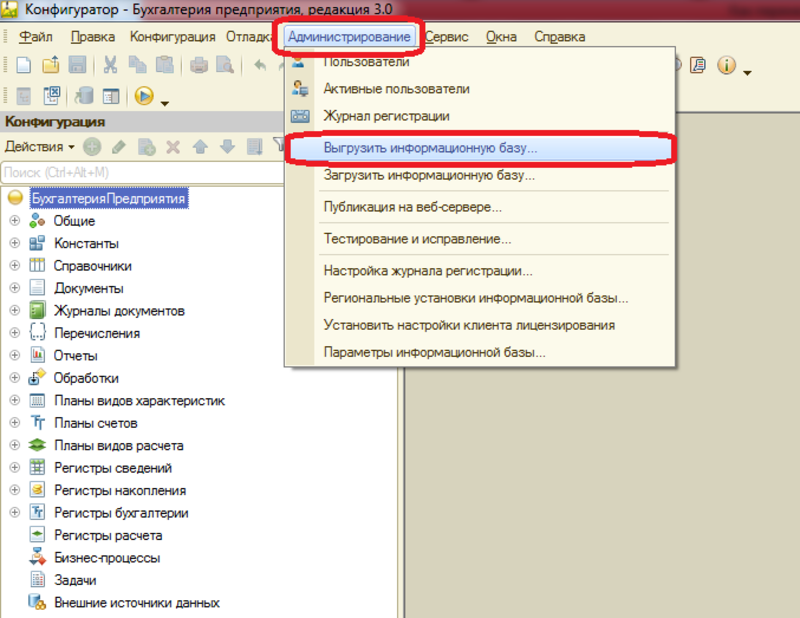
Далее выбираем путь, куда будет сохранен файл информационной. Файл будет иметь расширение “*.dt”. Можно указать папку на самом компьютере, а затем перенести на съемный носитель информации, либо сразу. Если имеется локальная сеть, можно выбрать папку в сетевом хранилище. Следует помнить, что во время выгрузки не должно быть пользователей в базе.
На этом компьютере наши действия закончены. Переходим на тот компьютер, куда будет перенесена 1С. Рассмотрим тот случай когда, платформа 1С на нем не установлена. Если у вас уже имеется дистрибутив установщика платформы, то следующий шаг пропускаем.
Если нет, переходим на сайт с обновлениями компании 1С https://releases.1c.ru, используя ваш логин и пароль. И выбираем версию той технологической платформы, которая у вас установлена. Посмотреть версию можно нажав на оранжевую кнопку с буквой “i”.
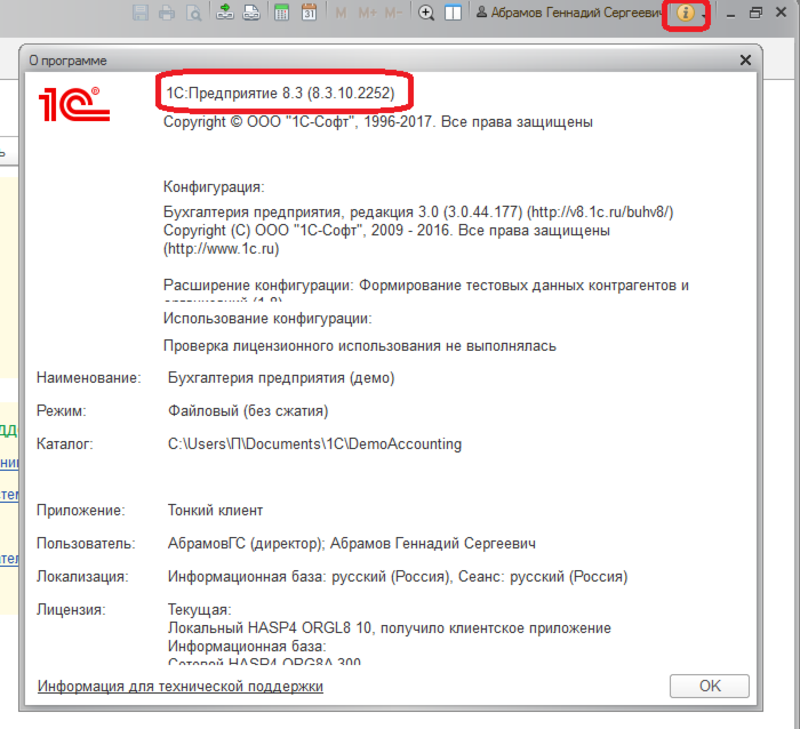
Вверху открывшегося окна, будет указана версия платформы 1С. После чего выбираем нужную версию на сайте.
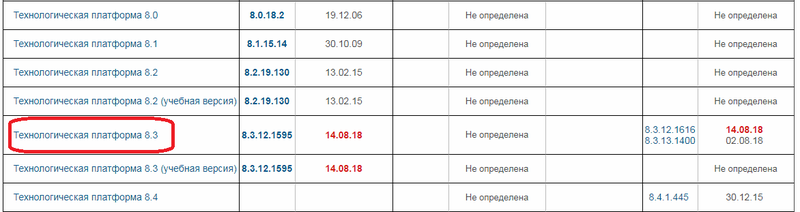
Переходим по ссылке, далее выбираем тот же релиз платформы, что и на том компьютере, с которого осуществляется перенос базы. Далее нажимаем на ссылку “Технологическая платформа 1С Предприятия для Windows”, если у вас эта операционная система.
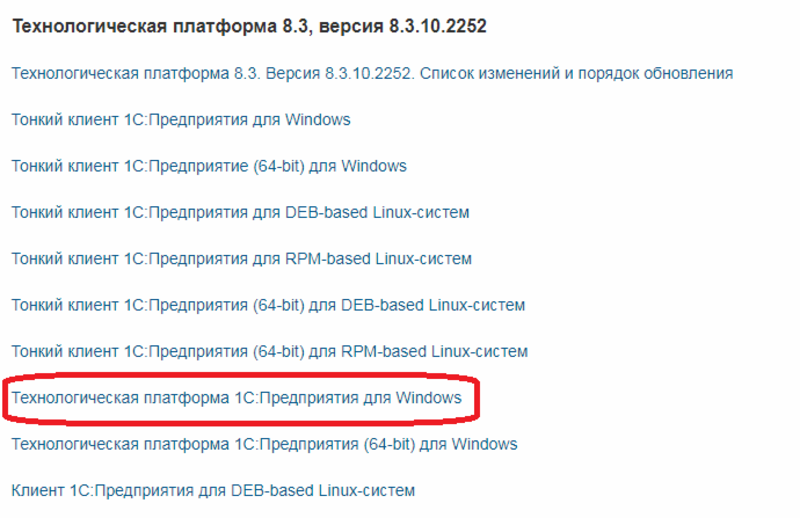
После чего нажимаем “Скачать дистрибутив”. Выполняем установку платформы, по ходу установки нажимаем “Далее”. На этапе установки драйвера защиты ставим галочку напротив, и нажимаем “Далее”. В последнем окне установки нажимаем “Готово”.
Следующим пунктом переходим к вопросу лицензирования. Фирма 1С предлагает два варианта ключей – аппаратная, которая представляет собой USB ключ и программная – пин-код. Если у вас USB ключ, то достаточно вставить его USB-порт. При покупке программы в комплект входят один основной ключ и два запасных пин-кода. Если основной был использован на первом компьютере, то на новом компьютере следует использовать резервный пин-код. Если все ключи были уже активированы, требуется обратиться в службу лицензирования 1С, к примеру, написав на почту Lic@1c.ru. После чего у вас должен появиться новый резервный пин-код.
Далее нужно добавить и развернуть базу уже на новом компьютере. Запускаем ярлык 1С и добавляем новую базу в список.
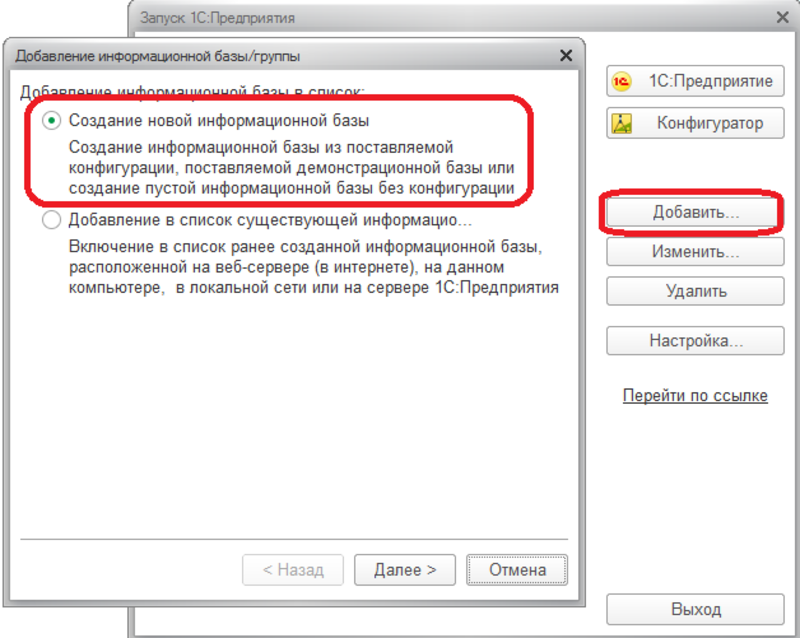
Далее выбираем вариант без конфигурации, в следующем окошке задаем имя базы и выбираем пункт “На этом компьютере или к локальной сети”. В следующем окне указываем каталог, где будет располагаться база. На этом же этапе можно создать каталог. В последнем окне нажимаем “Готово”.
Аналогично шагам ранее выбрав только что созданную базу, нажимаем на кнопку “Конфигуратор” и если у нас до этого использовалась файловая лицензия, то должно появиться следующее окно с сообщением о том, что лицензия не обнаружена.
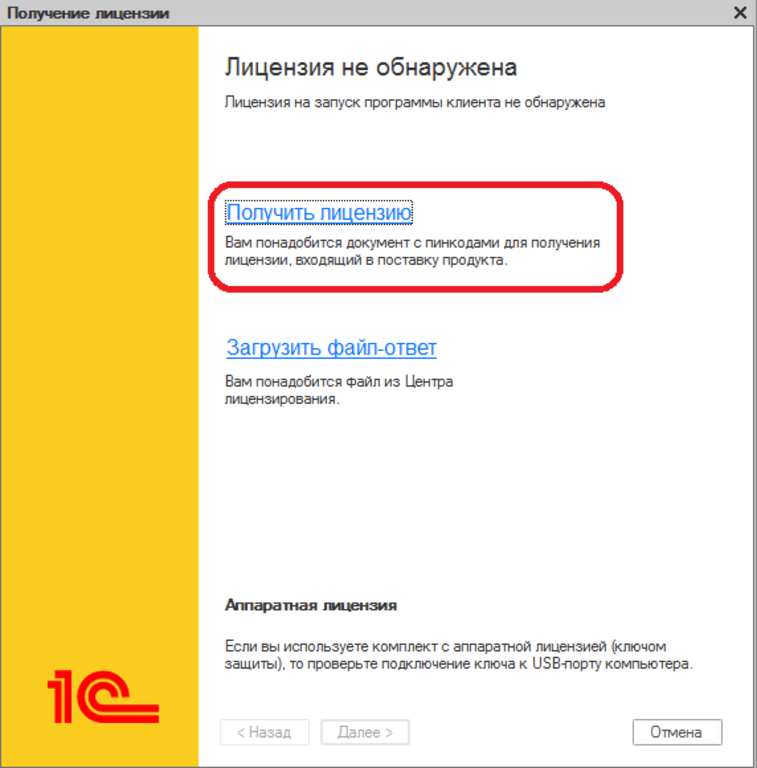
Нажимаем на ссылку “Получить лицензию” и переходим в следующее окно. В нем указываем номер комплекта и тот пин-код, который был установлен на старом компьютере. В следующем окне выбираем восстановление. Далее в следующем окне необходимо снять галочку, что параметры компьютера не изменились. У нас появляется новое поле, в которое необходимо ввести резервный пин-код. В следующем окне заполняем все поля, которые заполняли при активации самой первой активации. Данные должны совпадать до символа. Если все пройдет успешно, появится окно с сообщением о том, что лицензия активирована, после чего нажимаем “Готово”.
Остается загрузить информационную базу. Теперь будем выбирать пункт “Загрузка информационной базы”.
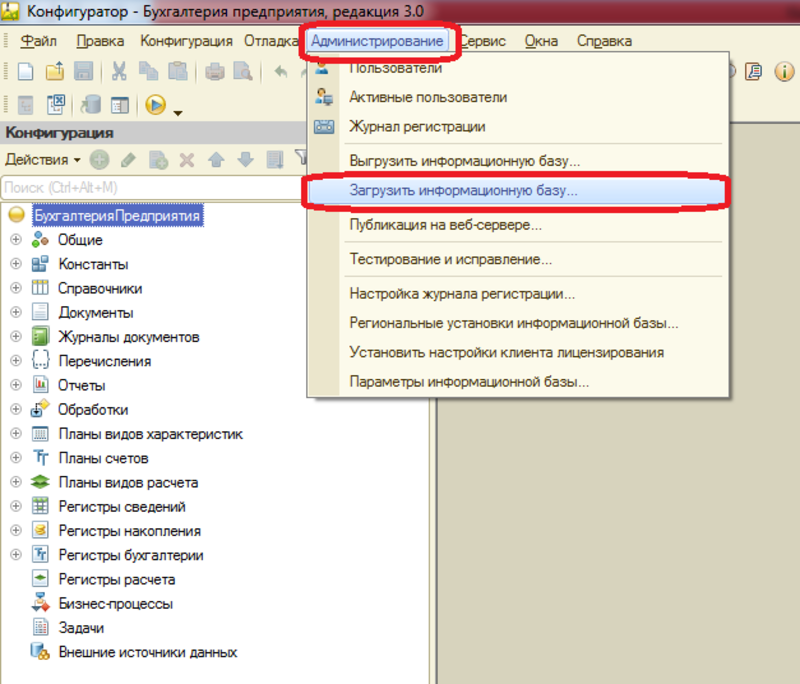
И выбираем файл с расширением *.dt, который мы получили в начале. После загрузки появится сообщение, что база успешно загружена. Можно закрыть конфигуратор и приступить к работе.
Предназначение и возможности

Программа Бизнес Пак являет собой узкопрофильный софт для упрощения ведения бизнеса. Приняв решение скачать Бизнес Пак 8 бесплатно, вы сможете:
- создавать авансовые отчеты;
- формировать платежные поручения;
- отправлять заявку на получение денежных средств;
- составлять договоры;
- формировать платежные требования;
- выставлять счета на оплату;
- быстро создавать прайс-листы;
- без проблем сформировать книгу доходов и расходов компании;
- оформлять доверенности;
- вести книгу продаж;
- оформлять новый расходный или приходный кассовый ордер, товарный чек;
- другие возможности.
У нас доступна Бизнес Пак последняя версия скачать бесплатно которую можно прямо сейчас.
Отличительная особенность софта заключается в наличии предельно простого интерфейса. Таким образом, персонал, решивший установить Бизнес Пак , потратит гораздо меньше времени на обучение и освоение основных функций приложения.
Программа Бизнес Пак 8 скачать бесплатно которую можно в любое время на нашем ресурсе, поддерживает экспортирование документов в большое количество популярных форматов. Сохраненная документация будет доступна для популярных программных продуктов, включая такие, как OpenOffice, Reader и так далее. Введенные документы можно быстро найти благодаря присутствию специального журнала.
Приняв решение Бизнес Пак 8 скачать бесплатно, пользователь сумеет не только создавать собственную базу данных, но и сохранить ее в виде резервной копии. При возникновении проблем с компьютером вы оперативно восстановите данные при условии предварительной их отправки в соответствующие облачные сервисы.
Выгрузка базы с помощью конфигуратора
Существует возможность выгрузить данные напрямую через конфигуратор программного обеспечения. Открыть его можно через окно запуска программы.
После выбора пункта «Конфигуратор», нужно кликнуть по разделу «Конфигурация» и выбрать «Открыть конфигурацию».
Когда конфигурация будет запущена, необходимо открыть раздел «Администрирование» и выбрать «Выгрузить информационную базу».
После этого отобразится новое окно, в котором надо указать, куда произведётся выгрузка, и вписать название папки. Стоит учитывать, что при выгрузке будет сформирован файл формата «*.dt». Это архив, созданный программным обеспечением 1С. В нем содержится всё выгруженное: данные, настройки, конфигурации, отчетность и прочее.
Это удобный способ, когда нужно выгрузить поврежденную базу данных, либо создать ее полную копию для проверки чего-либо. Например, таким образом можно перепровести отчетности уже прошедшего периода, и посмотреть, как это отразится на текущих данных.
Чтобы использовать уже выгруженную базу данных, следует открыть конфигуратор, отобразить перечень пунктов во вкладке «Администрирование» и выбрать «Загрузить информационную базу».
После этого останется лишь указать путь, в который выгружен архивный файл. Он будет автоматически запущен и готов к использованию.
Сложный способ, как перенести Налогоплательщик на другой компьютер
Этот способ разбит на два этапа. Первый этап.
Сохраняем нашу базу данных. Нам нужно зайти во вкладку « Сервис ». В этой вкладке нам нужен пункт «Сохранение информации». Выбираем его.

Далее самый главный пункт. Перед тем как сделать резервную копию базы Налогоплательщик ЮЛ, нам нужно понять, делать ли копию всей базы или только некоторых людей.
Теперь скопируем нашу резервную копию на второй компьютер.
Теперь на втором компьютере нам нужно установить программу «Налогоплательщик ЮЛ».
После того, как на втором компьютере у нас будет установлена программа «Налогоплательщик» и скопирована резервная копия, приступим ко второму этапу.
Второй этап. Восстанавливаем данные.
Для этого нам нужно открыть программу «Налогоплательщик ЮЛ». Далее заходим в меню «Сервис», выбираем пункт «Восстановление информации».

Далее нам нужно указать место, в которое Вы скопировали резервную копию базы данных. Обратите внимание, что Вам нужно указать только папку, в которой хранится резервная копия, сам файл резервной копии Вы не увидите. Например. У меня путь к резервной копии выглядит так «C:Резервная копия НП ЮЛ», в этой папке у меня лежит файл с резервной копией.

Значит я должен буду указать именно путь «C:Резервная копия НП ЮЛ».

Если Вы все сделали верно, то у Вас отобразится информация о том, сколько данных будет восстановлено.

Теперь нажимаем «Продолжить».

Далее выбираем, что именно мы будет восстанавливать. Если Вам нужно восстановить всю базу, то выбираете пункт «По всем налогоплательщикам». Если только некоторые организации, то выбираете пункт «По выбранным налогоплательщикам». Я выбираю пункт «По всем налогоплательщикам». Нажимаем «Продолжить».
Затем запустится процедура восстановления базы. После того, как база восстановится, Вы увидите вот такое окно, остается только нажать «Готово».
















