Урок № 17. Как перенести фото с телефона на компьютер
Сейчас даже на самых простых кнопочных телефонах есть фотокамера, не говоря уже о смартфонах. Очень удобно, “фотоаппарат” всегда под рукой. Сделать фото легко и просто, вот только размер экрана, с возрастом, кажется мелковатым, хотелось бы рассмотреть фото покрупнее, или поделится с близкими и знакомыми. Возникает желание перенести фото с телефона на компьютер. Я попробую рассказать, как это сделать.
Моделей телефонов и смартфонов великое множество. В каждом конкретном случае есть свои особенности подключения и переноса фотографий. О каждой модели, рассказать невозможно, я постараюсь объяснить общие принципы, которые и помогут Вам решить эту задачу.
Современные телефоны имеют универсальную зарядку, которая подключается разъемом микроUSB – USB. К разъему USB компьютера нам и необходимо подключится. На более старых телефонах были различные, часто подходящею только для данной модели телефонов, разъемы. Но если есть разъем от телефона – USB, то он тоже подойдет. Вот рисунок типов USB.

Чтобы увеличить картинку, щелкаем по ней левой кнопкой мышки, вернуть прежний размер — еще раз

Под цифрами 1 – USB, 2 – миниUSB, 3 – микроUSB.
Подключаем к телефону кабель, второй стороной подключаем к компьютеру. После первого подключения, операционная система пытается автоматически установить необходимые драйвера (как мы помним драйвер – программа, связывающая наше устройство, в данном случае телефон, и операционную систему компьютера). На панели задач появляется значок,

на рисунке выделен красной рамкой, вот покрупнее, тот же рисунок. Если по нем щелкнуть, откроется окно, в которой мы видим ход установки.

На примере показано подключение смартфона LG Leon.

После установки, в окне “Мой компьютер” появляется новый значок – “LG Leon”, на рисунке обведено красной рамкой.

После щелчка на нем левой кнопки мышки, открывается новое окно, в котором мы видим два диска.

У Вас может быть один, если не установлена карта памяти. На нашем примере – это “Внутренняя память и Карта CD”. Открываем папку “Внутренняя память”. Здесь мы видим очень много папок. Нас интересует папка DCIM, это папка фотоаппарата телефона.

Открываем ее. Здесь есть служебные папки и папка “Camera”

Открываем ее, здесь находятся фотографии с нашего фото модуля.

Если, как у нас, файлы идут списком, щелкаем “Вид” и выбираем
“Мелкие значки” или “Крупные значки” (Подробнее как поменять вид в Урок №6. Папки и файлы.)
Далее стандартные действия – щелкаем правой кнопкой мышки на выбранной нами фотографии, в открывшимся меню выбираем пункт “Копировать”, переходим в папку компьютера “Изображения” или можно прямо на “Рабочем столе” щелкаем опять правой кнопкой мышки – выбираем пункт меню “Вставить”. Наша задача выполнена, фото с телефона перенесено на компьютер.
Замечание:
Если у Вас в телефоне есть карта памяти, и в настройках телефона указано сохранение фотографий на ней, то в папке DCIM во внутренней памяти телефона фотографий не будет. Все они будут сохраняться в такой же папке – DCIM на карте CD.
Теперь рассмотрим другой случай. При первом подключении телефона к компьютеру, происходит ошибка установки драйвера, либо драйвер устанавливается, а телефон не появляется в папке “Мой компьютер”. Можно попробовать зайти на сайт производителя телефона, найти необходимый драйвер и установить его вручную. Но это довольно трудная задача, и не всем она окажется по плечу.
Как же поступить в этом случае? Есть ли еще, какой либо вариант решения задачи “Перенести фото с телефона на компьютер”. Да есть, если на телефоне есть интернет (по WiFi или мобильный). Заходим в электронную почту на телефоне (я надеюсь, у Вас уже есть почтовый ящик, если нет, Вы можете его создать – инструкция здесь.) и пишем письмо самому себе, прикрепляем нужную фотографию или несколько и отправляем. Во входящих появляется отправленное Вами письмо. На компьютере заходим в электронную почту и сохраняем прикрепленное фото на компьютере.
Если у Вас есть Wi-Fi, то при помощи дополнительной программки SHAREit, можно очень легко передавать фото со смартфона на компьютер в несколько кликов. Пошаговая установка програмки на компьютер и смартфон, и обмен между ними подробно описан здесь
Еще один вариант переноса фото с телефона на компьютер по технологии Bleutooth описан здесь. Там же подробности о технологии bluetooth и способу подключения телефона к компьютеру.
Как перенести фото с телефона на компьютер, если у вас на телефоне есть WatsApp.
В 17 уроке https://pc0123.ru/urok-9-whatsapp/ я рассказал, как установить на смартфон мессенджер WatsApp, там же я рассказал как без проводов подключится к компьютеру и сохранить фото, видео с телефона на компьютер. Единственный недостаток, там нет доступа к галерее самого телефона. Сохранить можно только то, что прислали Вам, или что отправили Вы. Хотя я не вижу большой проблемы, что бы отправить, кому ни будь фото, и потом сохранить его на компьютере.
Как перенести фото с телефона на компьютер, если у вас на телефоне есть Telegram.
Но самый простой, и самый эффективный способ сохранения фото на телефоне и компьютере, если у Вас установлен мессенджер Telegram. Как установить его на телефон и компьютер я рассказал в статье Скачать Телеграмм https://pc0123.ru/skachat-telegramm/ . Нужно установить на телефон и компьютер телеграмм под одной и той же учетной записью (зарегистрировать на один и тот же номер телефона). Вместе с установкой Telegram на телефон, мы получаем приятный бонус, облачное хранилище для своих фотографий. Что бы воспользоваться им, достаточно всего навсего загрузить свои фотографии в избранные. Если мы откроем избранное в Telegram на компьютере, мы будем видеть все загруженные туда фотографии. На телефоне в мессенджере нажимаем три полоски, открывается меню
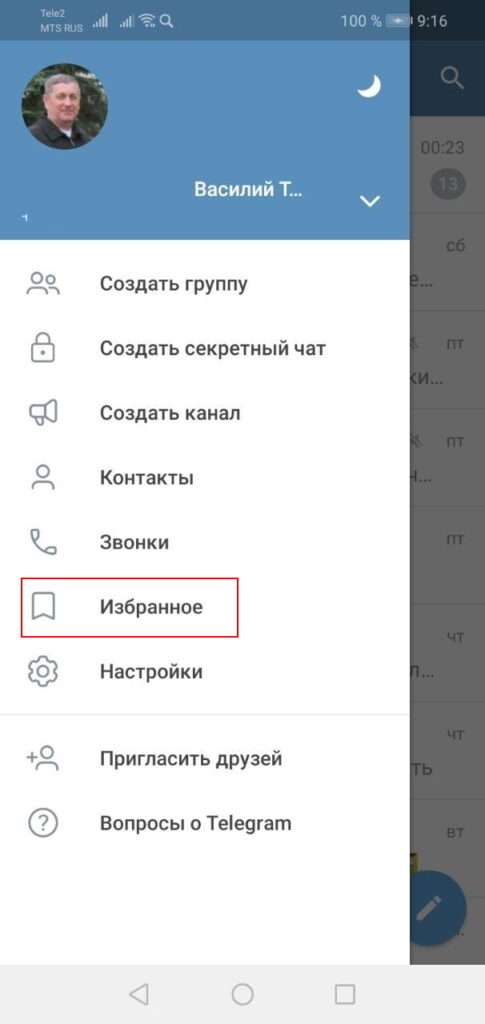
где мы выбираем пункт Избранное и отправляем туда свои фотографии. На компьютере нажимаем три полоски, нажимаем на флажок
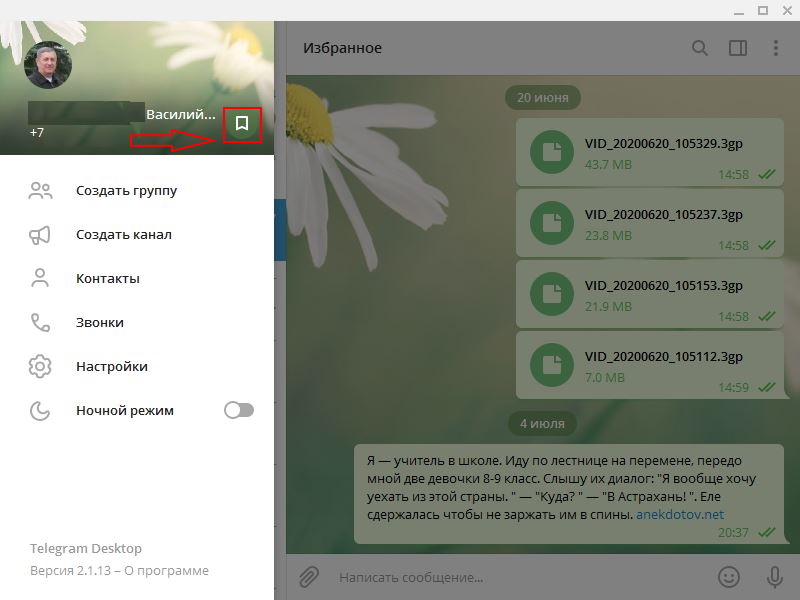
и попадаем в избранное, где видим все загруженные с телефона фотографии. Если есть желание можно сохранить их на компьютер, щелкнув правой кнопкой мышки на фото и выбрав пункт Сохранить изображение как..
Как перенести через шнур?
Первые модели цифровых фотоаппаратов были оснащены функцией переноса изображений посредством провода. На сегодняшний день этот способ продолжает широко применяться. Большинства комплектов современных цифровых устройств оснащены родным usb-проводом. Однако существуют модели, к которым кабель необходимо приобретать дополнительно. Обычно это устройство подключается к ПК посредством разъема usb. На втором конце провода присутствует наконечник, соответствующий выходу для зарядки.
Если usb-кабель имеет нестандартный разъем, ни в коем случае не стоит его терять.
Конечно, аналог найти можно, однако гарантировать, что он будет обладать всеми требуемыми свойствами невозможно.

Порядок подключения фотоаппарата к персональному компьютеру сложностью не отличается.
- Достаточно лишь подключить usb-разъем в соответствующее гнездо и подсоединить второй наконечник шнура к самому фото устройству. Перепутать гнезда в данном случае невозможно, так как они обладают разными размерами и формами.
- Затем фотоаппарат необходимо включить. Если не активировать устройство, то произвести передачу данных будет невозможно. В некоторых случаях операционная система компьютера может затребовать выход в интернет для загрузки необходимых драйверов. Сегодня необходимые утилиты на диске вкладывают в комплект камеры крайне редко. Но если они есть, то придется устанавливать драйвера вручную.
- Если после активации фотоаппарата на рабочем экране монитора не отобразилось никаких окон, необходимо ознакомиться с настройками фотоаппарата, где наверняка располагается дополнительная функция сопряжения с ПК.
- После того, как компьютер определит подключение нового устройства, на рабочем столе появится новое окно проводника, показывающее какие действия можно выполнять с камерой. Некоторые модели открывают «мой компьютер», где отображается иконка фотоаппарата с его название. Таким образом, появляется доступ к изображениям на устройстве, которые можно перенести на жесткий диск.

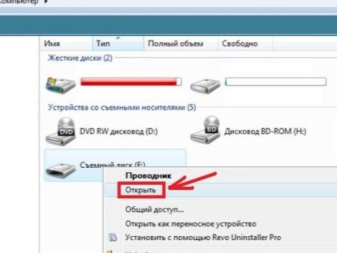
Далее предлагается познакомиться с пошаговой инструкцией переноса информации с фотоаппарата на компьютер или ноутбук.
- Подключить фотоаппарат к ПК.
- Дождаться установки требуемых драйверов. В противном случае устройство может работать неправильно или вообще не будет активным.
- В открывшемся окне «автозагрузка» выбрать пункт «просмотр файлов».
- Выделить необходимую информацию, скопировать ее и вставить в требуемую папку на жестком диске.
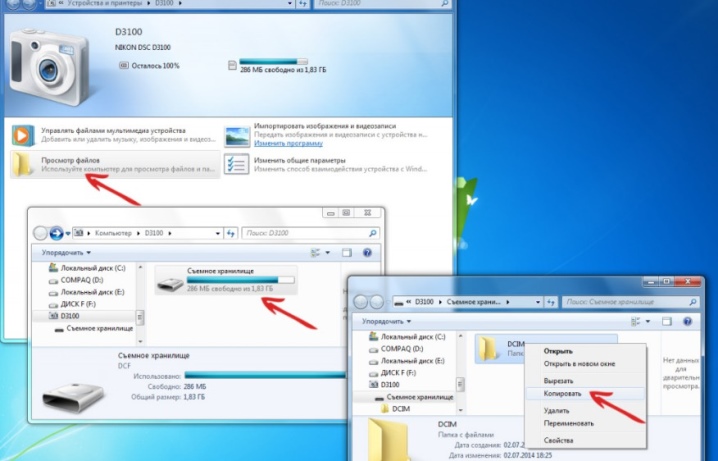
Стоит отметить, что все фотографии и видеозаписи, присутствующие на фотоаппарате, сохраняются в папке dcim. Крайне редко она имеет другое название.
Вот так легко и просто можно скинуть изображения с цифровой камеры на компьютер или ноутбук. Однако данный метод постепенно уходит на второй план, ведь новые технологии постоянно шагают вперед и, наверняка, в скором будущем, для передачи информации с фотоаппаратов потребуется лишь голосовое оповещение.

Инструкция для чайников что нужно делать
Берете в руки USB-кабель, одной стороной включаете к компу в USB-порт, другой — к мобильнику в microUSB-порт.

Собственно что дальше? Затем переходите в «Компьютер» на рабочем столе или через меню «Пуск» Наблюдаете приблизительно эту картину:

Мобильное устройство включено, компьютер его определяет. Щелкаете два раза левой кнопкой мыши на портативный проигрыватель (выше он указан стрелкой).
Войдя в портативное устройство вы увидите различные каталоги. В случае если присутствует карта памяти, вы увидите 2 раздела: SD-карту и память телефонного аппарата. В случае если карта памяти не используется, раздел будет лишь один. В нашем случае раздела два, а это означает, что мы будем выбирать тот, где сохранены снимки. В нашем случае — в памяти устройства, у вас же они могут быть и на карте памяти, в зависимости от параметров.

Тут перечень папок и файлов, в случае если они есть в памяти телефона (должны быть). Если вы снимали на приложение камеры, которое применяется в мобильнике по умолчанию, все фото располагаются в каталоге DCIM (Digital Camera IMages). Перейдите в него.

Далее, как правило, есть еще каталоги, нужно перейти в тот, что называется Camera.

Далее вы сможете увидеть ваши изображения. Выделяете мышкой одну или несколько фотографий, можно при помощи клавиши Ctrl выделять нужные файлы, затем перемещаете на ПК при помощи команды «вырезать» и в нужном месте «вставить» через правую клавишу, либо копируете и вставляете.

Время перемещения или копирования фоток зависит от объема изображений, а еще их числа.
Лучшие способы перенести фотографии с мобильного на компьютер
Рекомендую воспользоваться следующим перечнем инструментов для отправки фото с одного устройства на другой.
Способ №1. Электронная почта
Самый простой способ скинуть фото с телефона на компьютер – это воспользоваться электронной почтой. Такой способ прекрасно подойдёт в случае, если вам необходимо время от времени перенести на ПК пару-тройку фотографий. Для этого необходимо создать свою мобильную электронную почту (обычно на gmail.com), написать на мобильном устройстве электронное письмо, прикрепить к нему нужные фотографии, и отправить данное письмо с мобильного е-мейла на обычный.

Уже оттуда вы сможете сохранить ваши фото на ПК и выполнить их просмотр.
Способ №2. Кабель USB
Один из наиболее популярных способов чтобы перенести фотографии со смартфона на компьютер – это использовать кабель ЮСБ для соединения мобильного устройства и ПК. При присоединении, телефон появится в «Мой компьютер» как отдельное устройство, нужно будет зайти на него, найти в телефоне папку DCIM (в ней обычно находятся отснятые фото и видео), и скопировать нужные фото на ПК (или перенести на компьютер всю папку DCIM).
Возможно, для корректного отображения содержимого телефона в настройках последнего придётся активировать опцию «Использовать как USB-накопитель» или её аналог.
При подобном подключении можно, также, воспользоваться соответствующими утилитами, часто идущими в комплекте с устройством (Samsung Kies, LG PC Suite, iTunes и ряд других аналогов).
Способ №3. Специализированный кабель
Если в комплекте к вашему устройству шёл специализированный кабель для подключения к ПК, тогда, возможно, легко скопировать ваши фото как в предыдущем случае вряд ли получится. Для осуществления полноценного подключения к компьютеру необходимо будет кроме подключения кабеля установить соответствующее ПО (в частности, уже упомянутое в предыдущем способе), и уже с его помощью выполнить перенос фотографий с телефона на компьютер.

Способ №4. Bluetooth
Подключение через блютуз также может помочь нам в вопросе — перекинуть фотки с телефона на компьютер. Для этого достаточно активировать блютуз на смартфоне и ПК, выполнить сопряжение между ними указав нужный пароль, пометить на телефоне нужные для копирования фотографии, и активировать передачу через блютуз, выбрав компьютер как конечный пункт передачи.
Скорость такой передачи находится на достаточно низком уровне, потому передавать большие объёмы данных здесь вряд ли получится.

Способ №5. Card Reader
Ещё один довольно простой способ скопировать фотографии со смартфона на ПК – это переместить фотографии на внешнюю карту памяти телефона, изъять её с мобильного устройства, вставить в картридер компьютера, и уже оттуда скинуть фото на жёсткий диск.
Данный способ при достаточной быстроте копирования имеет ряд недостатков – у некоторых телефонов для этого придётся снимать крышку и аккумулятор, да ещё далеко не во всех компьютерах имеется встроенный картридер, который придётся докупать отдельно.

Способ №6. Wi-Fi (точка доступа)
Сделав телефон точкой доступа также можно перебросить необходимые изображения со смартфона на компьютер. Для реализации подобного необходимо установить на смартфон специальное программное обеспечение (например, Open Garden Wi-Fi Tether), активировать его, с помощью ПК подключиться к данной вай-фай сети, введя требуемый пароль. Затем на компьютере требуется открыть сетевое окружение, найти требуемые папки телефона с фотографиями (обычно это директория DCIM), и скинуть нужные изображения себе на компьютер.
Также, при условии нахождении мобильного устройства и ПК в покрытии одной вай-фай сети можно использовать различные специальные программы (например, SHAREit), которые необходимо установить как на телефон, так и на компьютер, это позволит без проблем обмениваться файлами между указанными устройствами.

Способ №7. Облачные сервисы
Различные облачные сервисы (OneDrive, Bitcasa, Облако@mail.ru, Google Drive Backup, Google Photos) позволяют легко пересылать данные (в том числе и фотографии) между различными устройствами. Для работы с данными сервисами достаточно установить соответствующее приложение к себе на мобильное устройство (в некоторых случаях и на ПК), скопировать туда нужные фотографии, а потом с помощью компьютера скачать данные фото к себе на жёсткий диск.

Способ №8. Социальные сети
Перенести фотографии с телефона на ПК, можно также воспользоваться подручными социальными сетями. Необходимо загрузить фотографии на свой аккаунт, при этом выбрав себя в качестве единственного их зрителя. Потом уже, при желании, зайти в данную социальную сеть со своего компьютера, и скачать данные фото к себе на жёсткий диск.
Что делать, если ВК не видит изображения
Первое, с чего нужно начать — посмотреть, где именно размещены фотографии: на карте памяти или внутреннем накопителе. Для этого подключите к ПК/ноутбуку карту памяти отдельно или смартфон. Если фото распознаются на компьютере, значит, проблема кроется в программном сбое. В ином случае неисправность может крыться в аппаратной неисправности. Ниже приведём основные шаги, как действовать, если ВК не видит фото из галереи.
Проверьте наличие фотографий
Для начала убедитесь в наличии фото через папку «Мои файлы» . Если изображений нет в папке DCIM или иных местах, возможно, данные были удалены. В таком случае можно запустить процедуру восстановления через Google Фото и её корзину, с помощью приложения Disk Digger (требует наличия рут-прав) или через ПК / ноутбук. В последнем случае можно использовать софт GT Recovery, доступный для загрузки по ссылке gtrecovery.net/windows/index.html.

Почистите кэш ВКонтакте
В ситуации, когда ВК не видит фото из галереи, почистите кэш. Здесь алгоритм действий стандартный:
- Зайдите в «Настройки» .
- Кликните на пункт «Приложения» дважды.

- Найдите в списке «ВК» .

- Перейдите в раздел «Память» .
- Кликните на «Сброс» и «Очистить кэш» .

После этого перезапустите программу и снова проверьте, видит ли ВК фото из галереи. Если нет, попробуйте какой-то другой вариант.
Очистите кэш галереи
Одна из причин, почему ВК не видно фотографии — загрязнение кэша самой галереи. В таком случае приложение не видит изображения, но они открываются другими программами на телефоне, ПК или ноутбуке.
- Войдите в «Настройки» .
- Перейдите в раздел «Приложения» .
- Войдите в пункт «Галерея» .
- Зайдите в раздел «О приложении ».
- Кликните на «Память» .
- Жите на «Сброс» и «Очистить кэш» .
- Перезапустите смартфон / планшет и проверьте, видит ли ВК фото из раздела «Галерея» .

Удалите файлы nomedia
Иногда причиной возникновения таких проблем является действие вредоносного ПО или невнимательность пользователя. Как результат, в каталоге с фото появляется папка с подписью .nomedia. Она представляет собой системные данные, не позволяющие индексировать мультимедиа в каталоге. Иными словами, если в каталоге имеется папка с таким названием, данные отображаться не будут. Для возвращения фото на место файл нужно удалить.
Для этого сделайте следующее:
- Установите Total Commander.
- Войдите в программу.
- Перейдите в меню и зайдите в настройки.
- Поставьте отметку возле пункта «Скрытые файлы / папки» .

- Посетите папку с фото. Как правило, речь идёт о каталоге DCIM.
- Найдите файл nomedia и удалите его.
- Подтвердите удаление.
- Проверьте другие папки и сделайте те же шаги.
- Перезапустите смартфон.
После завершения работы снова проверьте, видит ли ВК фото из галереи после внесения изменений. Рассмотренные выше шаги могут потребоваться и с другой папкой под названием thumbnails. Её наличие также может привести к появлению рассмотренных выше проблем.
Прочие шаги
Если рассмотренные шаги не дали результата, можно воспользоваться альтернативными шагами. Сделайте следующее:
- Включите программу «Хранилище мультимедиа ». Для этого войдите в «Настройки », а после «Приложения» . Далее жмите на три точки справа вверху и выберите «Показать системные приложения» . Выберите «Хранилище мультимедиа» и включите его.
- Активируйте отображение скрытых файлов. Зайдите в папку «Мои файлы» , а после жмите на три точки справа вверху. Войдите в «Настройки» и выберите пункт «Показать скрытые файлы» .

- Проверьте расширения изображений. Бывают ситуации, когда картинки загружены с веб-проводника или другого устройства, а их формат не поддерживается системой.
- Переместите файлы в другую папку. Если ВК не видит фото из галереи, попробуйте их переместить в иное место. Такой шаг зачастую помогает в решении проблемы.
- Отформатируйте карту памяти. Как вариант, можно перенести изображения в другое место, форматировать карту памяти в FAT32 или exFAT, а после вернуть данные обратно. Зачастую ВК не видит информацию из галереи из-за каких-то сбоев, а форматирование позволяет справиться с этой проблемой.
- Проверьте работу в безопасном режиме. Этот шаг позволяет исключить ситуацию с проблемой из-за приложений. Принцип его включения в каждом смартфоне индивидуальный. Если после входа в таком режиме ВК видит фото, расположенные в галерее, значит, причиной может быть какой-то софт или вирус.
- Сделайте сброс. В крайней ситуации может потребоваться возвращение к заводским настройкам. Для этого жмите на «Настройки» , кликните на «Система и обновления» , а далее «Сброс» и «Восстановление заводских настроек». После этого остаётся следовать инструкции.

Зная, почему не видно фотографий, скачанных через ВК, или из галереи, вы сможете самостоятельно решить вопрос и избавиться от проблемы. В комментариях расскажите, какой из приведённых методов вам помог, и что ещё необходимо делать для решения вопроса.











