Правила печати документов на принтере
Получить распечатанный текст можно очень просто, если вы владеете некоторыми знаниями о работе в конкретной программе. Однако иногда таких знаний может не быть и тогда возникает вопрос – как распечатать документ на принтере. Давайте разберем по пунктам детали такого важного процесса.
Первым делом, для печати документов на компьютере надо выяснить – поддерживает ли программа печать. Однако этот пункт простой – большинство утилит имеет такую очевидную функцию на всех поддерживаемых операционных системах.
В качестве начала, проверим работу печати на принтере. Для этого необходимо вставить лист, найти специальную кнопку в программе конкретной модели принтера или на самой его поверхности и нажать ее. Такой процесс называется пробная печать, что помогает узнать перед началом работы, все ли в порядке с принтером – нет ли ошибок, заправлена ли краска.
Далее, предположим, что у нас имеется текст на компьютере. В качестве примера рассмотрим стандартный для Windows текстовый редактор Word, так как он самый популярный, и, чаще всего, все остальные программы имеют схожий интерфейс. Откроем текстовый файл, который необходимо напечатать. Это можно сделать с помощью одноименной клавиши в разделе “Файл” текстового редактора, далее надо найти наш файл и нажать по нему. После этого следует нажать на “Печать” в контекстном меню “Файл”.
СОВЕТ! Перед тем, как совершить печать на принтере, следует сделать Предпросмотр файла. В таком состоянии текст будет показываться в том виде, в котором он будет выглядеть после его переноса в материальный вид. Внимательно проверьте все на наличие ошибок, на верность форматирования и так далее.
Теперь же, можно наконец, ответить на главный вопрос – как распечатать текст с компьютера на принтере. После нажатия кнопки “Печать” откроется новое окно, где можно настроить особенности печати. В таком окне можно выбрать количество листов, размер листа и прочее. Для этого нажмите на кнопку “Свойства”, далее покажется выбранный вами принтер для печати.
Здесь можно с точностью до миллиметра выбрать габариты страницы. Теперь все готово для печати документов и осталось нажать ОК, чтобы запустить процесс. Не забывайте подкладывать листы по мере их исчезновения внутри аппарата.
simply miu
Я последние сто лет практически все рисую в компьютере. Вот именно для того, чтобы таких проблем не было. Но вдруг понадобилось превратить в файл нечто, что нарисовано карандашами и красками на бумажке. На довольно небольшом формате — оригинал размером А5. Сначала нужно было сделать из этого файл примерно 7000х7000 точек. Причем срочно.
Я пошла на балкон, где ровный естественный свет, и сделала фото камерой (никон д7000). Со штативом, естественно. Получилось сносно. Не то чтобы совсем чистить не пришлось — но для моей задачи вполне хватило. Потом я сделала глупость, воткнула камеру в комп, чтобы вытащить из нее файлы, и забыла после этого отсоединить ее от провода. А у кого есть подобная камера, знает, чем это кончается — через полчаса (когда я очнулась) аккумуятор был пуст. И естественно запасной аккумуятор тоже пуст, т.к. я на днях обещала себе сразу поставить его на зарядку, но забыла. И тут выясняется, что надо еще три такие картинки сфотографировать так же — и еще срочнее. Ну я так огляделась — что делать, что делать. И сделала фото своим шестым айфоном.
И что вы думаете — фото получились отличные. Они совсем немного меньше чем фото из камеры. А качеством вышли чуть ли не лучше. Т.е. резкость примерно одинаковая вышла, но айфон сделал фотки менее серыми и более светлыми — т.е лучше справился с освещением.
Картинки я почистила и отправила. А теперь следом пришло еще одно задание — на этот раз те же картинки нужны размером в 4 раза больше!
И причем хорошего разрешения! Обычно, когда делают огромную такую простыню — там на нее смотрят только с расстояния в несколько метров. И то что там вблизи какие-то точки слегка размытые, или видно зерно — никого не волнует. Но у меня не тот случай! Это будут печатать на большом формате, но результат потом будут рассматривать с очень близкого расстояния! И оно должно выглядеть хорошо! Надо резко и четко, и в отличном разрешении, и чтобы все детали было видно, и все такое.
Ну вот я задумалась. Выкопать из шкафа сканер? Он есть у меня, им не пользовались лет пять, т.к. я давно привыкла все снимать. Но на тот размер, который нужен, у камеры тупо разрешения не хватает. Фрагментами снимать и потом составлять? Чревато разнообразными перекосами.
А про сканер я смутно помню, что я его поставила в шкаф, потому что он сканил не то чтобы плохо, но я помню, что цвета таки получались несколько мутнее и темнее, чем надо. И если совсем-совсем близко рассматривать картинки (и распечатывать их на гигантских форматах) резкость все же оставляла желать лучшего.
А еще — внимание — следующими на очереди несколько картинок, которые больше сканера — где-то треть в него не влезет.
И вот я думаю — может я опять какое-то чудо прогресса пропустила? Чем нынче оцифровывают нарисованное на бумаге? Так, чтобы гигантских размеров, и офигительного качества?
Или вот еще вопрос задам, заодно — это по той же теме. Вот автор этой картинки все время у себя пишет, что рисует карандашами и красками на бумаге (по крайней мере базовые картинки, из которых потом компилирует паттерны в компьютере).
Итак, по многочисленным просьбам рассказываю (точнее показываю), как оцифровывать ваши рисунки, или как перевести ваши работы из бумажного вида в цифровой. Методов, на самом деле море, но я вам расскажу только то, что знаю и чем пользуюсь лично я.
Для того, чтоб перевести рисунок с листа бумаги на экран компьютера, вам понадобится:
- сам рисунок
- сканер (можно самый обычный домашний) или фотоаппарат (можно мобильный телефон) и ровный дневной свет
- компьютер с программой Фотошоп. Наверное можно оцифровать рисунок и без этой программы, но как это сделать достойно, я не знаю.
Я сняла небольшое видео о том, как это обычно делаю я. Видео – 15 минут, подойдет как новичкам, так и уже давно рисующим. Это моя первая попытка снять что-то подобное, так что не судите строго. Я старалась быть максимально лаконичной и понятной, но если у вас возникнут какие-либо вопросы – пишите в комментариях, я постараюсь всем ответить.
Приятного просмотра 🙂 Нажимайте на видео вверху!
HandWriter
Конвертировать печатный текст в письменный можно с помощью смартфона. Для этого установите приложение HandWriter, доступное на Google Play.
HandWriter работает как с русскими, так и с английскими текстами, и весьма удобен в использовании. С его помощью можно преобразовывать конспекты из .txt и .docx в рукописный вариант, который выводится на печать в формате PDF (лучше загружайте файлы в Ворде, они гарантированно конвертируются без ошибок). Также приложение работает с текстом, размещенным в таблицах.
Вы также можете напечатать нужный текст прямо в приложении, а затем скачать рукописный вариант текста в виде файла PDF.

Приложение позволяет:
Менять размеры страницы.
Настраивать угол наклона текста, размер шрифта, аккуратность почерка, отступы.
Добавлять новые шрифты.
Отображать рукописный текст на тетрадных листах в клетку, в линейку, или на фоне собственных загружаемых фонов.
Недостатки приложения:
Мы в соцсетях
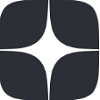



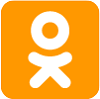
нет возможности создать помарки;
нельзя сделать свой шрифт;
может выкидывать из приложения.
Программа активно разрабатывается, поэтому есть шансы, что в скором времени недочеты будут исправлены.
Характеристики Equil Smartpen 2:
• Беспроводный модуль Bluetooh;
• Распознавание жестов;
• Работа с любым типом бумаги;
• 600 уровней давления на перо ручки;
• Зарядка через USB порт;
• Хранение данных на внутреннем накопителе;
• Мультизадачность;
• Распознавание текста и рисунков;
• Индикатор заряда аккумулятора;
• Совместимость с облачными сервисами хранения данных.

Как найти нужную программу на компьютере
Я по своим родным знаю, что самое сложное для новичка на первом этапе — это найти и открыть эти программы.
Чтобы справиться с этой задачей, вы должны представлять, как выглядят значки программ. Чаще всего это значок документа с буквой W, или как в последнем случае — с буквой А (так обозначается программа WordPad):

Посмотрите внимательно на рабочий стол и панель инструментов внизу, программы могут быть вынесены на видное место, как на моем рабочем столе (кстати, вот он, не пугайтесь):

Если вы ничего такого не нашли, тогда попробуйте второй способ:
1 — запустите панель Пуск или просто нажмите на круглый значок в левом нижнем углу, откроется меню.
В нем вам нужно найти поле для поиска файлов, у меня оно называется Найти программы и файлы:

Именно в это поле введите название программы, которую вы ищете. Например, я ввожу слово Word и получаю программы Microsoft Office Word:

Если я введу слово WordPad, то он найдет для меня и эту программу:

После этого вы просто нажимаете на найденную программу, и перед вами открывается рабочее окно, в котором можно создавать документ: печатать текст, редактировать его и сохранять.
Как напечатать выделенный фрагмент
Иногда требуется распечатать не всю страницу, а буквально часть документа. В этом случае можно воспользоваться тем, что в Word можно выделять на печать выделенный фрагмент. Следует выделить ту часть текста, которая интересна, после чего нажать меню «Печать»:

Как напечатать выделенный фрагмент в Word
После чего непосредственно в установке параметров печати найти и установить флажок «выделенный фрагмент». Кстати, в Word можно установить также печать отдельной группы страниц, а также текущей — будет напечатана лишь одна страница. При печати выделенного фрагмента будет напечатано только выделение, сколько бы оно листов не занимало. Однако изначальное форматирование будет потеряно. Особенно это будет заметно, если выделение пошло примерно с середины листа.
Не текстом единым
В этом разделе вы узнаете, как печатать не только обычный текст на домашнем компьютере. В конце концов, иногда приходится иметь дело с фотографиями, веб-сайтами и файлами со смартфона.
Картинки и фото
Если перед вами стоит задача распечатать изображение или фотографию, вы можете выполнить ту же процедуру, что и для текстовых файлов. Дважды щелкните файл изображения, чтобы открыть его. Какую бы программу вы ни использовали для просмотра изображения, вы можете использовать привычную комбинацию Ctrl+P.
Страницы сайтов
Иногда вам может понадобиться распечатать информацию из Интернета, то есть одну или несколько страниц с определенного сайта. Это можно сделать двумя способами.
-
CTRL+P откроет окно с выбором принтера и некоторыми настройками. Это относится к браузеру Firefox. Вы увидите изображение, подобное приведенному ниже.



Как распечатать страницу из Интернета на принтере: подробная инструкция с пояснениями и скриншотами.
Файлы с телефона
В зависимости от возможностей вашего телефона и принтера у вас может быть два варианта отправки файлов на печать.
- Если оба устройства имеют Wi-Fi, это можно использовать в своих интересах. Устройства должны быть подключены к одной сети wi-fi, что, скорее всего, так и есть. В этом случае выберите нужный файл или фотографию и удерживайте на нем палец в течение длительного времени (3-5 секунд). Выберите «Печать» в контекстном меню, а затем нужную модель принтера.
- Если вы не можете воспользоваться первым вариантом, подключите смартфон через USB-кабель к компьютеру в качестве съемного диска. Найдите нужный файл в File Explorer на вашем компьютере, а затем вы можете распечатать его, как мы делали это с файлами Word.

Как печатать с телефона на принтер
Подробное описание процесса подключения и настройки.
Решение проблем с отказом техники печатать
Рассмотрим основные возможные проблемы и ошибки, которые могут возникать при печати с компьютера на принтер у пользователей.
- Внимательно посмотрите на индикаторы, расположенные на корпусе аппарата. Они должны гореть, когда тот исправен, то 99% случаев светятся зеленым цветом. Иногда желтый или оранжевый могут быть предупреждением о возможных неполадках, но принтер все равно должен продолжать исправно печатать. Убедитесь, что техника точно включена в сеть и соединена с компьютером или ноутбуком. Проверьте это еще раз.
- В своей работе лазерный принтер использует специальный порошок — тонер, а струйный — жидкие чернила. Они называются расходными материалами и логично, что со временем могут закончиться. Устройство в таком случае уведомляет пользователя специальным сообщением на мониторе. Возможно такая функция отключена или Вы попросту проигнорировали окно уведомления. Потому проверьте наличие чернил.
- Нельзя исключать неправильной работы программного обеспечения (драйверов) печатающей техники. Они могли быть повреждены вирусами, вредоносными программами или действиями пользователя.
- Для струйной техники актуальны проблемы с загрязнением печатающей головки. В таком случае ее стоит прочистить программным способом или вручную. Перед выполнением этих действий стоит удостовериться в отсутствии проблем, описанных выше.
Источник статьи: https://printeru.info/pechat/napechatat-tekst-na-kompyutere-i-raspechatat
Удаление линии
Если по каким-то причинам вам нужно удалить линию в документе, сделать это поможет вам наша инструкция.
На этом можно смело закончить, ведь в данной статье мы рассмотрели все методы, с помощью которых в MS Word можно писать поверх линии или же создать в документе область для заполнения с горизонтальной линией, поверх которой будет добавлен текст, но в дальнейшем.












