Способы скопировать или перенести презентацию PowerPoint на флешку
Перед сохранением презентации на флешку нужно проверить носитель на наличие вирусов. Удалить их, если имеются. Удостовериться, что на диске есть необходимое количество свободного места. При его отключении от компьютера использовать безопасное извлечение.
PowerPoint сохраняет файлы в двух форматах: «ppt» и «pptx». Первый относится к приложению, выпущенному до 2007 года, второй — начиная с 2007 года. Старые версии не смогут распознать расширение pptx. Поэтому, если предполагается дальнейшее использование материалов в программе 2003 года выпуска и старше, следует сохранять готовый продукт в формате ppt.
Для сохранения презентации на флешку из окна приложения, нужно выполнить следующие действия:
- Подключить накопитель к компьютеру, вставив в USB-порт.
- Кликнуть по иконке «Мой компьютер», находящейся на рабочем столе 2 раза, или воспользовавшись кнопкой «Пуск», нажать на строку «Компьютер».








Темы и макеты слайдов и их применение к презентации




Как сохранить презентацию на флешку
В 21 веке бешеного развития технологий, человек не редко встречается с тем, что ему приходится работать с компьютером на служебном месте, в школе или других местах, а в частности, с технологиями «Microsoft PowerPoint». Эта программа позволяет создавать презентации, которые необходимы автору, в каком-либо графическом дизайне и формате. Но случается так, что у людей появляются трудности в работе с ней, а особенно у тех, кто еще только начинает пользоваться данной программой. Например, сохранение презентации на флеш-накопители получается далеко не у всех, и в этой статье мы попробуем разобраться, как же это сделать.
Как сохранить презентацию на флешку — первый способ
Данный способ позволяет быстро и легко перенести файл, который нам нужен, на сторонний накопитель. Для того чтобы это сделать, нам необходимо:
- В USB – разъем вставляем флешку, заходим в «Мой компьютер», а уже там открываем носитель.
- Переходим на рабочий стол, нажимаем правой кнопкой мыши по готовой презентации, находим графу «копировать».
- Снова открываем окно с флешкой, нажимаем на свободное место в файлах или же создаем отдельную папку для презентации и там, с помощью правой кнопкой мыши, вставляем наш файл.
- Презентация будет перенесена в целости и сохранности после того, как закончится процесс копирования.

Этот способ может показаться для кого-то проще первого. Он состоит в том, что:
- Вставляем в USB- разъем наш накопитель.
- Заходим на наш рабочий стол, кликаем по готовой презентации правой кнопкой мыши.
- Жмем на графу «Отправить» на флешку.
- Презентация переместится в сохранном виде на флеш-накопитель, после процесса копирования.
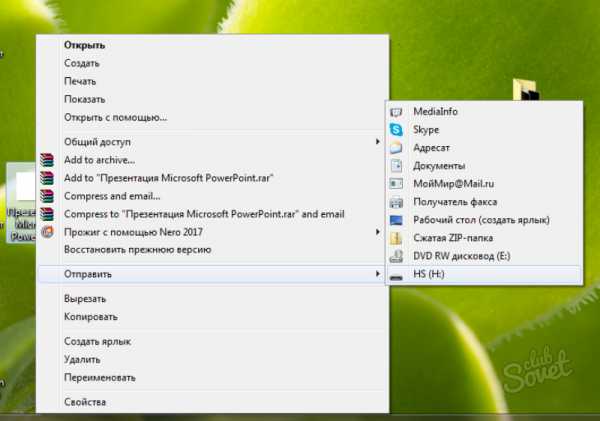
Как сохранить презентацию на флешку — третий способ
Этот способ может показаться вам намного сложнее, но уверяем, это не так. Чтобы в этом убедиться, нам нужно:
- Сначала вставляем флеш-накопитель в USB- разъем.
- Далее выделяем на рабочем столе нашу презентацию с помощью левой кнопки мыши.
- Вы должны одновременно зажать клавиши «Ctrl+C», после этого переходим в окно нашего накопителя и жмем так же синхронно комбинацию «Ctrl+V».
- После проделанных шагов презентация скопируется на нашу флешку в готовом виде.
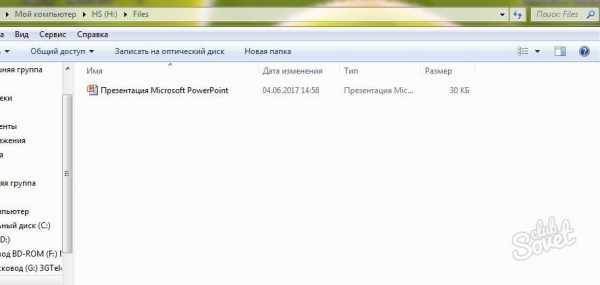
Таким образом, разобравшись со всеми способами сохранения презентации на флешку, вы убедитесь, что в этом нет ничего сложного, достаточно просто внимательно прочитать нашу инструкцию и пользоваться ей в случае необходимости. Подходите к этому вопросу с умом и у вас все обязательно получится.
Команда «Отправить»

Здесь происходит быстрое отправление материала в выбранное место. Кликнуть ПКМ по файлу, после этого щелкнуть ЛКМ по надписи «Отправить».

Откроется перечень доступных к отправке мест. Если диск вставлен и нормально функционирует, то он будет в этом списке. Остается только кликнуть по нему и произойдет копирование материала.
В данном случае нельзя выбрать конкретную папку на съемном носителе. Презентация перекинется с компьютера в корневой каталог флешки.
Перетягивание
Еще один способ переместить презентацию PowerPoint на флешку – просто перетянуть презентацию из окна компьютера в окно флешки:
Возможны ситуации, когда необходимо откорректировать материал на месте его показа. Для этого вначале документ «скидывается» на флешку, указанными выше способами, а затем редактируется на ней.
Процесс корректировки на внешнем накопителе ничем не отличается от редактирования на жестком диске ПК. Небольшая сложность заключается в указании пути к презентации. Открыть ее с внешнего носителя можно так:
Процесс записи презентации очень прост и с ним справится любой пользователь ПК.
Флешка представляет собой образец современного накопителя информации, при помощи которого удаётся записывать, копировать и считывать различный контент. Такой цифровой накопитель пришёл в современную действительность, вытеснив дискеты, которые очень быстро подвергались размагничиванию. Помимо этого, такой съёмный накопитель успешно конкурирует с дискетами по объёму сохраняемого материала, а также скорости записи и считывания. Также такой накопитель занимает меньше места, чем дискета.

Скопировать информацию на usb-накопитель просто.
Именно благодаря таким преимуществам флешка без затруднений вытеснила дискеты. Конечно, в настоящий момент большинство пользователей с лёгкостью оперируют различными съёмными носителями, не нуждаясь в получении дополнительной информации. Однако могут встретиться и такие пользователи, которым сложно разобраться, как скинуть информацию с компьютера на флешку.
Если вы являетесь одним из таких пользователей, которому достаточно проблематично без дополнительного информирования скопировать файл, скинуть видео или другой контент, мы поможем вам в решении этой проблемы, предоставив полезные советы, как скопировать файл на флешку с компьютера.
Сохранение пакета на USB-устройстве флэш-памяти
Откройте презентацию, которую вы хотите скопировать. Если это новая, еще не сохраненная презентация, сохраните ее.
Вставьте USB-устройство флэш-памяти в USB-порт компьютера.
Откройте вкладку Файл.
Нажмите кнопку Сохранить & отправить, выберите упаковоть презентацию для компакт-диска, а затем в области справа щелкните Упаковка для компакт-диска.
Чтобы выбрать презентации, которые нужно скопировать, а также указать порядок их воспроизведения, сделайте следующее:
Для добавления презентации в окне Упаковка для записи на компакт-диск нажмите кнопку Добавить, а затем в диалоговом окне Добавление файлов выберите необходимую презентацию и нажмите кнопку Добавить. Повторите это действие для каждой презентации, которую вы хотите добавить. Это действие также требуется повторить, если необходимо добавить в пакет файлы из других программ.
Примечание: Открытая презентация автоматически отображается в списке Файлы для копирования. Файлы, связанные с этой презентацией, автоматически добавляются, но не отображаются в списке Файлы для копирования.
Если вы добавили несколько презентаций, они появятся на веб-странице, на которой содержимое компакт-диска указано в порядке, заданном в списке Файлы для копирования в окне Упаковка для записи на компакт-диск. Чтобы изменить порядок, выделите презентацию, которую вы хотите переместить вверх или вниз по списку, а затем нажимайте кнопки со стрелками.
Чтобы удалить презентацию или файл из списка Файлы для копирования, выберите их и нажмите кнопку Удалить.
Щелкните элемент Параметры, а затем в группе Будут включены следующие файлы выполните одно из указанных ниже действий.
Чтобы включить в пакет файлы, связанные с презентацией, установите флажок Связанные файлы. Такими файлами могут быть листы Microsoft Office Excel, связанные с диаграммами, звуковыми файлами, фильмами и т. д.
Чтобы использовать внедренные шрифты TrueType, установите соответствующий флажок.
Если презентация не содержит внедренные шрифты, установите флажок Внедренные шрифты TrueType, чтобы включить шрифты при упаковке. Флажок Внедренные шрифты TrueType применяется ко всем копируемым презентациям, включая связанные.
Если презентация уже содержит внедренные шрифты, они будут включены по умолчанию.
Чтобы требовать ввод пароля перед открытием или изменением любой из скопированных презентаций, в соответствующих полях группы Улучшенная безопасность и конфиденциальность введите пароли для открытия презентации, ее изменения или для обоих действий.
В копиях презентаций пароли действуют для PPTX-, PPT-, POTX-, POT-, PPSX-, PPS-, PPTM-, PPA-, PPAM-, MHTML- и MHT-файлов, преобразованных в PPT-файлы. Если каким-либо из копируемых файлов уже назначены пароли, вам будет предложено сохранить их или заменить новыми. Если вы решите переопределить ранее назначенные паролей, они перестанут действовать для скопированных файлов. Однако для исходных версий они остаются действительными.
Чтобы проверить наличие скрытых и персональных данных, установите флажок Проверить презентацию на наличие недопустимых или личных сведений.
Нажмите ОК, чтобы закрыть диалоговое окно Параметры.
В диалоговом окне Упаковка для компакт-диска нажмите кнопку Копировать в папку.
В диалоговом окне Копирование в папку выберите обзор.
В диалоговом окне Выбор расположения перейдите к USB-устройству флэш-памяти, выберите его или вложение в нем, а затем нажмите кнопку Выбрать.
Выбранная папка и путь будут добавлены в поле Расположение в диалоговом окне Копирование в папку.
PowerPoint вас вопрос о связанных файлах. Лучше всего ответить да, чтобы включить все необходимые файлы для презентации в пакет, сохраненный на USB-устройстве флэш-памяти.
PowerPoint начинается копирование файлов, а после этого открывается окно с полным пакетом на USB-устройстве флэш-памяти.
PowerPoint для macOS не предлагает функцию «Пакетная презентация для компакт-диска».
В PowerPoint для macOS внедрено все содержимое. Поэтому при вставке звука, изображения или видео его копия включается в PowerPoint файла. Функция «Упаковка для компакт-диска» не нужна, так как в PowerPoint есть содержимое.
PowerPoint в Интернете не поддерживает эту «упаковку», но у нее есть другие способы поделиться готовой презентацией с другими людьми:
Сохранение через программу
Сначала рассмотрим вариант сохранения презентации на внешнем накопителе. Данная операция выполняется точно так же, как и при сохранении файла на жестком диске. Вам необходимо сделать следующее:
- Зайдите в программу, через которую вы создаете или редактируете презентацию.
- Перейдите к меню «Файл».
- Выберите вариант «Сохранить как» и кликните по кнопке «Обзор».
- С помощью каталога накопителей и папок переключитесь к разделу с названием вашей флешки.
- Укажите название файла и кликните на «Сохранить».
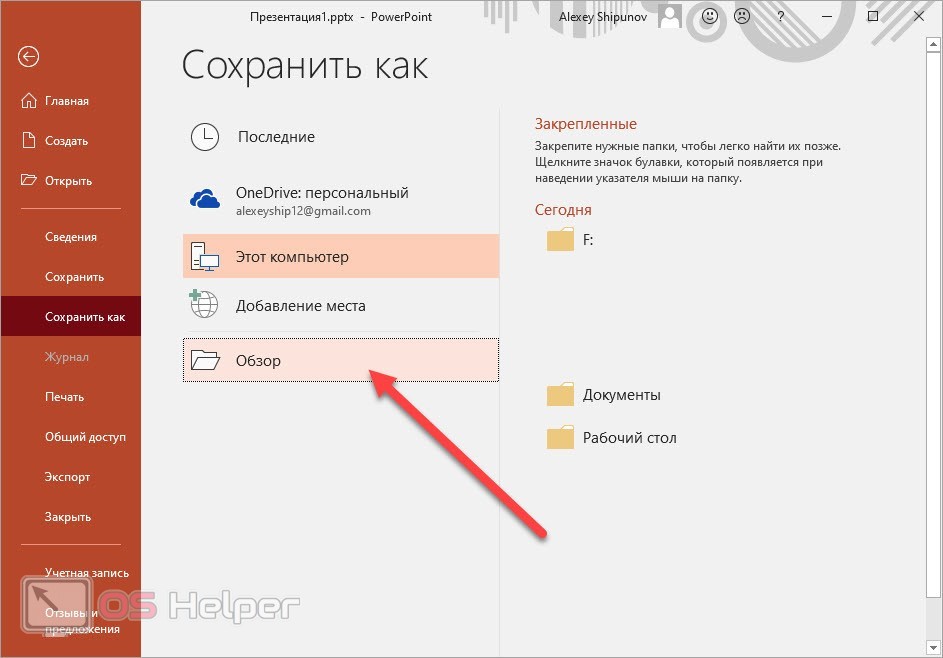
Это можно сделать как с новой презентацией, так и со сторонним проектом, который вы скачали и отредактировали с целью дальнейшего показа на другом компьютере. Подобным образом можно сохранять файлы в любых редакторах.
После сохранения откройте папку на флешке через проводник Windows, чтобы проверить наличие презентации. Рекомендуем делать безопасное извлечение накопителя – это снижает риск потери файлов.
Инструкция: сохраняем презентацию на флешку

Итак, делаем так.
- Вставьте флешку, на которую необходимо скачать презентацию в компьютер в USB вход.
- Заходим в «Мой компьютер» и щелкаем два раза на флешку, которая появилась в устройствах.
- Открываем папку, в которой у вас лежит презентация и жмем на нее правой кнопкой мыши.
- Выбираем «Копировать».
- Далее переходим в окно, где открыта флешка и в любом пустом месте жмем правую кнопку мыши.
- В появившемся меню выбираем «Вставить».
- Ждем пока процесс копирования закончится. Все готово!
Еще один способ отправить презентацию на флешку
- Открываем папку с вашей презентацией.
- Вставляем флешку в компьютер.
- В окне с вашей презентацией кликаем правой кнопкой мыши по презентации и выбираем пункт «Отправить».
- В выпавшем меню выбирайте свою флешку и нажимайте левой кнопкой мыши по ней.
- Скачивание завершено. Все готово!
Последний способ скачать презентацию на флешку
- Вставляем флешку в компьютер.
- Открываем окно с презентацией и жмем на нее один раз левой кнопкой мыши, что бы она выделилась.
- Далее нажимаем одновременно «Ctrl + C».
- Переходим в окно с флешкой и жмем одновременно «Ctrl + V».
- Все готово! Презентация сохранена.
Надеемся мы смогли вам помочь, если есть вопросы, то задавайте их в комментариях.
О сервисе MosVideos.com
MosVideos.com — это сервис, который предоставляет вам возможность быстро, бесплатно и без регистрации скачать видео с YouTube в хорошем качестве. Вы можете скачать видео в форматах MP4 и 3GP, кроме того можно скачать видео любого типа.
Ищите, смотрите, скачивайте видео — все это бесплатно и на большой скорости. Вы даже можете найти фильмы и скачать их. Результаты поиска можно сортировать, что упрощает поиск нужного видео.
Скачать бесплатно можно фильмы, клипы, эпизоды, трейлеры, при этом вам не нужно посещать сам сайт Youtube.
Скачивайте и смотрите океан бесконечного видео в хорошем качестве. Все бесплатно и без регистрации!
В сегодняшней статье мы подробно рассмотрим как сделать презентацию, какие проблемы возникают при изготовлении, на что следует обратить внимание. Разберем некоторые тонкости и хитрости.
Вообще, что это такое? Лично, дал бы простое определение — это краткое и наглядное представление информации, помогающее докладчику более детально раскрыть суть его работы. Сейчас их используют не только бизнесмены (как раньше), но и простые студенты, школьники, да в общем, во многих сферах нашей жизни!
Как правило, презентация состоит из нескольких листов, на которых представляют изображения, диаграммы, таблицы, краткое описание.
И так, начнем разбираться со всем этим подробно.
Видео: Как перекинуть с компьютера на флешку
Флешки бывают простые и оригинальные. Оказывается, можно изготовить флешки на заказ, нанести на флешки логотип. Так, компания “Flash4you” поставляет оригинальные, сделанные на заказ usb флешки оптом . Это могут быть флешки из дерева, керамики, камня, металла, в виде человечков, ручек и т.д.
И вот, вы новичок, приобрели или вам подарили флешку.
Как переносить файлы с компьютера на флешку, и с флешки на компьютер
Очень часто пользователям компьютера бывает необходимо сохранить какие-то файлы: фотографии, текстовые документы, музыка и прочее — на внешние носители.
И наоборот, имея на внешних носителях какие-то файлы — загрузить их на компьютер.
Такими внешними носителями информации, среди прочих, являются флешки (USB Flash Drive) и диски (CD-ROM, CD-RW, DVD и т.д.).
Флешки бывают разные. И по объёму памяти и по внешнему виду.
На картинке флешка — с выдвижным разъёмом. Для того, чтобы выдвинуть разъём — на боковой панели есть специальная кнопка.
На компьютере есть разъёмы USB, в которые и вставляют флешки, мышь и т.д.
На ноутбуке разъёмы USB находятся, в основном, на боковых панелях нижней части ноутбука. В зависимости от «навороченности» — разъёмов может быть и по два, и по четыре на одной стороне.
На стационарном компьютере разъёмы USB могут находиться и на передней панели Системного блока, и на задней. Занимать и горизонтальное положение, и вертикальное.
Итак, начинаем работать с флешкой.
Открываете через кнопку «Пуск» папку «Компьютер»
(или «Мой компьютер»). Вставляете в разъём для USB, на компьютере,
флешку. Через короткое время в папке «Компьютер», появится
«Съёмный диск».
Важно, чтобы при загрузке флешки у вас была открыта папка «Компьютер». И тогда вы сами увидите, с каким обозначением появится в этой папке «Съёмный диск»
С появлением съёмного диска в папке «Компьютер», Касперский
предложит вам варианты проверки файлов с диска, на вирусы.
И так же, с появлением съёмного диска в папке «Компьютер»,
на панели задач (ниже экрана), появится значок съёмного диска.
Позднее, этот значок может занять место в «Зоне отображения
скрытых значков» (как у меня). И при наведении мышки на этот
значок — появится такая надпись.
Это нам понадобится для безопасного извлечения
флешки, после окончания намеченных работ.
А пока, смотрим в папку «Компьютер».
Если у вас на флешке уже есть файлы, то ниже съёмного диска
будет написано сколько свободно из общего объёма флешки.
Открываете съёмный диск (Е:) — либо двойным щелчком, либо правой клавишей мышки и выбираете «Открыть». В отдельном окне открываете папку с файлом который собираетесь перенести на флешку (или наоборот с флешки в папку). Щёлкаете по файлу, который надо переносить, правой клавишей мышки и выбираете из контекстного меню «Копировать».
Переходите в папку куда переносите файл, щёлкаете правой клавищей
мышки по белому полю окна и выбираете из контекстного меню «Вставить».
Если файл достаточно большого объёма, то вы увидите
в новом окошке процесс копирования, с зелёной шкалой.
И при вставке файла в новую папку вы также увидите процесс вставки.
А если файл небольшого объёма, то он просто появится на новом месте.
И всё! Перенос состоялся.
Если же вы хотите удалить что-то ненужное на флешке, то щёлкаете правой клавишей мышки по уже ненужному вам файлу и выбираете из контекстного меню «Удалить». В новом окошке подтвердите удаление, нажмите «Да» и файл будет удалён. И опять же, в зависимости от объёма — либо сразу, если маленький объём, либо с новым окошком и зелёной шкалой.
Если файл, который вы переносите с компьютера на флешку вам
на компьютере больше не нужен, то вместо копирования можете
использовать способ «перетаскивания файлов».
Для безопасного извлечения флешки — щёлкните по значку флешки
на панели задач. Или, как у меня в «Зоне отображения скрытых значков».
Появится такой диалог
Нажмите на кнопку «Извлечь «здесь название вашей флешки»».
Через короткое время появится подтверждение, что вы можете
извлекать флешку из разъёма.
И всё. Можно вытаскивать флешку. Ура!
Технология USB стала настолько распространенной, что каждый владелец ноутбука, Mac или ПК, скорее всего, уже ею пользовался, а если нет, то вам будет полезно узнать, как использовать USB флеш-накопитель. И хотя эти крохотные хранилища данных могут показаться хрупкими и незначительными, они крайне надежны и способны вмещать уйму информации
Не важно, что у вас ‒ ноутбук, ПК или Mac – передача данных с флеш-накопителя покажется вам сущим пустяком














