Экспорт настроек internet explorer 11 на другой компьютер
Глава 2. В мире Интернета — Общие вопросы. Работа с браузерами: Вопрос 12. А можно ли как-нибудь перенести настройки браузеров с одного компьютера на другой?
Дата: 12 марта 2010, пятница
Полезные ссылки
«Журнал Эффективная работа на компьютере»- компьютер для начинающих.
Бесплатный Журнал Эффективная работа на компьютере. Научитесь грамотно работать с полезными и нужными утилитами, узнайте что-то новое для себя из авторских статей. Ни на одном форуме вам не расскажут, того что могу дать вам я. Ведь видеоматериал усваивается человеком в несколько раз лучше, чем обычный печатный текст. В статьях и уроках используется мой личный опыт, а не пустая переписка текстов с сайтов, которая возможно даже не работает! Прежде чем что-то сообщить, я проверяю действие тех или иных программ и методов, выявляю их эффективность. И только после этого преподношу это вам.
С уважением Артём Ющенко.
Как перенести пароли из Internet Explorer на другой компьютер?
Найдите справа папку HKEY_CURRENT_USER. Далее нужно последовательно развернуть: Software-Microsoft-InternetExplorer-IntelliForms-SPW. Кликните по файлу правой кнопкой и экспортируйте пароли, следуя подсказкам.
- В браузере Internet Explorer выберите Просмотр избранного, веб-каналов и журнала или нажмите клавиши ALT+C, чтобы открыть избранное.
- В меню Добавить в избранное выберите Импорт и экспорт.
- Нажмите Экспорт в файл и выберите Далее.
Импорт избранного в Microsoft Edge
На новом компьютере с Windows 10 выполните следующие действия.
Найдите HTML-файл, который вы экспортировали из Internet Explorer.
В Microsoft Edge выберите Настройки и прочее > Настройки > Импорт или экспорт > Импорт из файла.
Выберите файл на компьютере и ваше избранное будет импортировано в Microsoft Edge.
Чтобы просмотреть импортированное избранное в Microsoft Edge, перейдите в раздел Избранное .
Совет: Чтобы показать избранные элементы на панели «Избранное», выберите Настройки ипрочее > Настройки и включите параметр Показать панель избранного. Выберите Избранное и перетащите нужные элементы в папку Панель избранного.
Переустановка Internet Explorer
Если восстановление не привело к успеху и браузер продолжает некорректно себя вести, нужно его переустанавливать. Однако это же стандартная утилита, встроенная в ОС Windows? Удаляется она так же, как и сторонние программы? Нет, к сожалению, процедура будет совершенно другой. Через окно «Программы и компоненты» избавиться от встроенной утилиты не получится.
В Windows можно отключать ненужные в данный момент компоненты системы, как, например, встроенные программы. Internet Explorer как раз таковой и является. Отключая обозреватель в системе, пользователь его удаляет. Учтите, что все изменения, внесенные в настройки обозревателя, будут удалены навсегда.
Рассмотрим переустановку встроенного обозревателя на примере версии 11.
1.Зайдите в Панель управления через кнопку Пуска.
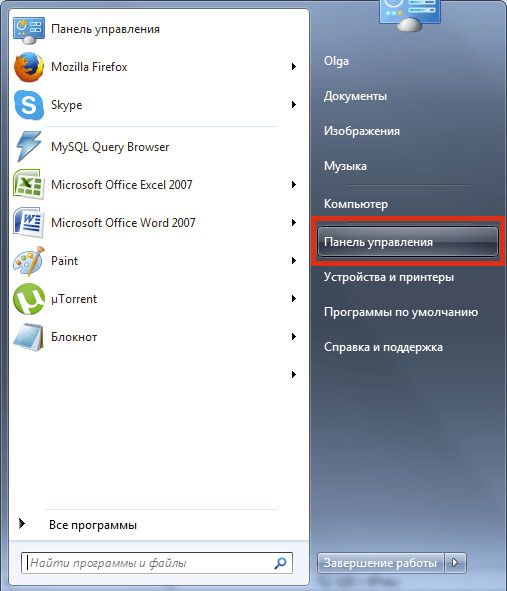
2.Запустите окно «Программы и компоненты».
3.Так браузер встроен в ОС, мы не сможем просто так удалит его. В левой части окна находим пункт «Включение или отключение компонентов Windows» и открываем его.
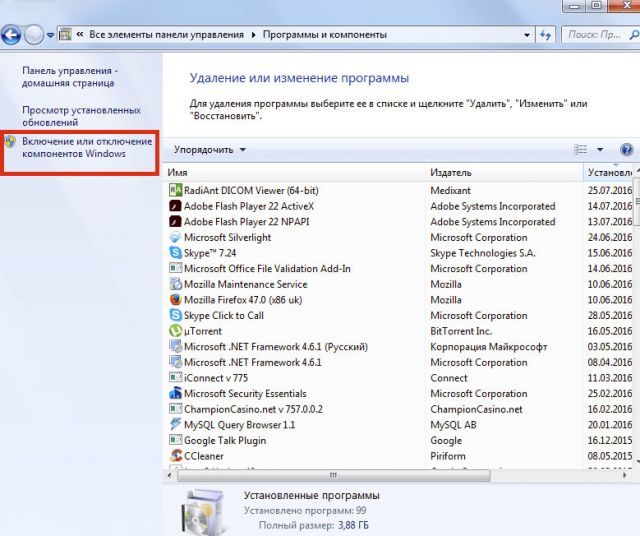
4.Снимите отметку с объекта Interner Explorer 11. Подтвердите свое намерение отключить компонент. Не переживайте, система потом сама повторно установит браузер после обратного включения.
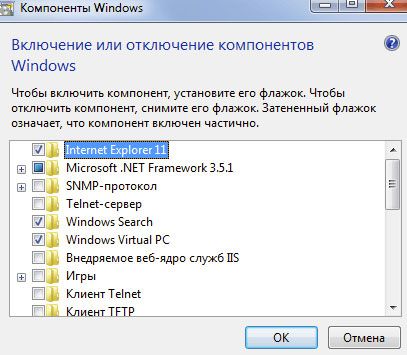
Все файлы, связанные с Интернет Эксплорер, будут успешно удалены из памяти ПК. Что делать дальше?
- Откройте снова окно «Компоненты Windows».
- Отметьте пункт Internet Explorer 11 и примените изменения. Система перенастроит сама компоненты Windows. Затем перезапустите свой компьютер. Браузер будет снова установлен.
Естественно, что вся история посещений, кэш, формы для автозаполнения будут удалены. Браузер будет чистым, как после переустановки Windows.
Если у вас версия ниже 11, нужно предварительно загрузить на официальном ресурсе Microsoft последний вариант обозревателя. После отключения компонента и перезагрузки компьютера нужно запустить инсталлятор и установить новую версию программы уже вручную. Установка простая – нужно просто следовать инструкциям Мастера.
Где хранятся настройки opera
Идем дальше разбираться где хранятся настройки браузеров в Windows и на очереди у нас Opera. Довольно старенький серфер по интернету, но недавно в него вдохнули новую жизнь, версии выходят как орешки, старая мне нравилась больше, но сегодня речь не об этом.
Настройки Opera располагаются вот по такому пути.
Тут вы тоже видите закладки Opera, это файл Bookmarks, также история браузера расположена в файле Hystory. Тут вы найдете, папку расширений и тем.

Сама программа установлена по пути

Как говорил один персонаж из моего детства, продолжаем разговор.
Заключение
В Internet Explorer легко импортировать и экспортировать закладки. Но хотелось бы, чтобы мастер импорта / экспорта умел автоматически импортировать закладки из всех популярных браузеров, а не только из Google Chrome.
Пожалуйста, оставляйте свои комментарии по текущей теме статьи. За комментарии, лайки, отклики, подписки, дизлайки огромное вам спасибо!
Дайте знать, что вы думаете по этой теме статьи в комментариях. За комментарии, дизлайки, подписки, отклики, лайки огромное вам спасибо!
Как сохранить (экспортировать) настройки internet explorer
Чтобы сделать backup internet explorer необходимо сначала сохранить настройки, для этого запускаем программу и нажимаем далее.

Выбираем backup (то есть сохранить) и далее.

Теперь выбираем куда сохранить и следующие настройки:

Помнить папку backup — не обязательно
Компрессия файла, не думаю что вообще нужно
Проверять архив, желательно
И при необходимости можно поставить пароль на файл
Все нажимаем далее… И в сл. окне выбираем что сохранять. В моем случае я выбрал все просто выбрав internet explorer.

Пойдет процесс и через несколько секунд будет сформирован файл с вашими настройками internet explorer
Для Opera
Если в ранних версиях Opera процесс импорта данных из другого браузера был сложным – приходилось использовать сторонние плагины и программы. Теперь в этом нет необходимости:
- Нажмите на логотип Opera в верхнем левом углу.
- Выберите из списка «Настройки».
- В открывшемся окне найдите раздел «Браузер по умолчанию» и нажмите «Импорт закладок и настроек».
- Выберите браузер, из которого нужно перенести информацию.
- Отметьте галочками типы данных и нажмите «Импортировать».
Перенесенные закладки находятся в папке «Импортированные закладки».
Если корректно импортировать все данные не получилось, можно использовать плагины и другие инструменты. Для паролей подойдут LastPass и Dashlane. А для работы с закладками – веб-сервисы Pocket и Instapaper.












