Перенос google chrome другой компьютер. Перенос профиля chrome на другой компьютер. Процесс переноса данных профиля Гугл Хром на операционную систему другого компьютера
Добрый день или вечер уважаемый посетитель сайта lolpc.ru! Сегодня мы научимся делать резервную копию браузера google chrome . Для google chrome лучше всё делать своими силами, ибо не раз были замечены проблемы с созданием резервной копии Chrome посторонними расширениями.
Итак, для начала у нас должен быть установлен google chrome, с которого собственно мы и будет делать резервную копию паролей, закладок и расширений !
Первым делом, перед создания beckup (резервная копия) chrome у нас должен быть выключен сам google chrome, по-этому если он у вас открыт, выйдите из него!
Теперь нам надо скопировать сам профиль учётной записи с google chrome!
В Windows Xp – он находится в “C:/Documents and Settings/ ”
В Windows Vista или 7 – в «C:Users »
Копировать нам надо именно саму папку Default
Как открыть быстро эту папку, например для Windows Xp. Мы заходим в папку C:/Documents and Settings/ и смотрим имя учётной записи (в данной ситуации она Admin)
Теперь переходим в Пуск –> Выполнить и копируем «C:Documents and Settings Local SettingsApplication DataGoogleChromeUser DataDefault » без » «, меняем на Admin (в вашем случае может быть другой пользователь) и нажимаем Ok
В Windows 7 мы делаем тоже самое, только вместо папки C:Documents and Settings мы заходим в папку С:Users и смотрим имя. Папка Users может называться «Пользователи»

Теперь нажимаем windows + R или пуск -> Выполнить и вставляем «C:Users AppDataLocalGoogleChromeUser DataDefault » без «» и меняем на Александр (в нашей ситуации), после чего нажимаем OK

В результате данных манипуляций в итоге мы попадаем в папку с профилями google chrome. Если вы не создавали никаких профилей, тогда нас будет интересовать папка Default, если создавали, тогда папка будет называться, как мы назвали профиль. Теперь нашу папку Default, надо перенести в другое место (например на диск D), при этом закрыв сам Google Chrome. Переносить мы будем обычным “ctrl + c” и “ctrl + v”

Всё! Папку Default скопировали, больше ничего делать не надо!
Теперь как на новом компьютере перенести наш профиль в Chrome . Скачиваем и устанавливаем новый Google Chrome на компьютер (если таков ещё не установлен) Теперь как на рисунке 2 для Windows Xp или 4 для Windows 7 заходим в папку с профилями Chrome и копируем в неё с заменой папку Default, которую мы копировали ранее (при этом Google Chrome должен быть закрытым и если вы только установили Chrome, откройте его хоть раз для создания профиля Default, после чего делайте указанные шаги)

После замены, откройте ваш Chrome и увидите перенесённые закладки, приложения и пароли.
Бывает баг, что пароли не вводятся автоматически. Их надо на каждом сайте хотябы раз ввести. Чтобы посмотреть сохранённые пароли откройте Chrome, перейдите в Настройки -> Показать дополнительные настройки -> Управление сохранёнными паролями и на нужных сайтах нажмите «Показать», после чего вы увидите на каких сайтах, какие у вас пароли.

Спасибо за внимание!! Хорошего настроения!
Когда происходит замена компьютера либо возникает желание применять собственные настройки веб-браузера Гугл Хром на компьютере рабочем, то важно, чтобы вы были обязательно ознакомлены со способами переноса различных расширений, закладок, паролей, цифровых приложений, а также пользовательских настроек Гугл Хром на операционную систему другого компьютера.
Где хранятся настройки браузера
Закладки, а также пароли хрома находятся в файлах под названиями “Bookmarks” и “Login”, которые сами находятся по адресу Пользователи – Имя пользователя – AppData – Local – Google – Chrome – User Data – Default

Расположение папки с профилем Google Chrome
Чтобы найти эти файлы, нужно включить отображение скрытых папок:
Настройка синхронизации учетной записи браузера Google Chrome
Как перенести персональные настройки обозревателя Chrome через синхронизацию:
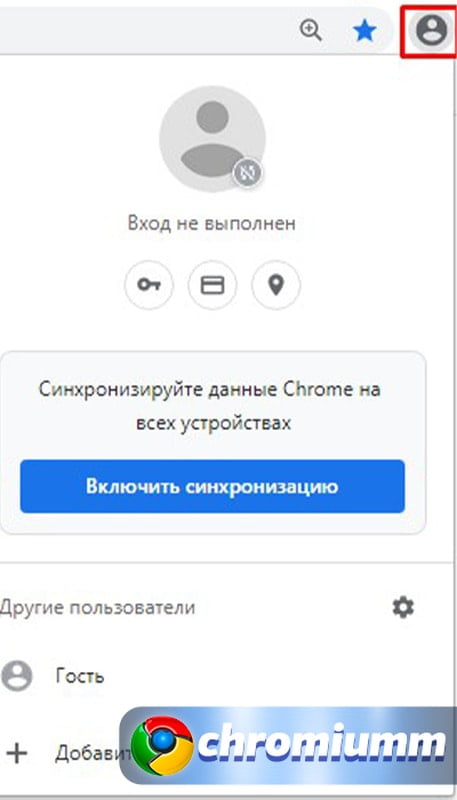
- откройте браузер;
- в конце адресной строки нажмите кнопку профиля;
- выполните вход, указав электронную почту и пароль. Можно создать новый аккаунт, открыв «Настройки» и выполнив переход по пути «Пользователи» – «Другие пользователи».
Также синхронизация активируется в «Настройках» в категории «Я и Google». После использования соответствующей кнопки следует войти в свой аккаунт. При работе на сторонней аппаратуре, выберите режим «На чужом компьютере». Так избегают конфликтов с владельцем устройства и гарантируют конфиденциальность собственной информации.
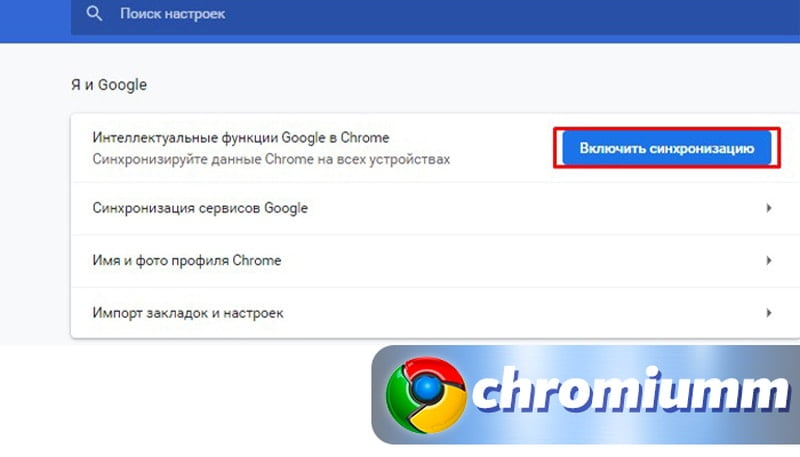
Затем переходят в блок «Синхронизация сервисов» в разделе «Настройки» и активируют функцию «Синхронизировать все».
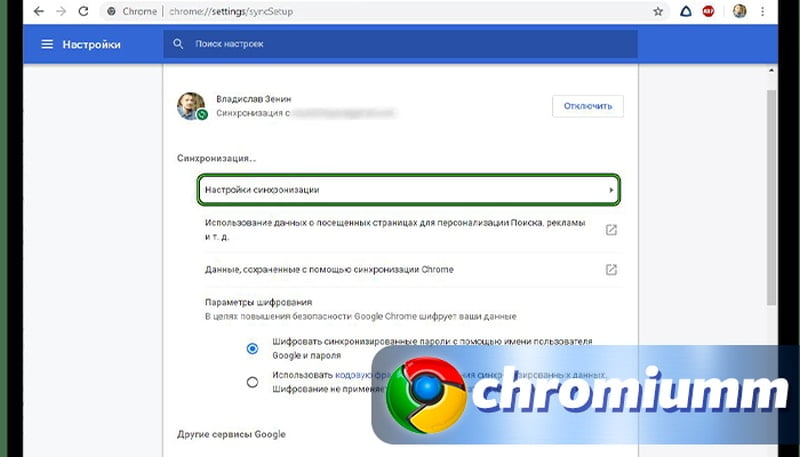
Как перенести профиль Chrome на другой компьютер
Google Chrome хранит пользовательские данные (для всех профилей) под % LOCALAPPDATA% Google Chrome Данные пользователя каталог. Папки профиля называются «По умолчанию», «Профиль 2», «Профиль 3» и так далее — в зависимости от количества созданных вами профилей браузера.
Чтобы перенести профили Chrome на другой компьютер, сделайте резервную копию данных на USB-накопитель и восстановите их на новом компьютере или учетной записи пользователя. Следуй этим шагам:if(typeof __ez_fad_position!=’undefined’);
Папки профиля
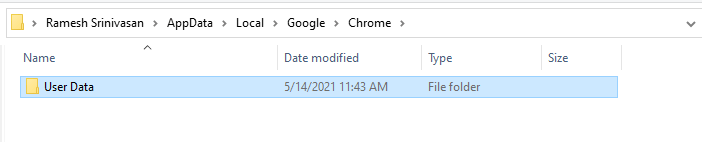
- Закройте все экземпляры Chrome.exe. Вы можете проверить вкладку «Сведения о диспетчере задач» или «Процессы», чтобы узнать, запущен ли Chrome.exe.
- Затем оцените общий размер диска, занятого Данные пользователя каталог. Это может быть несколько гигабайт. Убедитесь, что на вашем внешнем флэш-накопителе / USB-накопителе достаточно места.
- Скопируйте % LOCALAPPDATA% Google Chrome Данные пользователя каталог на USB-накопитель.
if(typeof __ez_fad_position!=’undefined’);Обратите внимание, что Данные пользователя папка включает в себя все профили пользователей в ней. Если вы хотите скопировать определенный профиль, скажите «Дефолт«, Затем скопируйте только следующий подкаталог:
Подсказки:
- Чтобы узнать путь к вашему профилю Chrome, посетите хром: // версия в вашем браузере.
- Чтобы уменьшить общий размер резервной копии, вы можете исключить папки с именем Кэш а также Сервисный работник присутствует в каждой папке профиля. Это сэкономит вам гигабайты дискового пространства при копировании.
Пароли
Пароли необходимо экспортировать вручную для каждого профиля. Для получения дополнительной информации ознакомьтесь со статьей Импорт или экспорт паролей Google Chrome в файл.
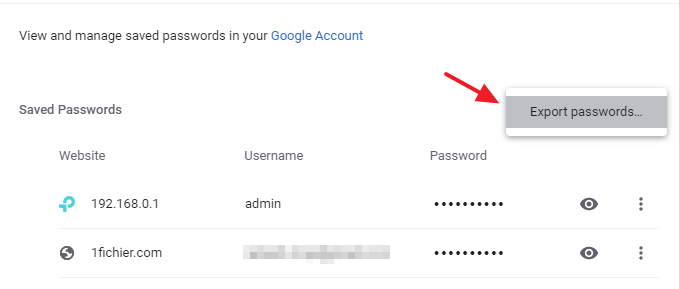
Настройки реестра
- Запустите редактор реестра (regedit.exe)
- Перейдите в следующую ветку:
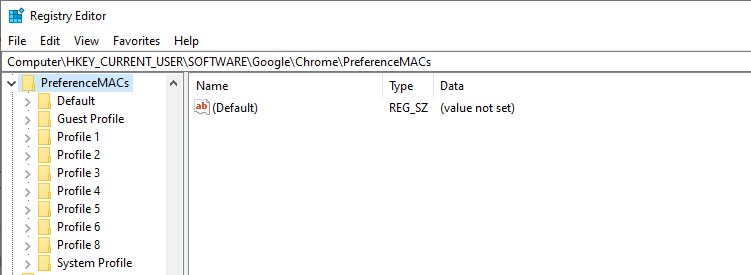
Вышеупомянутый ключ хранит некоторые настройки или хэши, относящиеся к отдельным расширениям Chrome (для каждого профиля Chrome), а также другие предпочтения.
как войти в синхронизацию Google Chrome
Вводите данные: эл/п и пр.

Войдите в свой профиль (это если работает в чуждой среде, а если на личном компьютере то — как хотите: хыть сто профилей создавайте на разные состояния и настроения жизни):
Браузер — Настройки… …далее переходите в раздел «Пользователи», кликайте по «Другие пользователи» и добавляете новый какой-то…

Перед тем как будете настраивать браузер на своём компе, придумайте какое-то загадочное имя профилю, ну, чтобы не конфликтовать с чужими при случае!
Вот в принципе всё что требуется знать для того, чтобы уверенно работать…
Этап №1: Настройка
Инструкция здесь следующая:
На этом подготовка Хрома для переноса данных на другой компьютер окончена.
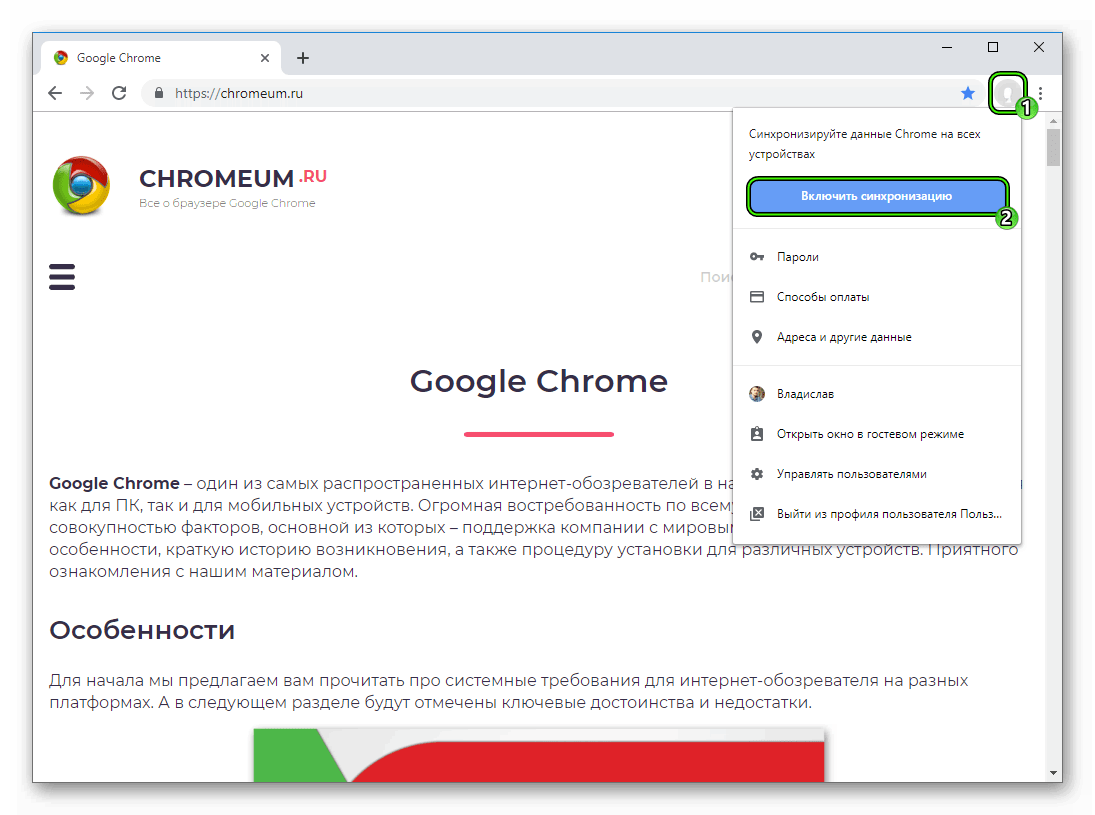
На новом ПК установите последнюю версию браузера, пользуясь инструкцией из нашей статьи. Когда он запустится, кликните ЛКМ по иконке в виде серого силуэта рядом со строкой ввода адреса (сверху окна). А потом нажмите «Включить…».Остается только авторизоваться в учетной записи Гугл, и все ваши параметры и данные будут восстановлены.
Возможные проблемы и пути их решения
Перед тем как вытащить пароли из браузера Google Chrome, обновите веб-проводник, а также другую программу, куда планируется перенос. Также бывает ошибка, что ключи не удается ввести автоматически. Для их просмотра откройте Хром, войдите в Настройки. На следующем шаге жмите Управление сохраненными паролями. На нужных сайтах жмите Показать, что позволяет увидеть, на каких ресурсах установлены ключи безопасности.
Если необходимо перенести сведения на компьютере между Google Chrome, наиболее простой путь — синхронизация. В остальных случая можно использовать ручной перенос, подразумевающий копирование информации в специальный файл.
Перенос профиля chrome на другой компьютер
Когда происходит замена компьютера либо возникает желание применять собственные настройки веб-браузера Гугл Хром на компьютере рабочем, то важно, чтобы вы были обязательно ознакомлены со способами переноса различных расширений, закладок, паролей, цифровых приложений, а также пользовательских настроек Гугл Хром на операционную систему другого компьютера.

По сути, для того чтобы перенести все либо же часть настроек Гугл Хром, нужно совершить клик по небольшому изображению, иконке, которая является меню настроек, а также отвечает за контроль функций браузера. Располагается она в самом верху окошка браузера справа, выполнена в виде трёх параллельных друг другу полосок, выстроенных в столбик. Осуществите активацию параметра Переход в Хром.

Чтобы закладки, а также иные настройки синхронизировались в Гугл Хром, придётся пользователю вбить данные собственного адреса почтового ящика Mail, а также ввести пароль своей учётной записи (в том случае если у вас не имеется почтового ящика, то просто пройдите регистрацию в Gmail). После этого нажимайте на кнопочку, которая отвечает за дальнейший переход:

В Хроме появится окошко, которое предоставляет пользователю информацию, что был осуществлён переход в учётную запись браузера Гугл Хром. После этого мгновенных образом полный набор настроек браузера проходит синхронизацию с «гугловским» аккаунтом. Далее вы просто соглашаетесь со всеми требованиями и переходите к дальнейшим действиям:
Для прохождения частичной процедуры синхронизации (отдельные настройки Хрома), выбирая только конкретные опции либо деактивируя аккаунт в браузере Гугл, необходимо опять нажать на маленькое изображение меню, а потом осуществить переход через значение собственной электронной почты Mail.

Настройки браузера Хром личного типа имеют раздел с вспомогательными опциями, в который вам и придётся перейти. Вам придётся точно указать, синхронизацию, каких конкретно настроек нужно проводить.

Внимательно отметьте все пункты, которые должны пойти синхронизацию. Соглашайтесь с требованиями и переходите дальше.
Когда процесс синхронизации всех опций, отобранных вами, подойдёт к концу, у вас появится возможность осуществить запуск браузера на операционной системе уже другого компьютера. Далее вам придётся войти в Гугл Хром точно так, как продемонстрировано на скриншоте выше. Процедура переноса всех закладок, настраиваемых опций, данных истории браузера Гугл Хром на ПК, осуществляется очень быстро и просто.
Способ 3: Перенос данных вручную
Вся информация, которая сгенерирована за время использования Google Chrome, хранится в отдельном каталоге в файловой системе – воспользовавшись переносом профиля Google Chrome на другой ПК, можно разом передать все данные о работе браузера.
Последовательность действий такова:
Если пункт «Показать скрытые» активирован не будет, доступ к папке AppData получить не получится.
Перенести Гугл Хром на другой компьютер можно без использования дополнительных инструментов – компания Google всё предусмотрела. Опциями импорта и экспорта можно пользоваться и для переноса данных в другие браузеры – большинство современных обозревателей такую функцию поддерживают по умолчанию.












