Как перенести мою историю чатов на новый Android?
У вас есть возможность перенести историю чатов на новый Android телефон, если вы перенесете свою локальную резервную копию или восстановите резервную копию из Google Диска. Локальные резервные копии относится к автоматическому резервному копированию истории чатов в папке WhatsApp на вашем телефоне. Данный процесс происходит ежедневно в 2 часа ночи. Папка WhatsApp размещена во внутренней памяти вашего устройства или на внешней SD-карте. С помощью функции «Резервное копирование на Google Диск», если активирована, вы можете сохранять сообщения и медиафайлы на ваш личной аккаунт Google.
Быстрые шаги
- Сделайте резервную копию чатов в своем старом телефоне.
- Перейдите в WhatsApp >Меню >Настройки >Чаты и звонки >Резервная копия чата.
- Переставьте внешнюю SD-карту в свой новый телефон, если папка WhatsApp/Database размещена на внешней SD-карте.
- Если папка WhatsApp размещена во внутренней памяти вашего устройства, смотрите пункт подробные шаги ниже.
- Установите WhatsApp на свой новый телефон.
- Подтвердите тот же номер телефона в WhatsApp, который использовался при создании резервных копий чатов.
- Нажмите на Восстановить, когда предлагается восстановить историю сообщений.
Как перенести историю WhatsApp на другой телефон

Если вы приобрели новый смартфон, то наверняка задумались, а как перенести на него историю WhatsApp? Мы расскажем про два способа копирования истории чатов и переноса ее на новое устройство, а также покажем как настроить автоматическое резервное копирование истории.
Чтобы перенести историю чатов WhatsApp на новое устройство или же восстановить ее на старом, если вы, например, переустанавливали приложение, понадобится создать резервную копию данных.
Копируем историю WhatsApp
Самый простой способ скопировать историю WhatsApp – это создать резервную копию данных в настройках приложения:
- Откройте WhatsApp
- В правом верхнем углу нажмите на три точки и выберите «Настройки»
- Перейдите к разделу «Чаты»
- Найдите пункт «Резервная копия чатов»
- Нажмите на зеленую кнопку «Резервное копирование» и подождите пока приложение создаст текущую копию истории чатов. Чтобы настроить автоматическое резервное копирование истории, нажмите на «Резервное копирование на «Google Диск» и выберите желаемый интервал создания бэкапов
Автоматическое создание бэкапов может пригодиться для восстановления истории чатов, если вы потеряли устройство или пострадали от кражи. При частом копировании (ежедневно) вы или вообще не потеряете сообщения или потеряете совсем немного и сможете полностью восстановить историю на новом устройстве.
Восстанавливаем чаты WhatsApp
Чтобы восстановить историю на новом устройстве, установите WhatsApp, используя тот же номер телефона и аккаунт Google, которые вы использовали, создавая резервную копию. Подтвердите номер телефона и нажмите «Восстановить» когда приложение предложит вам загрузить историю из последней резервной копии с Google Диска. После завершения процесса нажмите далее, и приложение отобразит ваши чаты.
Восстановление истории из локальной резервной копии
Этот метод пригодится, если вы использовали WhatsApp, но никогда не создавали резервные копии данных. Или, к примеру, перешли на новое устройство, но по каким-либо причинам не имеете доступа к Google Drive, при этом у вас есть смартфон или планшет, на котором использовался мессенджер.
В этом случае можно восстановить историю из локальной резервной копии, с помощью компьютера, файлового менеджера (про лучшие файловые менеджеры для Android мы рассказывали здесь) или SD-карты.
WhatsApp автоматически создает локальную резервную копию данных (по умолчанию, ежедневно в 2 часа ночи) и хранит ее на устройстве. Для Android-смартфонов копия находится в папке под названием WhatsApp/Databases, которая может находиться на SD-карте или во внутренней памяти устройства (если SD-карта не используется).
- С помощью файлового менеджера откройте папку «Внутренняя память» или «SD-карта», если используете карту
- В конце списка найдите и откройте папку под названием «WhatsApp»
- Откройте папку Databases
- Файл с самой свежей резервной копией данных будет последним в списке. Он называется «msgstore.db.crypt». Предыдущие копии отсортированы по датам создания, поэтому, если вам нужна более ранняя копия сообщений, можете выбрать файл с соответствующей датой.
- С помощью проводника отправьте файл «msgstore.db.crypt» на новое устройство любым удобным способом (через Bluetooth, по электронной почте или используя облачное хранилище). Также можно подключить смартфон к ПК через USB-кабель, скопировать нужный файл и перенести его на новое устройство или скопировать файл на SD-карту и вставить ее в новый смартфон
Обратите внимание, на новом устройстве файл msgstore.db.crypt нужно сохранить в папке WhatsApp/Database до запуска приложения. После этого можно запустить WhatsApp, резервная копия сообщений будет загружена автоматически.
Как поменять в WhatsApp номер телефона
Возможно, поменяв устройство, вам понадобится изменить и номер телефона, к которому привязан аккаунт WhatsApp. Или же вы захотите изменить номер на старом устройстве. Сделать это довольно просто, поэтому справится даже неопытный пользователь.
Изменение номера WhatsApp на том же смартфоне
Вставьте новую SIM-карту в смартфон, на котором установлен ваш WhatsApp. Откройте приложение, перейдите в настройки и выберите «Аккаунт», а затем «Изменить номер».
В верхней строке введите свой старый номер телефона, а ниже – новый. Нажмите далее, а затем «Готово». Подтвердите номер, введя код из SMS, которое придет на новый номер.
Обратите внимание, другие пользователи не узнают о том, что вы сменили номер, если вы не отправите оповещение всем или выбранным контактам. Система автоматически предложит это сделать во время смены номера.
Изменение номера WhatsApp на новом смартфоне
Чтобы изменить номер на новом смартфоне, вам понадобится создать резервную копию данных и изменить номер на старом смартфоне. После этого вставьте новую SIM-карту в новый смартфон, установите WhatsApp, зарегистрируйте новый номер и восстановите историю чатов из резервной копии.
Также можно вставить старую SIM-карту в новый смартфон, установить WhatsApp и восстановить историю чатов из резервной копии, а затем сменить SIM-карту на новую и изменить номер телефона.
Больше полезной информации здесь: https://droidbug.com/
Данный материал является частной записью члена сообщества Club.CNews.
Редакция CNews не несет ответственности за его содержание.
Как перенести фото с Ватсапа на компьютер
В этой статье, я объясню как скинуть сразу все фото и видео с Ватсапа на компьютер, ноутбук через шнур от зарядки.
Фотографии и видеоролики сделанные в мессенджере Ватсап, или присланные Вам друзьями и родственниками, сохраняются во внутренней памяти телефона.
Со временем, их может накопится достаточно много, из за чего объём свободной памяти телефона, планшета значительно уменьшится, или вообще переполнится.
Чтобы этого не случилось, необходимо переносить фото и видео из Ватсапа на компьютер.
Скинуть фото можно несколькими способами, но на мой взгляд самый удобный, через шнур от зарядки (USB шнур).
Как перекинуть фото с WhatsApp на компьютер через шнур от зарядки

1. Первым делом, нужно подключить телефон к компьютеру или ноутбуку через USB шнур.
2. После подключения телефона к компьютеру, автоматически включается режим зарядки телефона, нам необходимо изменить его на «Передачу файлов».
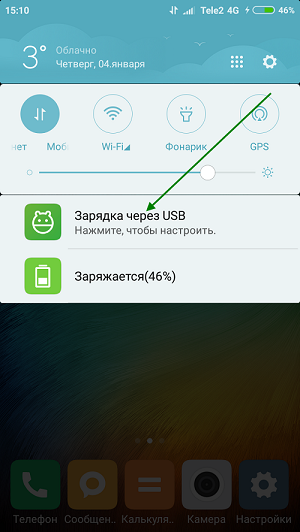
Для этого открываем панель уведомлений на телефоне (опускаем шторку), далее кликаем по пункту «Зарядка через USB».
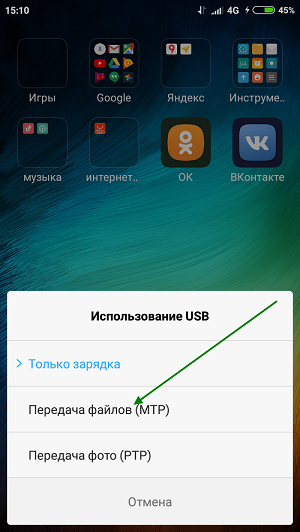
3. В открывшемся окне «Использование USB», выбираем пункт «Передача файлов».
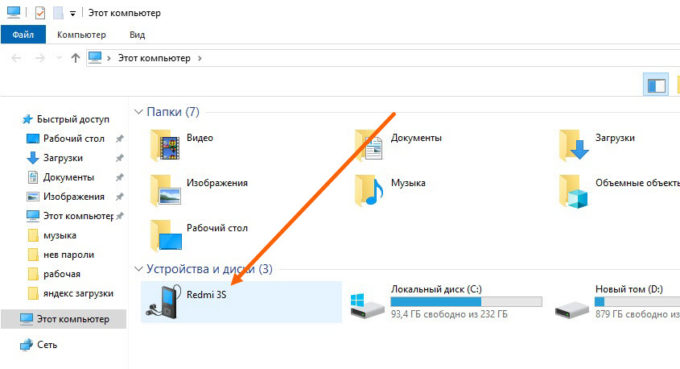
4. После выполнения этих действий, заходим в «Этот компьютер» на Виндовс 10, «Мой компьютер» на более ранних версиях Виндовс 7,8. Там мы видим что наш телефон отобразился, открываем его.
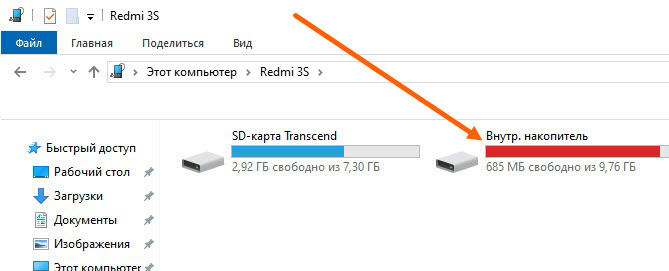
5. Далее переходим во «Внутренний накопитель».
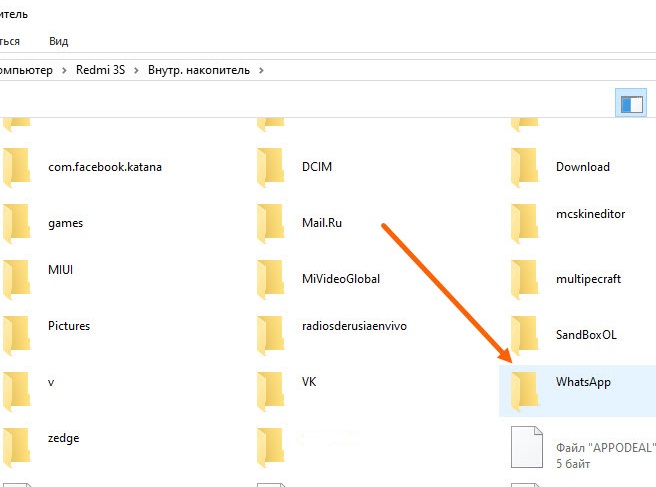
6. Во внутреннем накопителе, находим и открываем папку «WhatsApp».
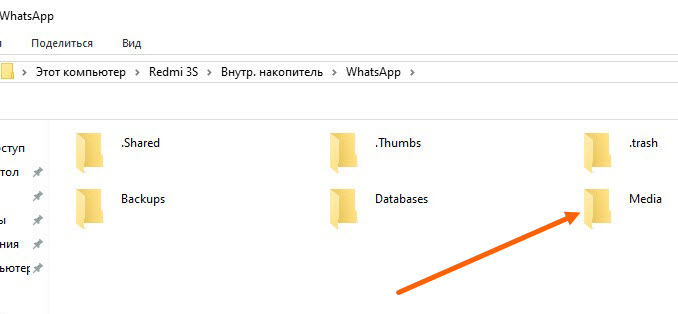
7. Далее переходим в папку «Media».
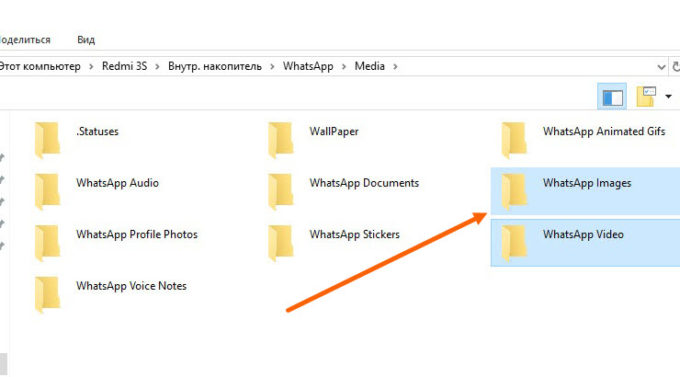
8. Здесь нас интересуют две папки «WhatsApp images» в ней находятся все фотографии мессенджера Ватсап и папка «WhatsApp video» в ней располагаются все видео ролики. Так как нам нужны фотографии, заходим в папку «WhatsApp images».
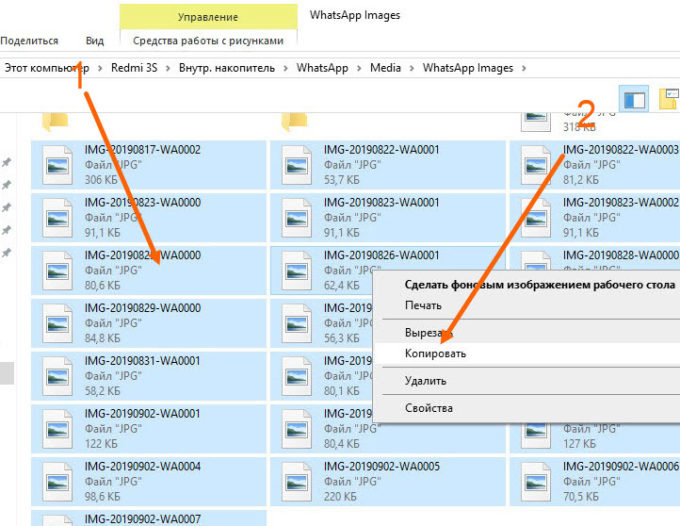
9. Выделяем все фотографии, после копируем их. Внимание не закрывайте эту папку, иначе не произойдёт копирование.
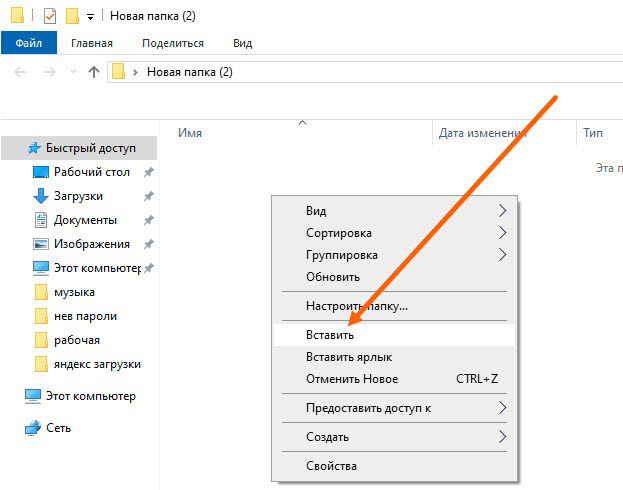
10. Вставляем скопированные фотографии, в любую папку на компьютере.
Как перенести чат из WhatsApp в Telegram
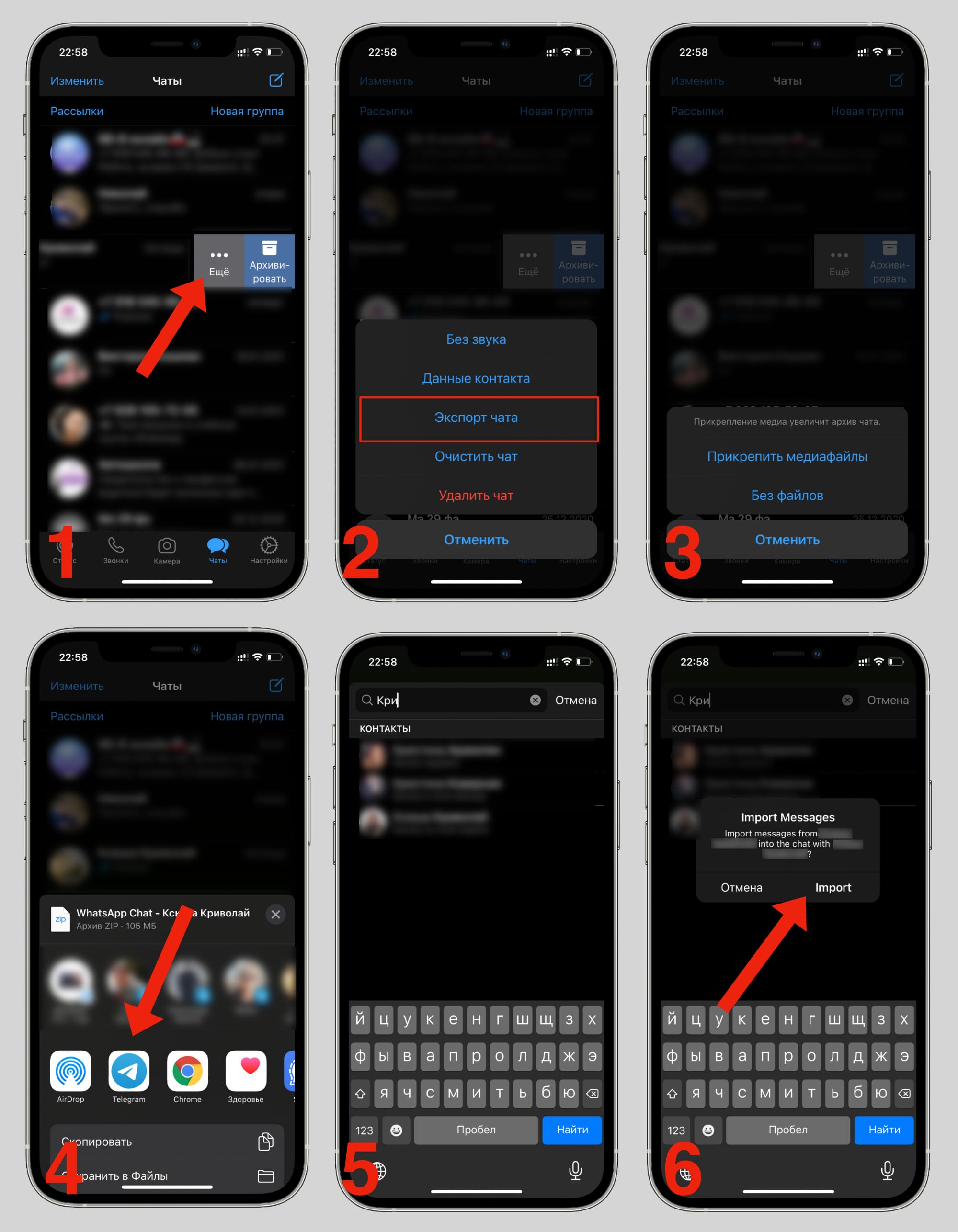
1. Открываем WhatsApp и находим нужный чат
2. Проведите пальцем влево на выбранном чате и нажмите кнопку Ещё
3. Выберите Экспорт чата
4. WhatsApp предложит экспортировать чат с медиафайлами или без них
5. После создания архива с чатом появится окно Поделиться, тут надо выбрать Telegram
6. Выберите чат в Telegram, в который необходимо импортировать переписку
7. Дождитесь окончания процесса импорта сообщений
Теперь в Telegram появились сообщения из WhatsApp. Рядом с ними отображается ярлык Imported и дата импорта.
Основной способ, как перенести Ватсап на компьютер
Не так давно для владельцев Mac OS и Windows появились версии для ноутбуков и компьютеров одного из популярных сегодня мессенджеров для бесплатного общения. Первым делом разберем основной и легальный вариант переноса WhatsApp на компьютер со смартфона. Следуйте пошаговой инструкции:
- На ПК в браузере наберите адрес https://www.whatsapp.com/download.
- Здесь находится страница, с которой можно загрузить программу на свой компьютер в зависимости от операционной системы – для техники Apple, а также для Windows.
- Выберите свою ОС, и нажмите кнопку, или ссылку «Скачать…».
- После скачивания файл начнет автоматическую инсталляцию.
- После установки откроется экран, на котором отобразится знак QR-код.
- Теперь откройте на смартфоне мессенджер Ватсап, и перейдите в раздел «Связанные устройства», который найдете через меню с тремя точками.
- Здесь расположен сканер штрихкодов, наведите камеру смартфона на квадрат куара на экране ПК, и отсканируйте его.
- Устройства будут связаны, а вы сможете пользоваться Ватсапом на компьютере.

Иногда WhatsApp капризничает, и позволяет пройти пункт со сканированием. В этом случае проблема кроется именно в вашем мобильном телефоне. Что можно сделать для исправления работы сканера в приложении, вы узнаете из другой нашей статьи.
Обратите внимание! Для переноса Ватсап на компьютер потребуется отсканировать QR код, чтобы синхронизировать разные устройства с вашим аккаунтом.












