Как скопировать контакты с iPhone на компьютер: через iTunes и iCloud
Всем привет! Сегодня я расскажу вам, как перенести и сохранить контакты с айфона на компьютер. На самом деле ничего сложного нет, и есть два простых способа, которые мы попробуем. Если у вас возникнут какие-то трудности при прочтении, или что-то будет не получаться, то пишите свои вопросы в комментариях, и я вам помогу.
Это облачный сервис, который сразу привязан ко всем смартфонам и планшетам компании Apple. Вся информация (фотографии, видео, номера телефонов, история и другое) в итоге хранится как на телефоне, так в интернете на специальном выделенном пространстве. Понятно дело эту информацию можно просмотреть с любого браузера или используя специальное приложение.
- В первую очередь нам нужно проверить, что раздел «Контакты» синхронизирован с облаком. Для этого перейдите в «Настройки» – на главной странице нажмите по значку шестеренки.
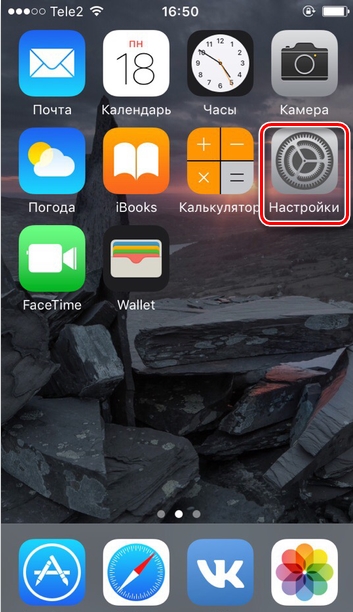
- Нажмите по вашему профилю, который должен отображаться вверху экрана.
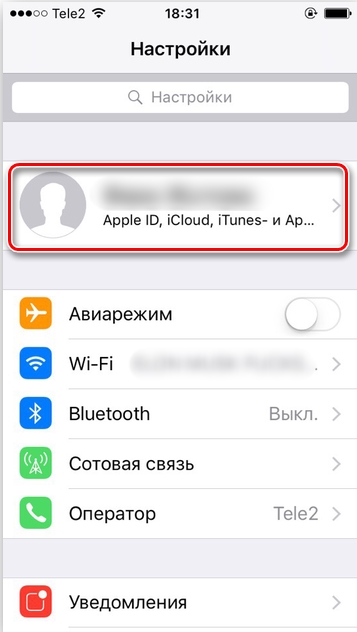
- Переходим в раздел «iCloud».
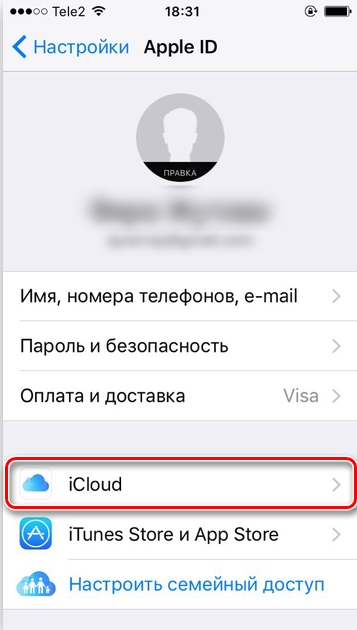
- Нам нужно найти нужный пункт и переключить бегунок в положение «Включено» – таким образом телефоны всегда будут храниться на облаке и с ним же синхронизироваться.
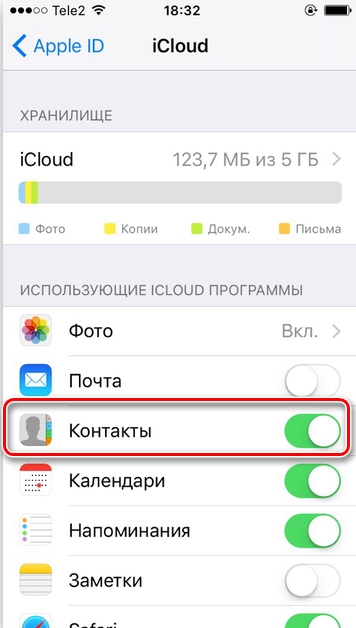
- Теперь вам нужно зайти на официальный сайт облака от Apple:
- Введите Apple ID и пароль от него. Если вы забыли идентификационный номер, то вы можете подсмотреть его там же разделе в настройках смартфона.
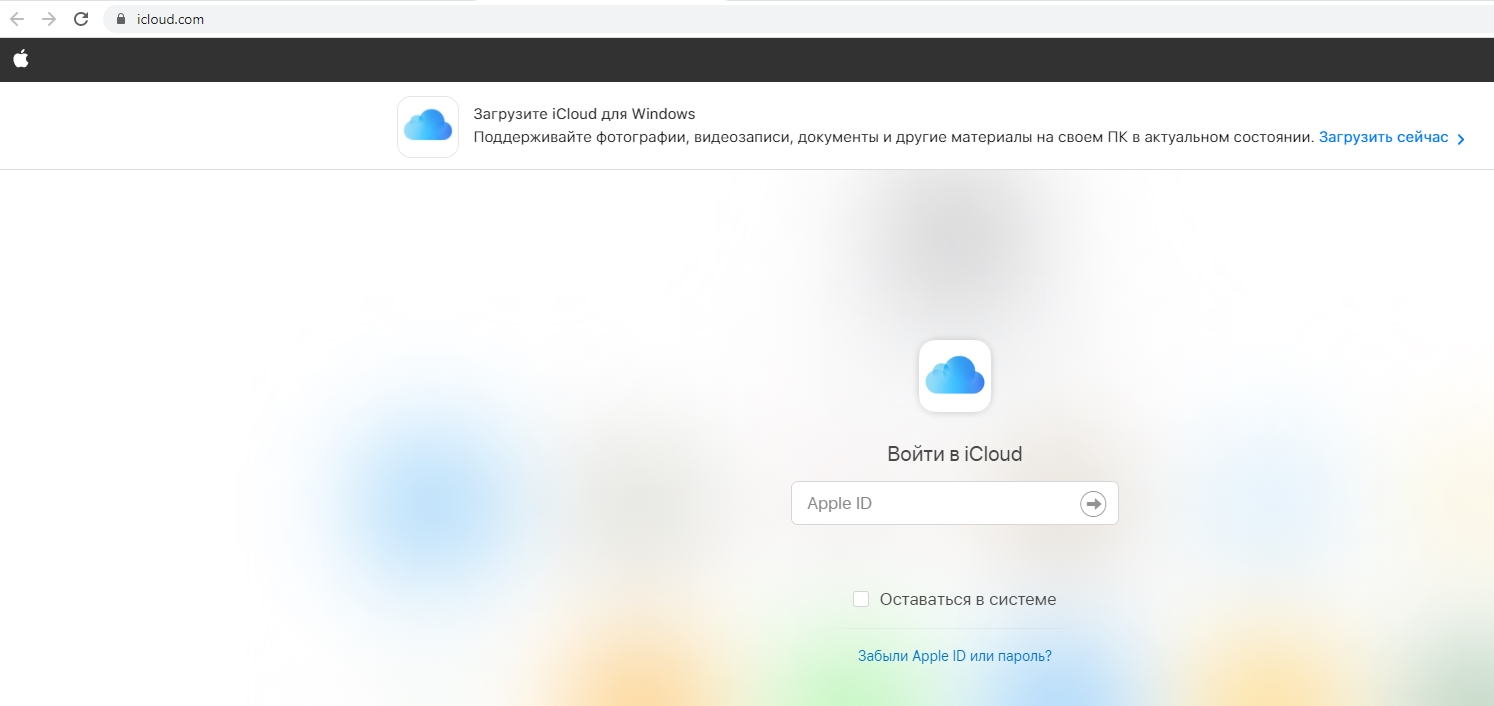
- Далее аналогично переходим в раздел «Контакты».
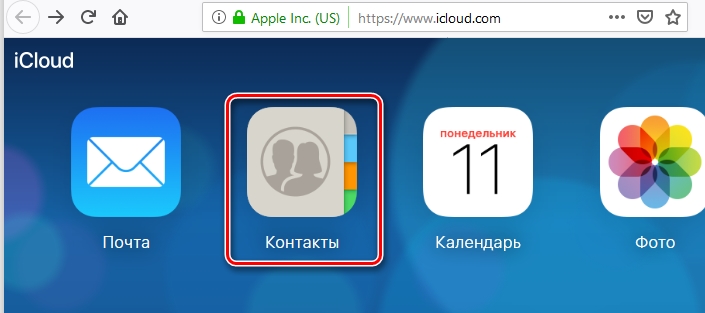
- Чтобы экспортировать всем номера нужно нажать на значок шестерни в левом нижнем углу экрана, и далее нужно выбрать раздел со словом «Экспорт».
НЕ МОГУ СКАЧАТЬ! Если при скачивании у вас вылезает ошибка, или вообще нет пункта «Экспорт», или появилась другая непредвиденная ситуация, то скорее всего вы используете Google Chrome. Просто попробуйте использовать другой браузер.
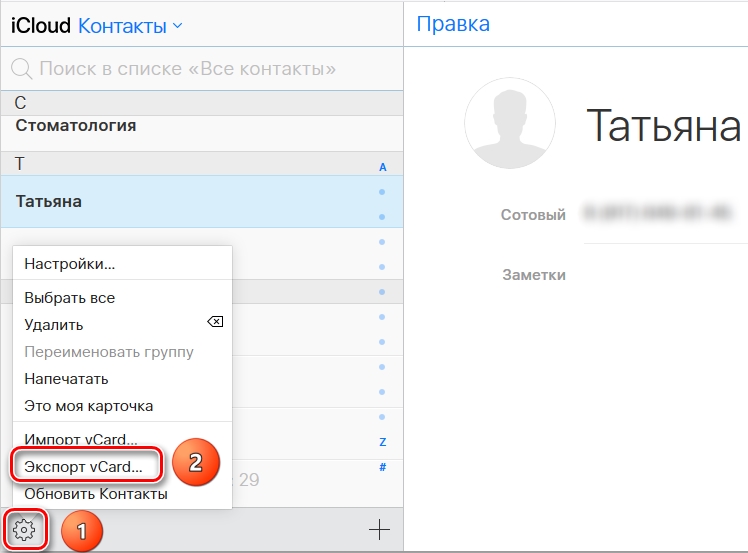
- Далее сохраняем или открываем файл в Microsoft Outlook.
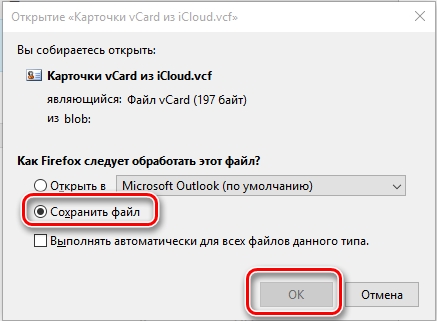
После того как вы скопировали и перекинули контакты с iPhone на компьютер, вы можете с ними аналогично работать в сторонних программах, которые могут открывать «VCF» файл.
Как перенести контакты с айфона на компьютер через iTunes
Этот способ отнимет у вас чуть больше времени. Требуется обязательная установка последней версии программы iTunes на компьютере и подключение iPhone к компьютеру с помощью кабеля USB.
1. Подключите ваш айфон к ПК. Запустите iTunes. Нажмите на пиктограмму вашего устройства. Откроется окно с подробными данными о вашем iPhone.
2. В левой панели нажмите на вкладку «Сведения». В открывшемся окне поставьте галочку напротив пункта «Синхронизировать контакты с. » и выберите, с какой программой на компьютере вы хотите синхронизировать вашу телефонную книгу. Нажмите «Готово».
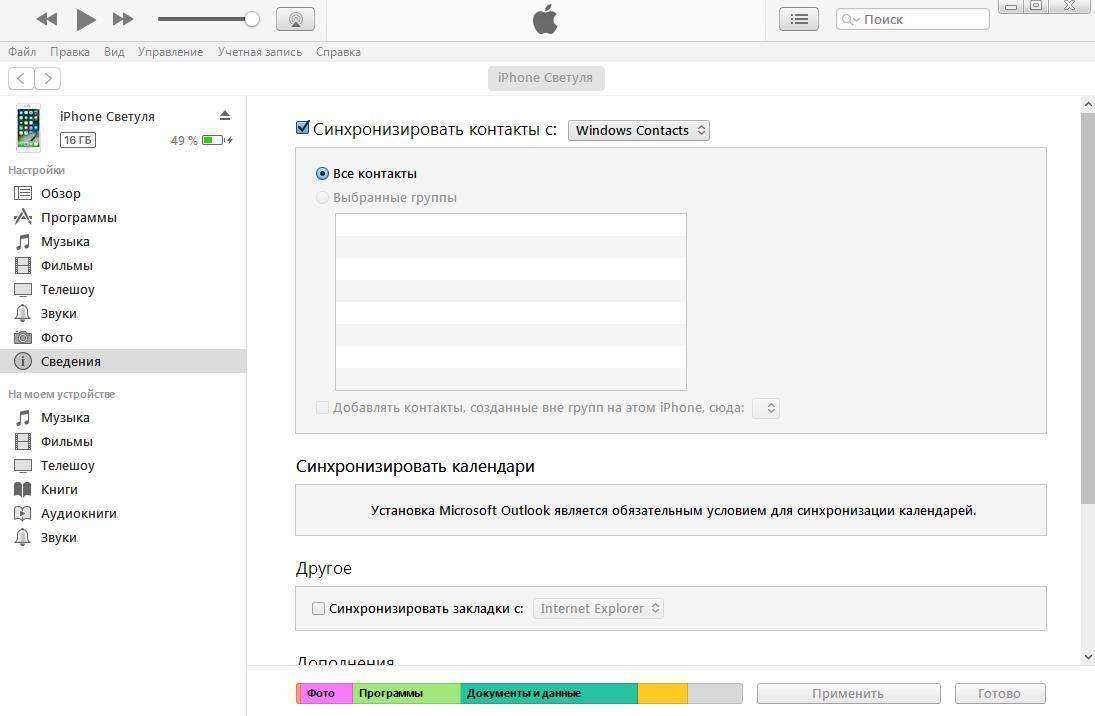
Как скопировать (перенести) контакты с iPhone на компьютер, используя приложения
Существует множество специализированных приложений для iPhone, позволяющих сделать резервную копию всех контактов, сохранить их в облаке и отправить удобным способом в подходящем формате, например, почтой на компьютер.
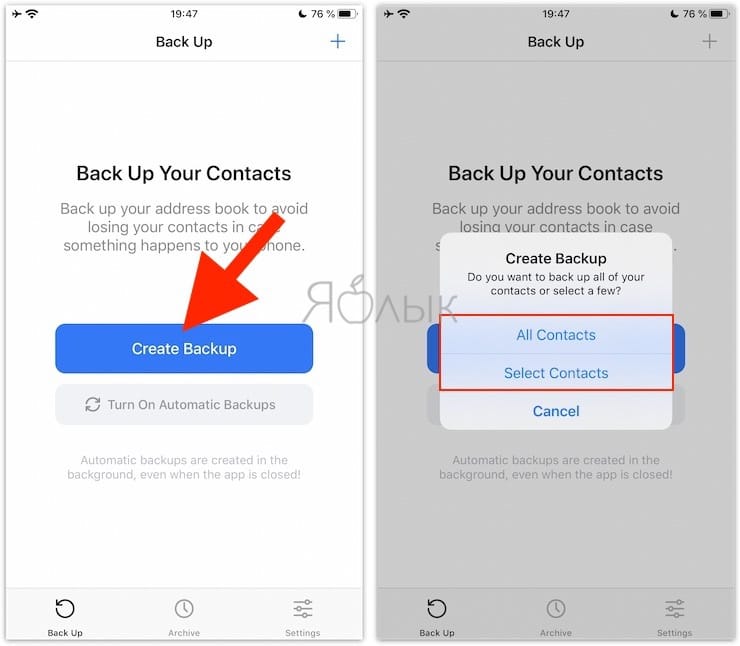
Ярким примером может послужить программа Contacts Backup, бесплатная версия которой в пару кликов экспортирует контакты в формат .vcf, понятный как для Mac, так и для PC, и отправит файл по почте.
Часть 3. Как перенести контакты с iPhone на компьютер с помощью iCloud
Шаг 1 На вашем iPhone нажмите «Настройки», найдите iCloud и войдите в свою учетную запись iCloud.
Шаг 2 Найдите Контакты и включить.
Шаг 3 Прокрутите вниз до «Storage & Backup», затем нажмите «Back Up Now».
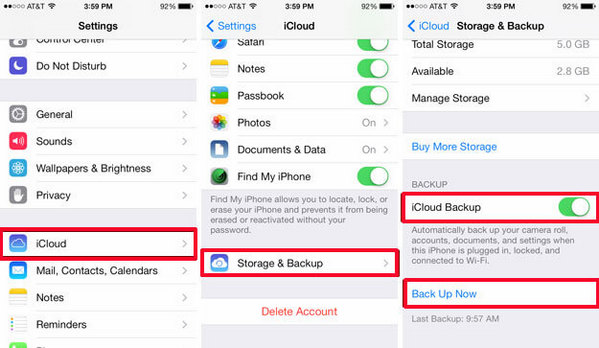
Как перенести контакты с iPhone на компьютер — сделать резервную копию контактов в iCloud
Шаг 4 После резервного копирования контактов iPhone в iCloud вы можете посетить icloud.com на своем компьютере и загрузить контакты на свой компьютер.
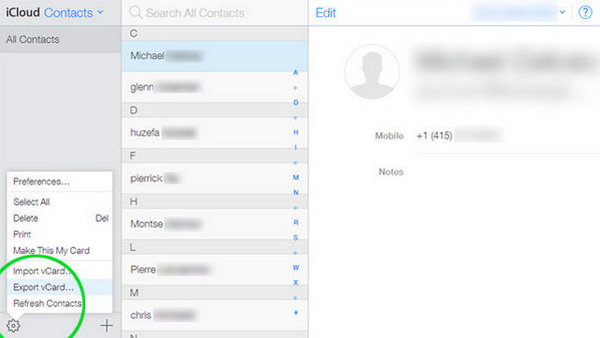
Как перенести контакты с iPhone на компьютер — экспортировать контакты в iCloud
Вы когда-нибудь пытались использовать iCloud для экспорта контактов iPhone на компьютер? Если у вас есть, вы знаете, что это может быть немного сложнее перенести контакты на компьютер с iCloud на вашем компьютере. Кроме того, еще одна причина, по которой люди не хотят использовать iCloud, заключается в его незащищенности. Защита конфиденциальности пользователей — это самая важная вещь для пользователей.
Перенос контактов с iPhone на компьютер с помощью iTunes
Шаг 1 Запустите iTunes на компьютере, а затем нажмите значок устройства > Заключение > Назад Вверх.
Шаг 2 Затем вам нужно следовать инструкциям, чтобы завершить подтверждение. Так и будет синхронизировать контакты с iPhone на Mac или Windows после этого.
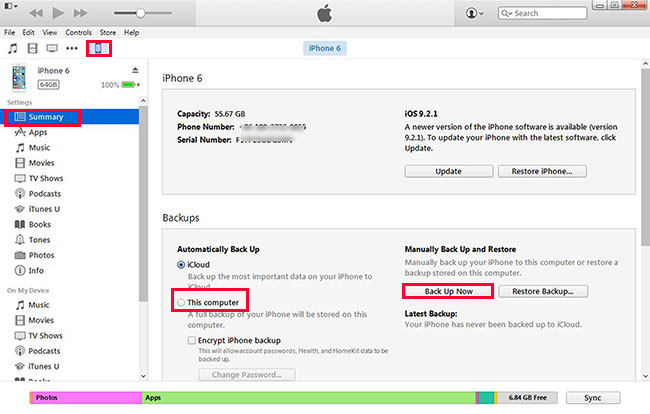
Шаг 3 И у вас также есть другая возможность синхронизировать контакты только через значок устройства > Инфо > Синхронизировать контакты.
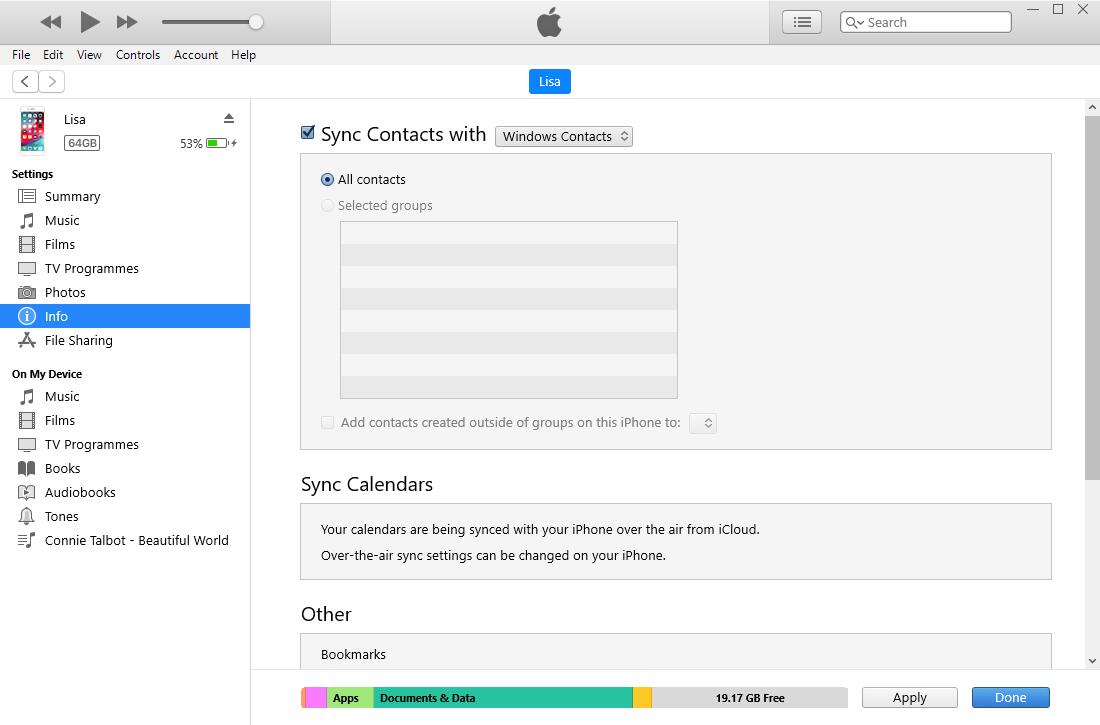
Синхронизация iPhone с Mac
Если у вас есть MAC-устройство, например, ноутбук, то в iTunes, начиная с версии 10.5 появилась возможность синхронизировать Айфон с компьютером и любой девайс, работающий под управлением MacOS по WIFI. Естественно, они должны находиться в одной сети. Это позволит перенести что угодно с одного гаджета на другой.

Для этого подключите по кабелю смартфон к компьютеру и запустите iTunes. Щелкните по символу телефона сверху и в разделе «Общие» поставьте галочку «Синхронизация с iTunes по Wi-Fi».
После этого, попадая в одну беспроводную сеть ваши девайсы и компьютер будут работать в общей среде. Вы сможете перенести контакты и другую информацию.









