Лайфхак: создаем из старого планшета или смартфона на базе Android монитор ресурсов для своего ПК
Многие из наших читателей являются прогрессивными и современными геймерами, а также продвинутыми пользователями ПК, которых интересует состояние компьютера во время стресс-тестов или активного гейминга в тяжелые и требовательные игры. Большая часть наших читателей к тому же увлекаются моддингом своих ПК, идут на все, чтобы их системные блоки выглядели максимально оригинально, современно и продвинуто. И да, у каждого из нас завалялось какое-нибудь старенькое и уже морально устаревшее устройство на базе операционной системы Android, которое выкинуть жалко, а подарить стыдно, будь то планшет или смартфон. Возникает вопрос, как все это связано и что с этим всем делать? И как раз из этой статьи вы узнаете, как из старого телефона сделать интерактивный дисплей для мониторинга ресурсов вашего ПК. А самые продвинутые энтузиасты смогут закрепить данный дисплей в системном блоке и тем самым добавить своему, возможно, бюджетному корпусу функционал флагманских моделей.
реклама

Spacedesk — Функциональность на высоте

Spacedesk является довольно популярным приложением для «превращения» вашего Android-устройства во второй монитор для сопряжения с ПК с ОС Windows на борту. Spacedesk работает в локальной сети, поэтому вам не нужно активное подключение к интернету. Установка проста: вы можете подключить свой компьютер к Android посредством USB, Wi-Fi или LAN. Программа работает в довольно высоком разрешении, да и ко всему прочему поддерживается сенсорный ввод с экрана Android.
Чтобы начать работу, вам необходимо установить необходимые драйверы на ваш компьютер с Windows. Приложение доступно для Windows 7 и более свежих версий ОС. После открытия приложения, оно автоматически просканирует и отобразит все устройства в локальной сети, на которых установлено приложение Spacedesk. Запустите соответствующую программу на вашем Android-устройстве и подключайтесь.
Вывод экрана Android на компьютер через Wi-Fi
В первую очередь, из Play Market необходимо скачать программу Screen Cast. Ее функционал позволяет не только выводить содержимое дисплея на компьютер, но и делиться его зеркальным отображением в одной сети Wi-Fi, например, домашней. Для рабочей сети такая функция может оказаться особенно полезной, так как позволит делиться важней информацией между сотрудниками без создания локальной сети с дисковым пространством для хранения данных.
Вывод экрана может быть реализован, как через одну отдельную точку под логином и паролем, так и через основную сеть роутера.

После того, как загрузка и установка завершена, программу нужно запустить. На первый запуск может потребоваться немного времени. По факту запуска и проверки работоспособности, достаточно лишь нажать на «Старт».
С целью безопасности, любое устройство на Android выведет на экран, пока еще того же устройства, предупреждение от системы безопасности о том, что приложение собирается получить доступ к функциям изображения.
От пользователя потребуется подтвердить действие, путем нажатия на кнопку «Начать». Если вывод Android на компьютер потребуется и в дальнейшем, то лучше предварительно установить галочку напротив пункта «Больше не показывать».
Это, собственно, и весь процесс настроек, который необходимо пройти перед началом использования программы.
iDisplay и Twomon USB
iDisplay и Twomon USB — ещё два приложения, позволяющие выполнить подключение Android как монитора. Первое работает по Wi-Fi и совместимо с самыми разными версиями Windows (начиная с XP) и Mac, поддерживает почти все версии Android и было одним из первых приложений такого рода, второе — по кабелю и работает только для Windows 10 и Android, начиная с 6-й версии.

Ни то ни другое приложение я не попробовал лично — уж очень они платные. Есть опыт использования? Поделитесь в комментариях. Отзывы в Play Маркет, в свою очередь, разнонаправленные: от «Это лучшая программа для второго монитора на Android», до «Не работает» и «Роняет систему».
Решение 1-е: планшет в качестве второго монитора
Как оказалось, даже на Хабре были статьи об этом в далёком 2012 и 2015. Но с тех пор ситуация изменилась, старые программы не завелись или пропали из аппстора. Перебрав несколько устаревших или незаработавших программ, я остановился на SpaceDesk.
Заработало сразу, подключилось по USB (в настройках Android’a для этого включил USB Tethering / USB Modem). Задержка минимальная. Можно подключить и без проводов. Бесплатно. Ставится без танцев с бубном и на планшет, и на ноут.
Это прямо то, чего я хотел — уровень удобства вырастает неимоверно, а весит планшет не так уж и много. Зато работать можно полноценно
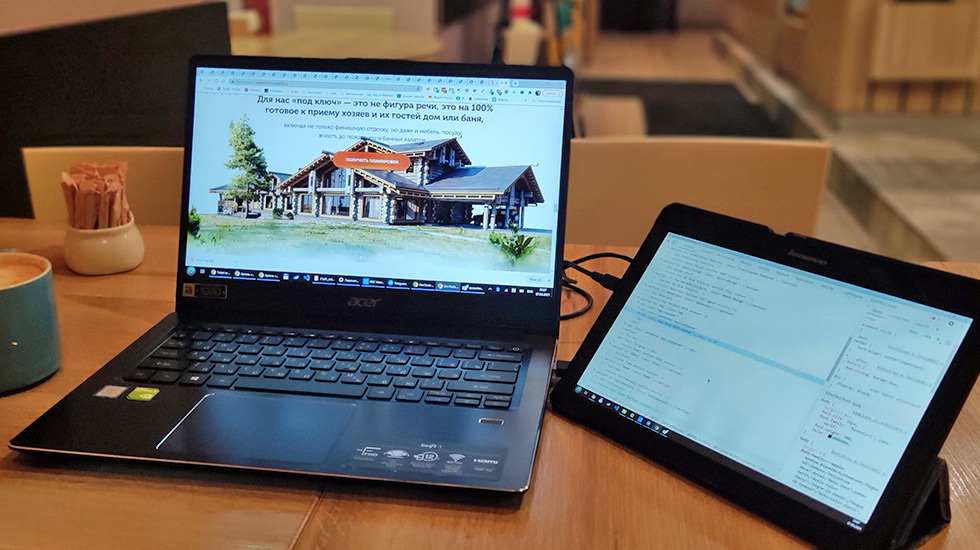
На основном экране — сайт, на планшете — отладка вёрстки
Решение для iPad
Прочитав пост, загорелся идеей применить свой доисторический Ipad 2 в качестве второго монитора (все таки размер самого экрана довольно большой).Старинное железо, которое сегодня я использую максимум как электронную книгу и изредка ютуб, iOS 9.3.5, 3uTools. Накатил джеилбрейк (аж ностальгия нахлынула :D), чтобы была возможность устанавливать старые версии приложений, которые недоступны в оф.сторе, но есть на известных форумах. Касательно беспроводного решения. Его, как и ожидалось, нет. Перепробовал несколько вариантов (Air Screen, Idisplay и что-то ещё..) — ничего не дало вменяемый результат. Потери качества жуткие, задержка в секунд 20. Итог — пользоваться невозможно. Решил ещё попробовать вариант с подключением через USB. Для этого установил на планшет и ноут приложение Splashtop Wired Xdisplay . И «о, чудо!» задержка в доли секунды, ощущается только когда курсором водишь. В видео рассинхрона практически не видно, разве что при пристальном взгляде. Для подкастов, лекций, ютуба и всего такого — лучшее решение, я доволен.
Спасибо большое автору, что своим постом натолкнул на эту мысль!
P.S.: Приложение у меня работает только с оригинальным кабелем, алиэкспрес не прокатил, приложение не видит подключение с ним. Хорошо, что от старого айпода ещё остался провод.
Когда к ноуту подключен ещё монитор по HDMI, то на планшете создается 3-й экран, всё круто. Но если подключить только айпад, то прога вместо расширения экрана, может делать только его отражение… странно, возможно проблема старой версии.Установил Duet и проблема решена (важно поставить 30 фпс в настройках), но в этой программе нельзя настраивать расширение экрана и четкость картинки, но в тоже хороший вариант.
Выводим телефонный экран на компьютер
Как есть много причин для необходимости проведения этой операции, так есть и большое количество методов, которые помогут это проделать. Используем…
…Windows
Подключение можно провести, задействовав операционную систему Windows 10, имеющую собственное приспособление, чтобы осуществлять соединение телефонов с компами. В меню компьютера «Пуск» надо найти функцию подключения.

А когда в окне возникнет информация, что компьютер готов приступить к началу соединения, на Андроиде активируется инструмент «Трансляция» («Синхронизация»), расположенный в верхней телефонной панельке. Активируют его одноразовым нажатием пальца. После этого запустится процесс подключения.
Этот способ годится и для ОС Windows 8.1.
…USB

Чтобы справиться с трансляцией этим способом, вначале последовательный интерфейс подготовьте для подключения, «заявив» режим отладки по нему и зайдя в смартфонную опцию «Настройки». Далее очередность действий такова: находим последовательно вкладки «О телефоне», «Состояние», «Номер сборки» и, семь раз кликнув по последней, активируем раздел «Режим разработчика». Из множества указанных там функций сейчас нужна лишь та, что касается отладки USB. Она активируется, если провести ползунок пальцем вправо. Теперь можно транслировать телефонный экран на ПК. Этому процессу способны помочь приложения.

В качестве примера можно предложить Screen Cast. Последовательность действий такова:
- установить приложение на Андроид через Play Маrket;
- запустить его и нажать кнопку Start;
- чтобы ПК взаимодействовал с телефоном, нужно обеспечить доступность «библиотеки файлов»;
- скопировать IP-адрес Screen Cast и вставить в браузер на компе. На нем отобразится экран мобильника.
Таков же принцип работы практически всех подобных ему приложений.
…Wi-Fi
Метод «вай-фая» сработает лишь тогда, когда дисплей смартфона в рабочем состоянии. Тогда только и остается, что активировать Wi-Fi и на ПК, и на мобильнике. А чтобы транслировать телефонный экран на комп, следует воспользоваться программой Screen Streem, скачав ее из Play Маrket, запустив и нажав кнопку «Начать трансляцию».
…браузер
Рассмотрим подключение на примере браузера Google Chrome. Посредством Wi-Fi или же USB Андроид подключается к ноутбуку/компьютеру. В данном браузере существует функция, называемая трансляцией. Ее и надо выбрать, запустив браузер и нажав верхние три точки.

Умная техника начнет искать устройства подключенных к компьютеру телефонов, и как только найдет, в отдельной вкладочке web-обозревателя возникнет дисплей смартфона.
…bluetooth
В этом варианте прежде всего надо убедиться, что блютуз в телефоне включен и последний настроен с компьютером. Перед настройкой пары в свою очередь надо настроить телефонный блютуз, чтобы мобильник можно было обнаружить.

Настраивая сопряжение фирменной утилиты своего bluetooth-адаптера, в случае, если программа снабжена ручной настройкой, выберите функцию My Phone Explorer. После этого следует узнать номер последовательного порта, посредством которого телефон подключился к ноутбуку.
В указанных выше настройках выбираем опцию Bluetooth и указываем «вычисленный» номер. После нажатия кнопки «ОК» в главном окне My Phone Explorer следует нажать «Файл>Подключение».
Приложение AirDroid
В этом случае понадобиться не только приложение для смартфона, но и программа для ПК или можно воспользоваться веб-сервисом на официальном сайте AirDroid .
Этим способом могут воспользоваться обладатели любой операционной системы: Android, iOS, Windows, Mac OS.

Возможности приложения и программы:
- вывод экрана смартфона на ПК
- управление устройством локально и дистанционно
- обмен файлами
- получение уведомлений с телефона на компьютер
- возможность отвечать на звонки и смс с компьютера

Здесь придется регистрировать аккаунт, который должен быть одинаков для обоих устройств. E-mail и пароль должны быть одинаковы, в приложении на телефоне и программе или веб-сервисе на дескстопе. Более подробно об этом способе рассказано в статье.

Как настроить телефон в качестве дополнительного монитора
Чтобы телефон отображал нужный контент с компьютера, внесем изменения в настройки Windows, в частности выберем одну из двух типов конфигураций дисплеев:
- Дублирование экрана: на втором будет отображаться то же содержимое, что и на основном мониторе.
- Расширение экрана: второй будет отображать расширение основного монитора, поэтому сможете перетаскивать или открывать содержимое по отдельности на рабочем столе каждого устройства.
Поэтому, если используете Spacedesk на Android или iPhone, рекомендуется активировать функцию расширенного дисплея, чтобы на мобильном отображать содержимое, отличное от того, что выводится на рабочем столе домашнего ПК.
Настройка параметров дисплеев в Windows
Откройте приложение «Параметры» нажатием на клавиши Win + I и перейдите в раздел «Система».
На вкладке «Дисплей» увидите экраны, обнаруженные в Windows 11: основной(1) и дополнительный (2), который соответствует мобильному устройству с Spacedesk.
В нижней части разверните выпадающее меню, в котором выберите опцию «Расширить эти экраны».

После применения настройки увидите, что можно перемещать курсор мыши по рабочим столах двух дисплеев (первого и того, что находится на телефоне). Поэтому на каждом экране могут быть открыты разные программы.
Настройка мобильного приложения Spacedesk
Откройте приложение на телефоне и в главном окне нажмите на значок шестеренки. В меню выберите опцию «Settings» (Настройки).
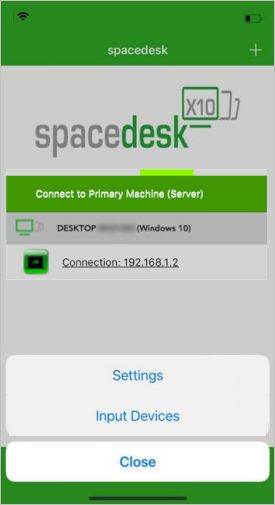
Здесь увидите вкладки: Разрешение, Вращение, Качество / Производительность и Соединение.
Если у вас мощное устройство и стабильное подключение к Интернету, рекомендуется настроить следующие опции:
- Разрешение: 1920×1080 Full HD или 1280×720;
- Вращение: выключение автоматического вращения;
- Качество / производительность: максимальное качество изображения, среднее по цвету и 60 кадров в секунду.
После сохраните изменения нажатием на кнопку «Save» в левом верхнем углу.
Снова нажмите на значок шестеренки, в отобразившемся меню выберите пункт «Input Devices» (Устройства ввода). На вкладке «Сенсорный экран» переместите переключатель в положение «Включено» для опции «Send touchscreen input to Windows Primary PC (server)» («Отправить данные с сенсорного экрана на основной компьютер (сервер) Windows). Также активируйте параметр «Touchscreen (absolute touch)», и сохраните изменения.
Теперь будете наслаждаться наилучшим качеством изображения и возможностью сенсорного взаимодействия с компьютером с экрана телефона или планшета. Другими словами, всем, что находится на втором мониторе (мобильном устройстве), можно управлять с сенсорного экрана телефона или планшета.












