При экспорте контактов из Outlook копия ваших контактов сохраняется в CSV-файле или в файле другого типа. Затем контакты из этого файла можно импортировать в другую учетную запись электронной почты.
Откройте на компьютере Outlook и перейдите на вкладку Файл.
Если на ленте нет элемента Файл в верхнем левом углу, у вас нет Outlook на компьютере. В этом случае вы можете найти инструкции по экспорту для своей версии Outlook в статье Какая у меня версия Outlook.

Выберите команды Открыть и экспортировать > Импорт и экспорт.

Выберите пункт Экспорт в файл.

Выберите Значения, разделенные запятыми.
ЭТО ДЕЙСТВИЕ — САМОЕ ВАЖНОЕ, особенно в том случае, если вы пользуетесь компьютером друга. При необходимости прокрутите список Выберите папку для экспорта вверх и выберите в своей учетной записи папку Контакты. Нажмите кнопку Далее.
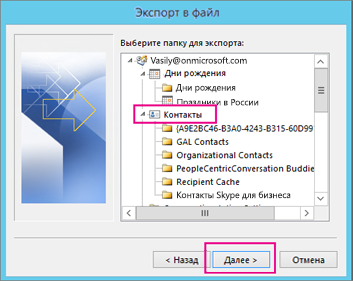
Нажмите кнопку Обзор, присвойте файлу имя и нажмите кнопку ОК.
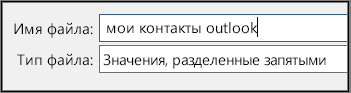
Проверьте, в какой папке будут сохраняться файлы, и нажмите кнопку Далее.
Чтобы начать экспорт контактов, нажмите кнопку Готово. По завершении экспорта Outlook не выводит сообщений, но поле Импорт и экспорт исчезает.
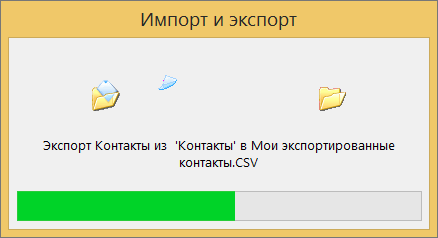
Найдите новый CSV-файл на компьютере и откройте его в Excel, чтобы убедиться в том, что ваши контакты были экспортированы. Скорее всего, в нем будет много пустых ячеек. Это нормально.

Обычно рекомендуется закрыть файл без сохранения изменений. В противном случае форматирование файла может быть нарушено, и вы не сможете использовать его для импорта. Если это произойдет, вы всегда можете снова выполнить экспорт и создать новый файл.
Для обновления данных в CSV-файле можно использовать Excel. Советы по работе со списком контактов в Excel см. в статье Создание и редактирование CSV-файлов.
Если вы работаете с приложением Outlook на компьютере друга, теперь вы можете удалить свою учетную запись из его версии Outlook. Вот как это сделать.
В Outlook на компьютере выберите команды Файл > Настройка учетных записей > Настройка учетных записей.
Выберите учетную запись, которую вы хотите удалить, и нажмите кнопку Удалить.
Нажмите кнопку Закрыть.
Теперь контакты, скопированные в CSV-файл, можно импортировать на другой компьютер с Outlook для Windows или в другую службу электронной почты.
В нижнем левом углу нажмите на  , чтобы открыть страницу Люди.
, чтобы открыть страницу Люди.
На панели инструментов Управление выберите пункт Экспорт контактов.
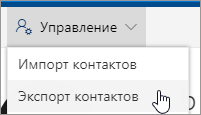
Выберите экспорт всех контактов или только контактов из определенной папки, а затем нажмите кнопку Экспорт.
В нижней части страницы нажмите кнопку Сохранить, и файл contacts.csv сохранится по умолчанию в папке «Загрузки». Вы также можете выбрать место для его сохранения: щелкните стрелку рядом с кнопкой Сохранить и выберите пункт Сохранить как.
Поддержка Office 2010 прекращена 13 октября 2020 г.
Перейдите на Microsoft 365, чтобы работать удаленно с любого устройства и продолжать получать поддержку.
Вверху ленты Outlook 2010 откройте вкладку Файл.
Если на ленте нет элемента Файл, у вас не Outlook 2010 . В этом случае вы можете найти инструкции по импорту для своей версии Outlook в статье Какая у меня версия Outlook?

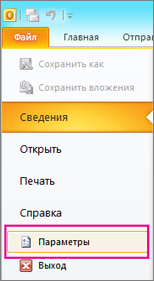
В окне «Параметры Outlook» выберите Дополнительно.

В разделе Экспорт выберите Экспорт.

В окне Мастер импорта и экспорта выберите Экспорт в файл и нажмите Далее.
Выберите нужный тип экспорта в поле Создать файл следующего типа. Чаще всего используется формат Значения, разделенные запятыми (Windows), называемый также CSV-файлом. Затем нажмите кнопку Далее.
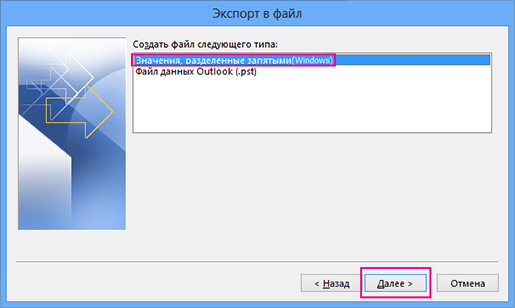
Если вы собираетесь использовать экспортированные контакты в другой копии Outlook, выберите Файл данных Outlook (.pst).
В разделе Выберите папку для экспорта прокрутите список вверх, если требуется, а затем выберите папку с контактами, которые вы хотите экспортировать. После завершения нажмите кнопку Далее.
Примечание: Если вы не выбрали экспорт в файл данных Outlook (PST-файл), то можете экспортировать только одну папку за раз.
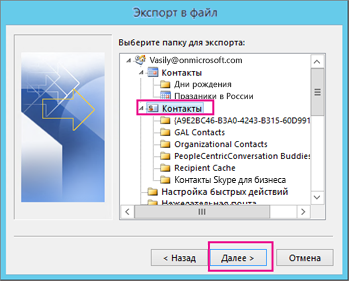
Рядом с полем Сохранить экспортируемый файл как нажмите кнопку Обзор, выберите целевую папку, а затем в поле Имя файла введите имя для файла.
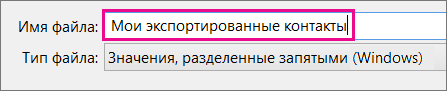
Нажмите кнопку ОК.
В диалоговом окне Экспорт в файл нажмите кнопку Далее.
Чтобы начать экспорт контактов, нажмите кнопку Готово. По завершении экспорта Outlook не выводит сообщений, но поле Импорт и экспорт исчезает.
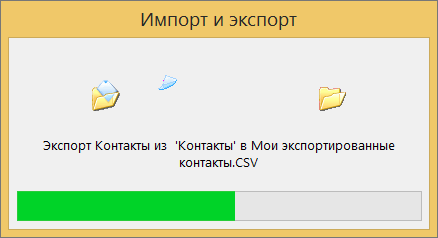
По завершении экспорта нажмите кнопку ОК, чтобы закрыть окно «Параметры Outlook».
Откройте папку, в которую вы сохранили список контактов (например, папку «Документы»).
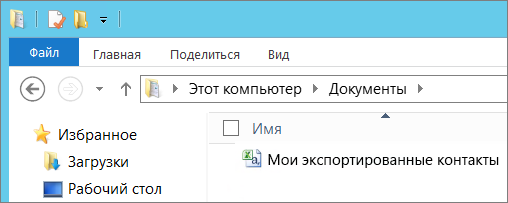
Если вы экспортировали контакты в CSV-файл, просмотрите его в Excel, чтобы узнать, что было экспортировано из Outlook. Скорее всего, в нем будет много пустых ячеек. Это нормально.

Обычно рекомендуется закрыть файл без сохранения изменений. В противном случае форматирование файла может быть нарушено, и вы не сможете использовать его для импорта. Если это произойдет, вы всегда можете снова выполнить экспорт и создать новый файл.
Для обновления данных в CSV-файле можно использовать Excel. Советы по работе со списком контактов в Excel см. в статье Создание и редактирование CSV-файлов.
Сведения об импорте контактов в Outlook 2016 см. в статье Импорт контактов в Outlook.
Импорт контактов из Gmail в Outlook
Шаг 1. Экспорт контактов из Gmail
Войдите в свою учетную запись Gmail и выберите в раскрывающемся меню Gmail пункт Контакты.
В разделе Ещё выберите пункт Экспортировать.
Выберите группу контактов, которые нужно экспортировать.
Выберите формат экспорта Формат CSV для Outlook (для импорта в Outlook или другое приложение).
Выберите команду Экспорт.
В ответ на запрос выберите команду Сохранить как и укажите расположение для сохранения файла.
Примечание: Google не экспортирует фотографии контактов.
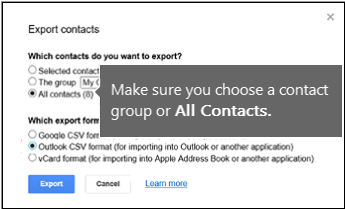
Шаг 2. Импорт контактов из Gmail в Outlook 2013 и 2016
На вкладке «Файл» выберите команды Открыть и экспортировать > Импорт и экспорт.
Выберите Импорт из другой программы или файла и нажмите кнопку Далее.
Выберите Значения, разделенные запятыми > Далее.
Укажите в поле Импортируемый файл CSV-файл, в котором были сохранены контакты из Gmail.
Выберите, как приложение Outlook должно обрабатывать дублирующиеся контакты, и нажмите кнопку Далее.
При необходимости прокрутите список Выбор папки вверх, выберите папку Контакты и нажмите кнопку Далее.
Нажмите кнопку Finish (Готово).
Outlook импортирует ваши контакты в приложение.

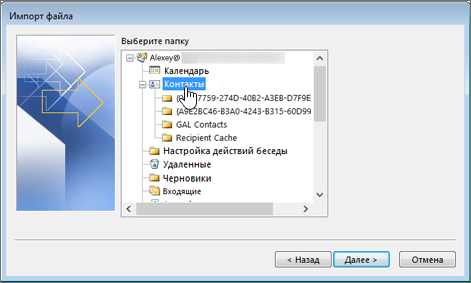
Шаг 3. Просмотр контактов в Outlook
В Outlook щелкните Адресная книга, выберите имя почтового ящика и щелкните Контакты.
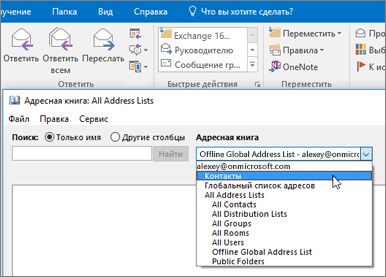
Вы увидите список контактов из адресной книги.
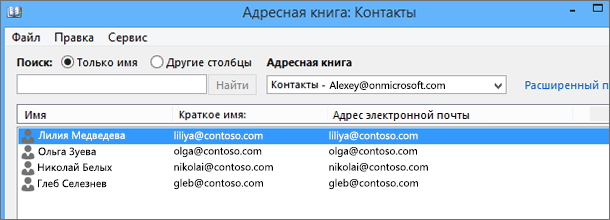
Решение проблем при импорте контактов Gmail
Отображается сообщение об ошибке. Если попытаться одновременно импортировать более 2000 контактов, появится сообщение об ошибке. Откройте CSV-файл с помощью подходящего приложения (например, Excel), разделите список контактов на CSV-файлы меньшего размера, а затем отдельно импортируйте каждый из них.
Контакты не отображаются в Outlook. Если вы импортировали контакты, но они не отображаются в Outlook, сделайте следующее.
Найдите CSV-файл, который вы экспортировали из Google. По умолчанию он будет называться contacts.csv.
Откройте CSV-файл в Excel.
Проверьте, есть ли в CSV-файле какие-либо данные. Если файл пуст, значит при экспорте из Google произошла ошибка. В этом случае сделайте вот что:
Удалите файл contacts.csv.
Снова экспортируйте контакты из Google. Не забудьте при экспорте выбрать пункт Все контакты или необходимую группу контактов.
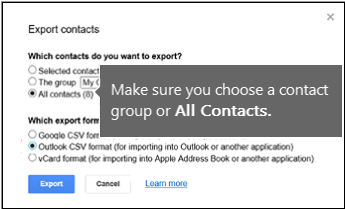
После экспорта контактов откройте CSV-файл в Excel и проверьте, есть ли в нем данные. При закрытии файла в Excel несколько раз появятся запросы такого типа: «Вы действительно хотите сохранить файл в формате CSV?». Всегда выбирайте ответ Да. Если нажать кнопку «Нет», файл contacts.csv будет испорчен и придется создавать его заново.
Повторно импортируйте файл contacts.csv в Outlook.
Данные контактов импортированы не полностью. Если после импорта в Outlook доступны не все сведения о контактах, откройте CSV-файл в Excel и проверьте, вся ли информация в нем присутствует.
Вы можете отредактировать CSV-файл в Excel, добавив имена и другую отсутствующую информацию.
Для Outlook требуется, чтобы в первой строке находились заголовки столбцов, поэтому не заменяйте их другими данными.
При сохранении CSV-файла в Excel несколько раз появятся запросы такого типа: «Вы действительно хотите сохранить файл в формате CSV?» Всегда выбирайте ответ «Да». Если нажать кнопку «Нет», файл будет испорчен и придется заново экспортировать список контактов из Gmail.
Экспорт контактов из Outlook в Google Gmail
Если вы хотите просматривать и использовать контакты Outlook в Google Gmail, экспортируйте их из Outlook, а затем импортируйте в Google Gmail. Это выполняется не по одному нажатию кнопки, но мастер поможет вам выполнить все необходимые действия.
Примечание: Можно экспортировать только контакты из списка контактов, но не из адресной книги (включая пользователей из списка глобальных адресов и других списков адресов, в том числе веб-каталогов протокол LDAP.
Экспорт контактов из Outlook
В Outlook выберите Файл > Параметры > Дополнительно.
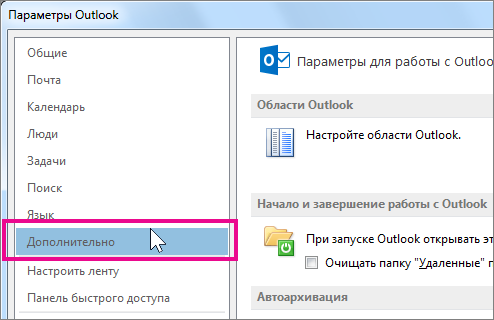 «Параметры» > «Дополнительно»» />
«Параметры» > «Дополнительно»» />
В разделе Экспорт нажмите кнопку Экспортировать.
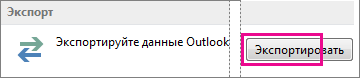
На первой странице мастера импорта и экспорта выберите пункт Экспорт в файл и нажмите кнопку Далее.
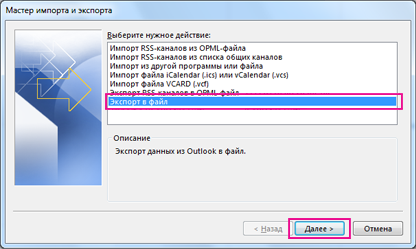
Выберите пункт Значения, разделенные запятыми и нажмите кнопку Далее.
В списке папок выберите папку контактов, которую нужно экспортировать, и нажмите кнопку Далее.
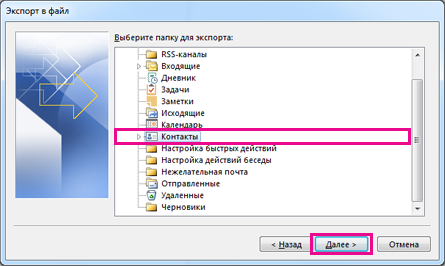
Выберите на компьютере папку для временного хранения файла. Используйте имя по умолчанию или введите пользовательское имя экспортируемого файла, а затем нажмите кнопку Далее.
Примечание: Этот файл можно удалить после импорта контактов в Google Gmail.
Если вы хотите изменить способ сохранения сведений о контактах в файле, нажмите кнопку Соответствие полей.
Примечание: Если кнопка Соответствие полей недоступна, убедитесь, что в разделе Будут выполнены следующие действия установлен флажок Экспорт
Нажмите кнопку Готово.
Импорт контактов в Google Gmail
Войдите в систему со своей учетной записью Google Gmail.
Выберите Gmail > Контакты.
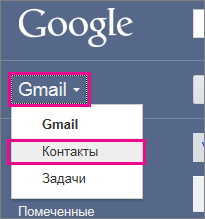
Выберите команду Дополнительно > Импорт.
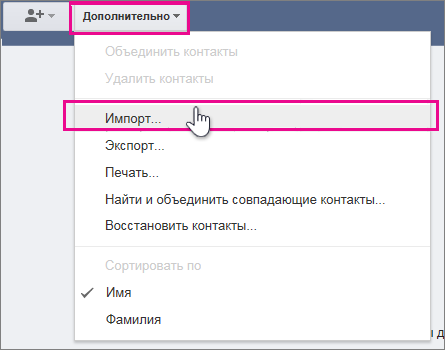
В диалоговом окне Импорт контактов нажмите кнопку Обзор.
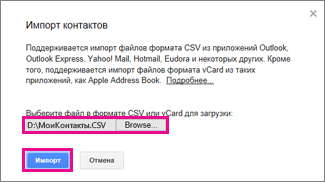
Выберите файл, экспортированный на этапе 6 предыдущей процедуры, и нажмите кнопку Импорт.
Как перенести контакты с Outlook на Android
Нет никаких причин объяснять, почему важно знать, как перенести контакты из Outlook в Android. Подобные действия позволяют сохранить связи и не лишиться важных номеров в случае замены смартфона. Способна понадобиться указанная функция и в иных случаях, но независимо от причин, заставивших пользователя искать доступные и эффективные способы переноса, ознакомиться с процессом копирования телефонов следует всем абонентам. Ведь заранее предсказать, когда пригодится подобный навык, невозможно, а искать различные методы решения проблемы, когда нужно срочно действовать, будет крайне неудобно.
При этом стоит указать, что желающим перенести контакты следует иметь учётную запись Google. Теоретически, можно обойтись и без Gmail, но представить владельца андроида без подобного аккаунта сейчас невозможно, поскольку именно наличие профиля делает доступными большинство современных мобильных приложений.

Как скопировать контакты с Outlook на Android?
Желающим перекинуть сохранённые контакты следует воспользоваться инструкцией с официального портала Microsoft Office. Она написана на английском языке, а полноценного русскоязычного эквивалента на сайте не предусмотрена (используется лишь автоматический перевод страниц). Но в целом рекомендуется совершить следующие действия:

- первым делом понадобится открыть Outlook или посетить сайт live.com и авторизоваться, воспользовавшись учётной записью майкрософт;
- открыть раздел с контактами (важно учесть, что адресная книга и контактные данные являются частью единой системы, но содержать различную информацию);
- затем придётся воспользоваться меню и найти в настройках пункт «экспорт» (находится в разделе «параметры» и появляется после переключения на подраздел «дополнительно»);
- здесь следует выбрать функцию «экспортировать» и, дождавшись открытия нового окна, указать папку, куда следует скопировать файл;
- настроить параметры переноса информации, включая внесение дополнительных сведений о человеке;
- завершить процесс сохранения файла на компьютере.
На этом первый этап заканчивается, а полученный файл можно использовать для переноса контактных сведений в любое нужное место. Информация останется доступной и неизменной.

Как копировать контакты из Outlook в андроид?
Второй этап копирования заключается в банальном переносе сохранённого файла на андроид. Удобнее всего для этого использовать учётную запись Google. Тем, кто пока не знает, как перенести контакты с Outlook на Android, стоит:
- открыть в браузере аккаунт Google и авторизоваться в системе;
- переключиться на раздел с контактной информацией;
- выбрать в меню предложение импортировать контакты;
- указать путь к сохранённому ранее документу;
- запустить процесс переноса;
- затем, чтобы перекинуть сведения из учётной записи на телефон (если потребуется), стоит открыть телефонную книгу на смартфоне;
- заглянуть в ниспадающее меню и найти уже знакомую функцию импортирования;
- указать параметры переноса, заострив особое внимание на списке требуемых людей (или выбрав перенос всех имеющихся телефонов одновременно);
- запустить перенос.
Как перенести контакты из Outlook в Android, синхронизация Microsoft Outlook и Android
Произвести синхронизацию своих контактов из Android с Outlook можно при помощи сервисов iTunes или Kies. Проблема состоит в том, что при таком способе передачи информации процесс будет невозможен в обратном направлении. Иными словами, если после синхронизации устройств поменять данные на одном из них, то на втором они останутся без изменений.
Облачные сервисы
 Outlook365 и iCloud позволяют произвести экспорт закладок, заметок, календарей и контактов между почтовым клиентом и смартфоном. Существенный недостаток такого способа в том, что пользователь, доверяя все данные облачному хранилищу, рискует потерять их из-за сбоя или взлома аккаунта. Известны скандальные случаи, когда похищенные из облака личные фото и видео знаменитостей становились доступны общественности.
Outlook365 и iCloud позволяют произвести экспорт закладок, заметок, календарей и контактов между почтовым клиентом и смартфоном. Существенный недостаток такого способа в том, что пользователь, доверяя все данные облачному хранилищу, рискует потерять их из-за сбоя или взлома аккаунта. Известны скандальные случаи, когда похищенные из облака личные фото и видео знаменитостей становились доступны общественности.
Outlook популярен среди представителей малого и среднего бизнеса. Небезопасность облачных хранилищ отсекает крупный сегмент пользователей, не желающих подвергать риску конфиденциальность корпоративных данных. Несовершенство такого способа переноса информации с Outlook на Android способствует развитию рынка сторонних приложений.
В том случае, если пользователю нужно перекинуть данные с Оутлука на Андроид без дальнейшей синхронизации, можно воспользоваться следующими способами:
- Экспортировать контакты в .csv файл, после чего перенести его в адресную книгу аккаунта Google.
- Те, у кого отсутствует аккаунт Google, могут произвести экспорт данных программой MyPhoneExplorer.
- Для устройств HTC существует программа Sync, с помощью которой копирование контактов осуществляется автоматически. Есть аналогичное приложение, позволяющее скопировать информацию из календаря и записной книги.
- Для смартфонов Motorola разработали сервис PIM Sync for PC. Чтобы им воспользоваться, необходимо иметь на компьютере приложение MotoCast. Установка обычно производится сама при подключении смартфона через USB и включенном интернете.
Если настроен Exchange, есть еще 2 способа импортировать контакты в Оутлук: синхронизируем данные через модуль управления аккаунтами “Корпоративный” и с помощью приложения RoadSync. В последнем случае обновляются также задачи и почта.
Синхронизация с помощью AkrutoSync
Это приложение имеет интуитивно понятный интерфейс и предлагает пользователям ознакомиться со всеми функциями во время бесплатного пробного периода. AkrutoSync поддерживает экспорт контактов из Outlook по WiFi и интернету.
Читайте также: Как настроить СМС-центр на Андроид — пошаговая инструкция
Одна из приятных особенностей программы — перенос информации одновременно с нескольких устройств на разных платформах, т. е. если пользователь хочет синхронизировать данные на iPhone, планшете HTC и PC, то ему не надо устанавливать несколько приложений — со всем этим справится AkrutoSync.
Среди преимуществ программы можно выделить следующие:
- Простота установки.
- Постоянные бесплатные обновления — залог корректной работы программы с большинством устройств.
- Поддержка всех версий Outlook и ОС.
 Не нужно устанавливать дополнительное ПО на телефон. Приложение передает данные прямо во встроенные Календарь и Контакты.
Не нужно устанавливать дополнительное ПО на телефон. Приложение передает данные прямо во встроенные Календарь и Контакты.- Процесс происходит автоматически, но при желании можно скорректировать настройки.
- Возможность синхронизации Outlook между двумя компьютерами.
- История скопированного контента и восстановление удаленных файлов.
- Круглосуточная бесплатная техническая поддержка.
Недостатков намного меньше:
- отсутствие синхронизации с Android по USB;
- только 2 языка интерфейса: английский и немецкий;
- отсутствие версии для Mac OS.

Как перенести контакты из Outlook в Android, синхронизация Microsoft Outlook и Android
- 60
- 1
- 2
- 3
- 4
- 5
Перенести контакты адресной книги из почтового сервиса Microsoft Outlook на устройство, работающее на Android достаточно просто.Для этого нужно выполнить следующие действия:1. В меню программы Microsoft Outlook производится выбор файла, затем устанавливается команда Экспорт/Импорт;2. Необходимо выбрать команду Экспорт и нажать Далее;3. После этого необходимо нажать Значения и вновь нажать Далее;4. Затем производится выбор среди папок, необходимо выбрать папку Контакты, после чего опять следует нажать Далее;5. По завершении предыдущих действий, необходимо перейти в папку и сохранить все данные в форме CSV-файла;6. Следующим действием будет набрать имя переданного файла, нажать ОК, потом нажать Далее и Готово;7. Теперь нужно зайти в свой Google-аккаунт в раздел контакты и выбрать там вкладку Дополнительно, потом Импорт контактов;8. Нужно выбрать ранее созданный CSV-файл, для чего нужно указать путь его нахождения и нажать Импорт. За этим следует выполнить процесс синхронизации Android через свой гугл-аккаунт. Для этого нужно залогиниться в аккаунте, затем зайти в меню, перейти в Настройки и выбрать синхронизацию данных. Если же синхронизация в автоматическом режиме не завершается, нужно ее вручную запустить.Также можно перенести контакты из Microsoft Outlook на устройство Android при помощи bluetooth:1. Нужно включить bluetoot на ПК и устройстве, а также активировать видимость устройства;2. Нужные контакты в Outlook следует выделить;3. В Меню нужно выбрать файл, который и надо отправить по bluetooth;4. На устройстве надо нажать Принять. контакты Microsoft Похожие новости:











