Перенос Wi-Fi камеры в другую сеть
Если камера подключена к сети через Wi-Fi, способ её переноса будет зависеть от того, каким образом камера изначально подключалась к аккаунту:
2.1. Если камера была подключена по QR-коду, то для подключения её в новой сети:
1. Выполните сброс камеры к заводским настройкам. Информацию о том, как это сделать, Вы можете найти в разделах:
2. После сброса подключите камеру к аккаунту по QR-коду повторно, как новое устройство. Однако удалять камеру из аккаунта перед этим не требуется — просто повторите процедуру подключения и камера выйдет в онлайн под своей старой привязкой с сохранением подключенного ранее тарифа и облачного архива.
2.2. Если камера была подключена по MAC-адресу либо серийному номеру
с помощью Ethernet-кабеля и затем подключена к Wi-Fi сети, то способ её переноса будет зависеть от того, находится ли камера сейчас в зоне действия новой сети Wi-Fi или же для этого её потребуется перенести в новое место.
Если камера не находится в зоне действия новой сети Wi-Fi:
1. Подключите камеру с помощью Ethernet-кабеля в свободный порт нового роутера;
2. Переключите камеру на новый Wi-Fi, следуя инструкции Как переключить камеру на беспроводную сеть?
Если камера уже находится в зоне действия новой сети Wi-Fi:
1. В личном кабинете перейдите на вкладку Камеры.
2. Нажмите кнопку настроек под превью камеры (три горизонтальные полосы) и выберите Настройки Wi-Fi:
2. Откройте нужную камеру для просмотра, щелкните на кнопку настроек в меню плеера (иконка в виде камеры) и выберите Настройки Wi-Fi:
3. В открывшемся окне нажмите кнопку Изменить настройки — будет выполнен поиск доступных сетей:
4. Выберите нужную сеть из списка, введите пароль для подключения и нажмите Подключить:
Как добавить камеру в CMS
В некоторых руководствах указывается, что при первом запуске CMS программа открывает окно с предложением ввести пароль от камеры. В современных CMS этого не происходит и для добавления камер нужно перейти в специальную вкладку.
Перед тем, как перейти к добавлению IP камер, в настройках некоторых камер нужно включить RTSP. На вашем телефоне откройте приложение для настройки IP камеры и поищите там пункт RTSP. Если он есть, то включите его и установите пароль. Если его нет, то ничего страшного — скорее всего RTSP у вас уже включён.
Возвращаемся к программе CMS, её интерфейс до добавления камер выглядит так:

Если у вас всего одна камера, то для изменений макета просмотра нажмите указанную стрелкой кнопку.
Для добавления камеры в CMS перейдите в раздел «Система», а затем в «Устройства».

Нажмите слово «Список» и затем нажмите кнопку «Область».

Придумайте любой название для области и нажмите ОК.

Теперь нажмите на название области, а затем кнопку «Устройство».

Поставьте галочку на «Onvif» и нажмите кнопку «Поиск».

Когда в списке появится камера, нажмите на неё и затем введите пароль. Это пароль не от приложения на мобильном телефоне — это пароль для доступа к камере или от RTSP. Введите пароль, при желании измените имя камеры и нажмите ОК.

Возможно, программе не удастся подключиться и тогда вам нужно попробовать сменить модель камеры с «Polyvision» на другой.

Доступны следующие типы камер:
ONVIF — это распространённый протокол, который встречается на многих камерах. Для его использования может потребоваться сменить порт. У ONVIF нет стандартного порта, обычно этот протокол встречается на портах 8899, 80, 8080, 5000, 6688 — попробуйте указывать эти порты.
Для Hikvision попробуйте порты 80, 1080, 8000, 8008, 8200.
Для Dahua попробуйте порты 37777 и 80.
Если к вашей IP камере удалось подключиться сразу по двум типам, например, Polyvision и Onvif, то помните, что ONVIF не поддерживает возможность просматривать и передавать на компьютер видео файлы с камеры.
Xeoma
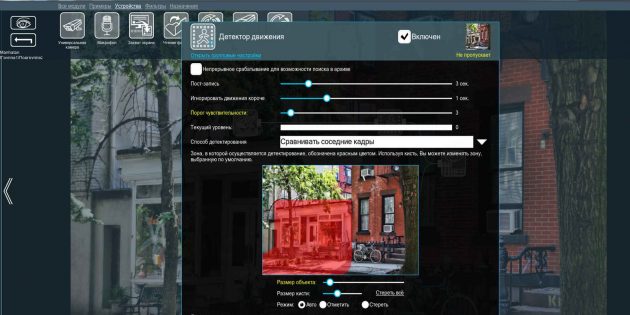
- Платформы: Windows, macOS, Linux, iOS, Android.
Самое популярное ПО для организации видеонаблюдения, которое работает со всеми существующими камерами. Xeoma запускается на любых компьютерах и даже не требует установки.
У программы лаконичный интерфейс и почти безграничные возможности. Помимо привычного детектора движения, в Xeoma реализовано распознавание автомобильных номеров, лиц и даже эмоций. Все функции работают в виде модулей, которые можно объединять в цепочки и очень тонко настраивать.
В бесплатной версии количество модулей ограничено тремя, чего будет достаточно для дома и несложных сценариев. Для более серьёзных задач есть три типа лицензий, цена которых зависит от количества камер.

Как установить icSee на компьютер или ПК?
Если вы выбираете icSee для компьютера, то воспользуйтесь эмулятором LDPlayer. Эта программа полностью бесплатна. Она поможет запустить Андроид проекты быстро на разные системы Windows. Для запуска потребуется:
- Скачать сам эмулятор, а в дальнейшем пройти установку;

- Зайти в программу, использовать данные от аккаунта и получить доступ к магазину игр;

- Вы можете использовать уже существующий профиль или создать новый через почту Гугла;
- Зайдите в Плей Маркет и найдите приложение;

- Начните загрузку программы и дождитесь ее завершения.
Как подключить IP-камеру и видеорегистратор непосредственно между собой?
Если необходима запись HD-видео, отнимающая ресурсы ПК (особенно с нескольких видеокамер), может потребоваться видеорегистратор.
Справка! К видеорегистратору подключаются IP-камеры для записи на встроенный жесткий диск видео в качестве HD, 2K HD, Ultra HD (4K). Он обеспечивает безотказную работу видеосистемы в круглосуточном режиме.
У видеорегистратора имеется только один сетевой разъем, поэтому для подключения к нему нескольких IP-камер нужен роутер.

Для подключения к видеорегистратору нескольких IP-камер нужен роутер
Для подключения камер необходимо:
-
Зайти в меню регистратора «Сеть», выбрать «Сетевая карта», указать IP регистратора и шлюз, совпадающие с подсетью видеокамер, и нажать «Да» для применения настроек.

Заходим в меню регистратора «Сеть», выбираем «Сетевая карта», указываем IP регистратора и шлюз, совпадающие с подсетью видеокамер, нажимаем «Да»
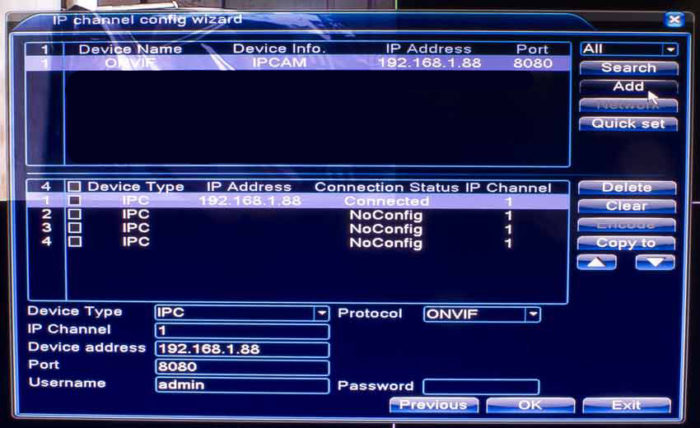
Настраиваем необходимые параметры в меню регистратора, нажимаем «ОК»
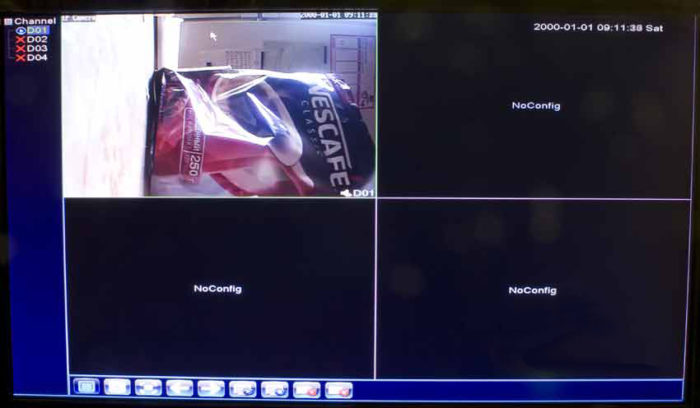
Изображение 1-го канала видеорегистратора
Все, с видеорегистратором можно работать.











