Как перекинуть фото с телефона на компьютер
Привет, друзья. В этой публикации рассмотрим такой вопрос: как перекинуть фото с телефона на компьютер. Для многих из вас это лёгкий вопрос, да наверняка все вы знаете, как перемещать файлы с мобильных устройств на компьютер. Но ниже вы найдёте невероятное разнообразие этих способов со всеми их фишками. Наверняка не о всех этих способах вы знали ранее, и точно не в детальной их реализации. Возможно, в их числе вы для себя найдёте лучшую альтернативу тому способу, который используете нынче. В контексте рассматриваемой темы из телефонов рассмотрим и iPhone, и Android-смартфоны, также это могут быть iPad и Android-планшеты. А вот под компьютером будем подразумевать только таковой на базе Windows, ибо только этой операционной системе посвящён наш сайт. Итак, 7 способов переброса фото с телефона на компьютер, поехали…
Базовый способ, как перекинуть фото с телефона на компьютер — подключение телефона к компьютеру по USB-кабелю. Подключаем телефон через USB-кабель, на Android’е запускаем передачу файлов, на iPhone разрешаем доступ к фото.

А вот непосредственно способов перемещения фото Windows может предложить несколько. Первый – обычное перемещение файлов в проводнике. Заходим на подключённое устройство – наш телефон.

Выбираем внутреннюю память или внешнюю карту. Далее идём по пути «DCIM — Camera». И с помощью функций проводника копируем фото куда нам нужно.

Копируем и вставляем, либо, если нам надо удалить фото с телефона, вырезаем и вставляем. Но перекинуть файлы с удалением на телефоне сможем только на Android-устройствах. Данные iPhone в проводнике Windows доступны только для чтения. Чтобы удалить фото с iPhone в процессе их переброса на компьютер, необходимо воспользоваться функцией импорта изображений Windows. На телефоне в проводнике в контекстном меню выбираем «Импорт изображений и видео».


В параметрах импорта указываем папку, куда хотим импортировать фото. Если вы хотите перекинуть вместе с фото также видео, указывайте папку и для видео. И обратите, друзья, внимание на опцию «Имя файла», это возможность переименования фото и видео в процессе импорта. Фото и видео можем переименовать по какому-то из шаблонов, удобному для упорядочивания наших файлов, например, «Имя + дата съёмки».

В параметрах импорта также нам будет доступна возможность выставить галочку удаления файлов с телефона после импорта.


Здесь можем отсмотреть импортируемый контент, убрать что-то, сняв его галочку, добавить теги, настроить группы фото. В итоге жмём «Импорт».

Ожидаем завершения импорта. Если вы в параметрах импорта не выбрали удаление фото с телефона, это можно сделать в любой момент в процессе импорта в окошке его прогресса.

Ну и далее смотрим фото в указанной для импорта папке. Другой способ, как перекинуть фото с телефона на компьютер методом импорта – с помощью UWP-приложения «Фотографии» Windows 10. В приложении запускаем импорт с подключённого устройства.


Можем изменить папку импорта, можем указать, что хотим удалить после импорта файлы с телефона. И запускаем импорт.

В приложении «Фотографии» нам предлагается упрощённая функция импорта, в ней нет возможности переименования файлов.
Но это только штатные возможности Windows. Есть масса сторонних программ для импорта контента с телефона на компьютер, предлагающих те или иные удобства — iTunes, различные медиаплееры и медиакомбайны, менеджеры изображений. Например, мой любимый менеджер FastStone Image Viewer имеет массу плюшек при импорте фото: создание подпапок по году и дню снимков, переименование файлов по разным шаблонам, включая пользовательские, импорт отдельных фото согласно указанному диапазону дат.

Перенесите фотографии с телефона на карту памяти в Huawei
Во-первых, давайте позаботимся о перемещении существующих фотографий. Для этого запустите приложение «Галерея», а затем введите альбом, из которого вы хотите перенести фотографии. Если вы хотите перенести фотографии с камеры, перейдите в альбом камеры.
На самом верху вы найдете название альбома (в данном случае «Камера»), а также информацию о местоположении фотографий (с телефона или с карты памяти). Коснитесь имени альбома и выберите «Телефон» в меню, что будут отображаться только фотографии из внутренней памяти телефона.
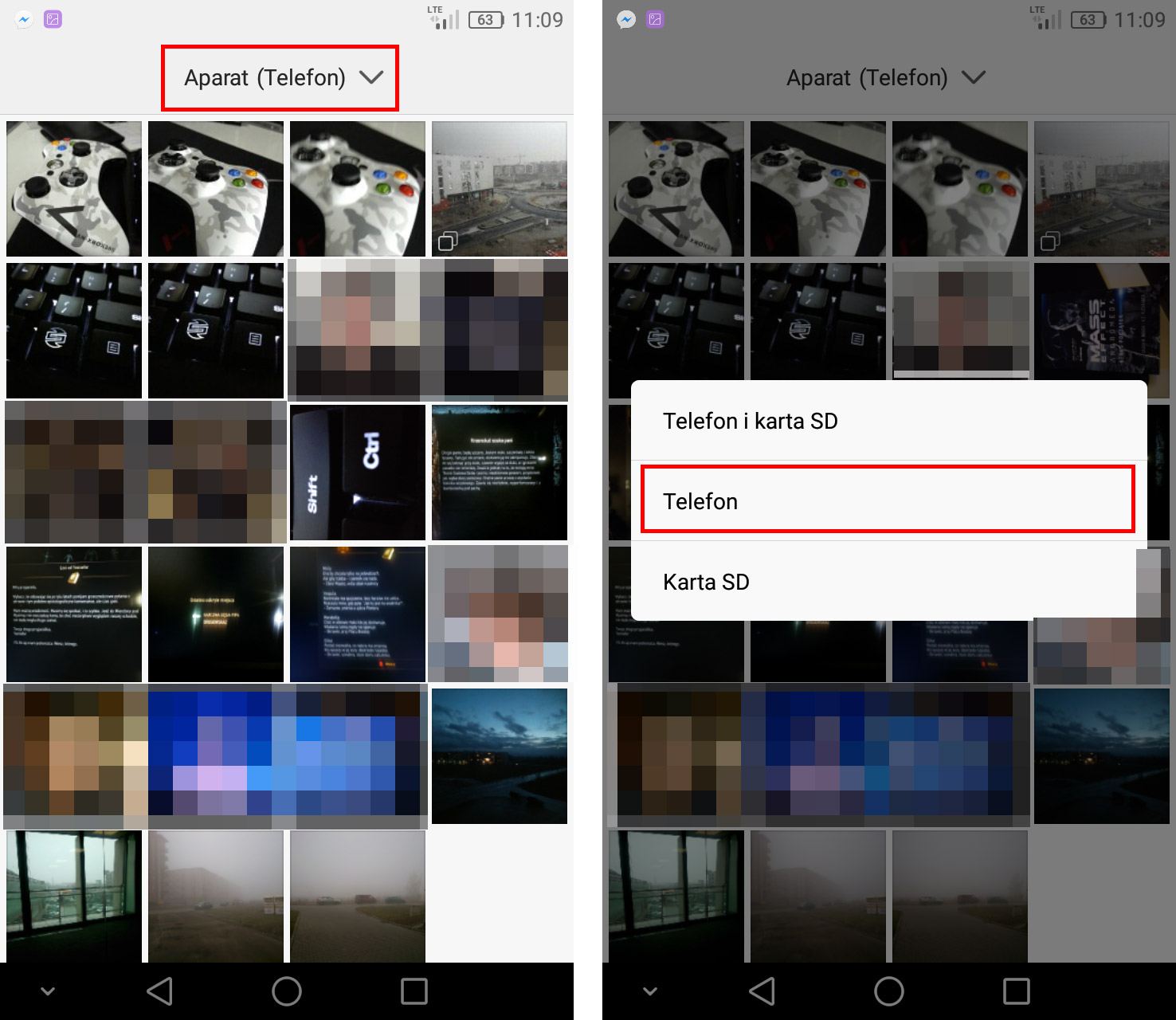
Теперь вам нужно выбрать все фотографии. Для этого держите палец на одной из фотографий, чтобы выбрать его, затем выберите опцию на панели инструментов внизу «Выбрать все». Будут выбраны все фотографии в выбранном альбоме.
Выбор фото через проводник (файловый менеджер)
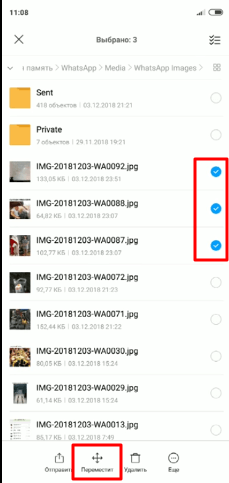
Заходим в стандартный проводник.
Выбираем SD карту в нашем случае.
Выбираем нужную папку или создаем новую и нажимаем вставить.
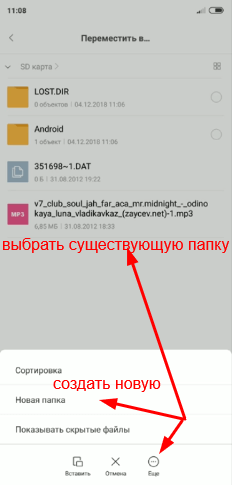
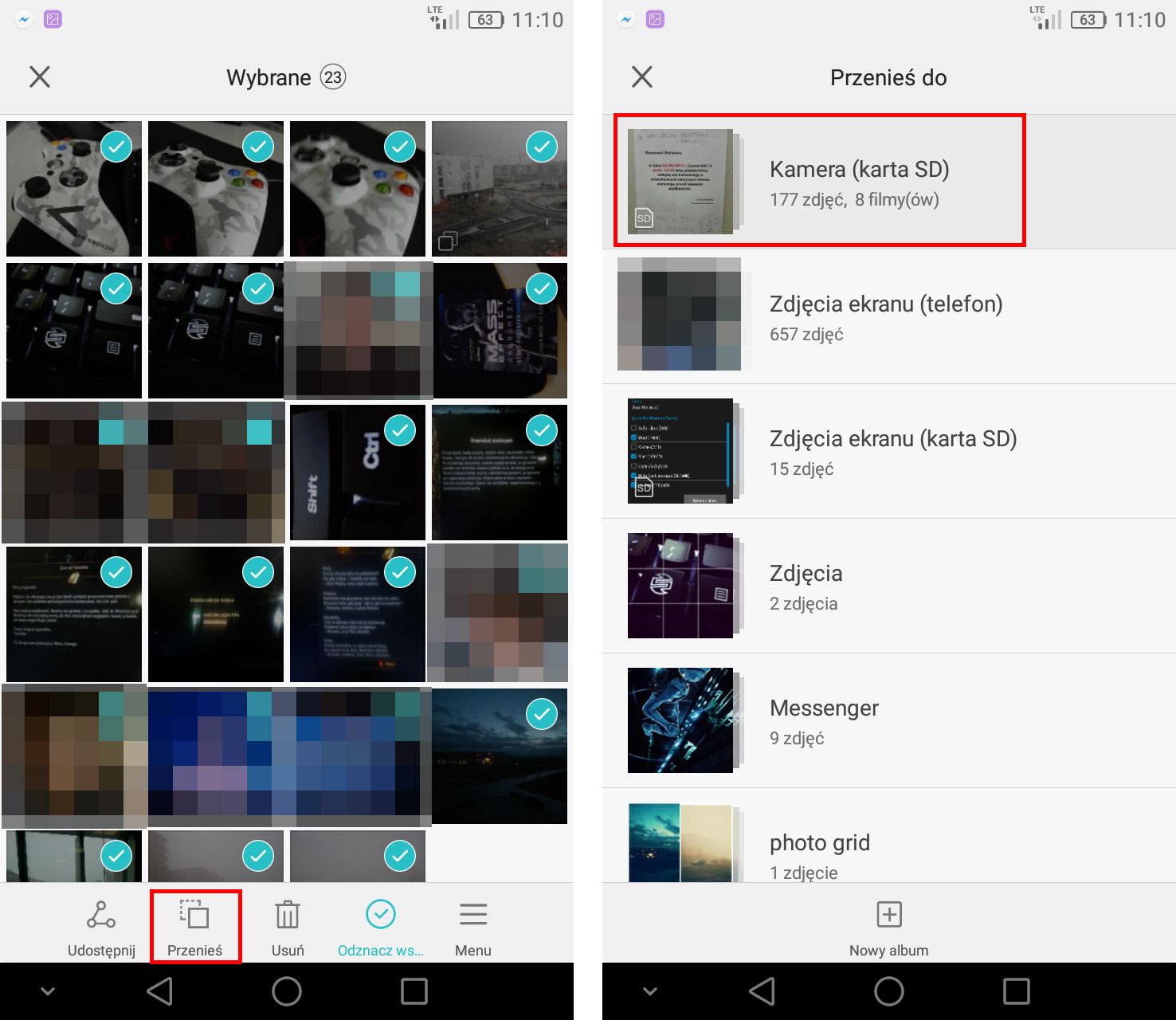
Выбрав все фотографии, выберите опцию в нижней панели «Переместить». Появится новый экран для выбора папки, в которую вы хотите перенести изображения. Если вы выбрали фотографии только из памяти телефона, папка должна появиться в списке «Камера (SD-карта)» или «Камера (SD-карта)». Это папка с фотографиями на карте памяти. Выберите его, чтобы подтвердить передачу фотографий.
Конечно, нет ничего, что помешало бы вам выбрать другую папку — вы также можете использовать опцию «+ Новый альбом» в нижней части экрана, чтобы создать новый альбом специально для фотографий, которые вы передаете. Таким же образом вы можете передавать фотографии со всех других альбомов в Галерее.
Как скинуть фото с телефона на компьютер

1. Подключаем телефон к компьютеру или ноутбуку через USB шнур от зарядки.
Внимание После подключения, многие пользователи сталкиваются с проблемой — компьютер не видит телефон.
Всё потому, что большинство смартфонов при подключении к ПК, автоматически выбирают режим зарядки.
Нам нужно вручную перевести мобильное устройство в режим «Передачи файлов».
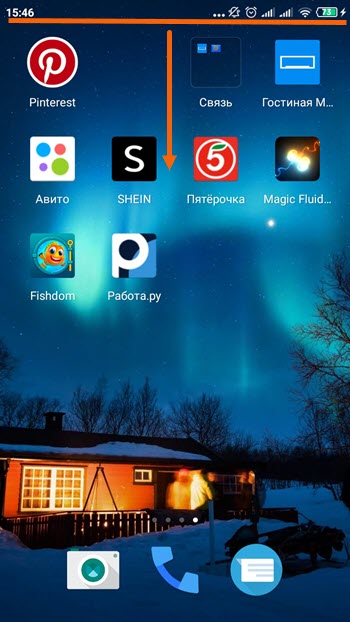
2. Опускаем шторку уведомлений вниз.
3. Находим среди уведомлений пункт «Зарядка через USB» и нажимаем на него.
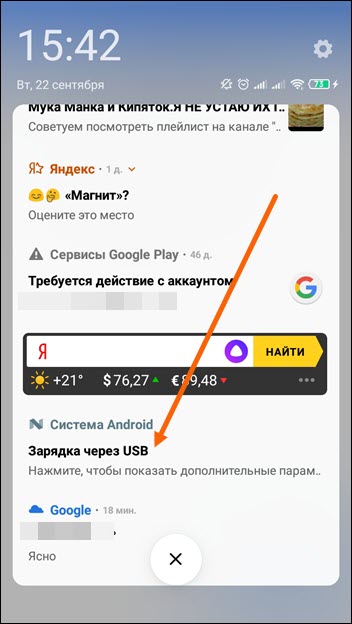
Обратите внимание , что уведомлений бывает очень много, это затрудняет поиски этого пункта, но он там точно есть.
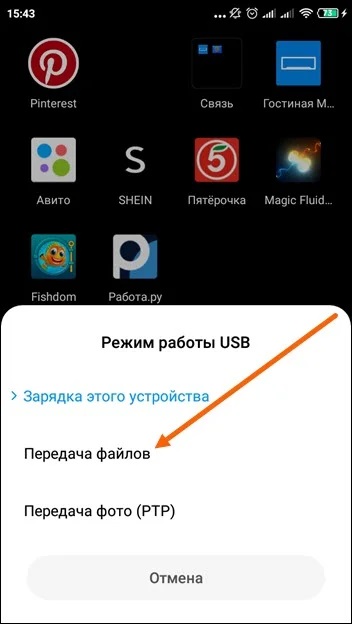
4. В открывшемся окне, выбираем «Передача файлов».
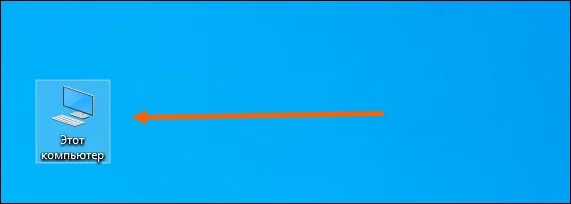
5. Теперь когда мы настроили устройство на передачу файлов, заходим в «Этот компьютер».
6. Среди жёстких дисков, должен находится наш телефон. У меня это Xiaomi Redmi 4х, у вас может быть Самсунг, Хонор, LG и.т.д.
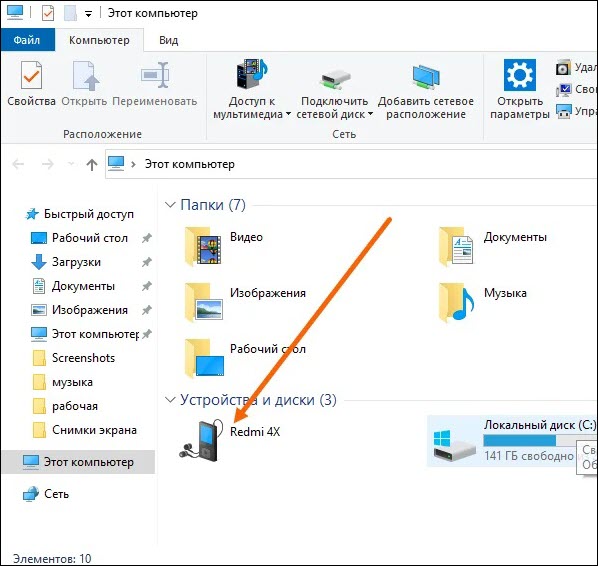
Открываем его двойным кликом.
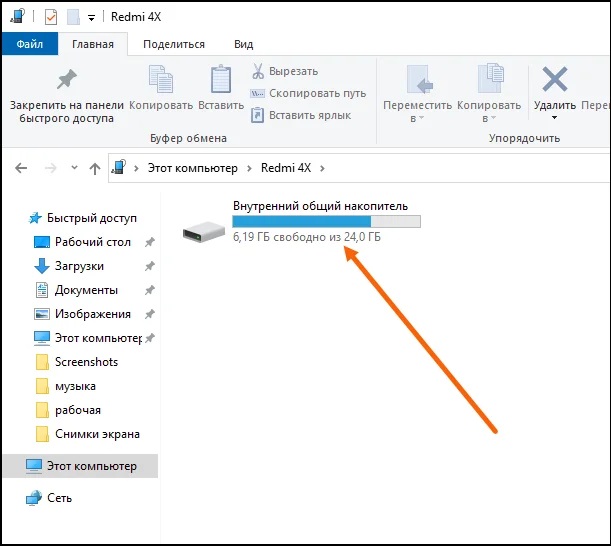
7. Далее открываем внутренний накопитель, по умолчанию фото хранятся там(если не вставляли флешку и не изменяли настройки).
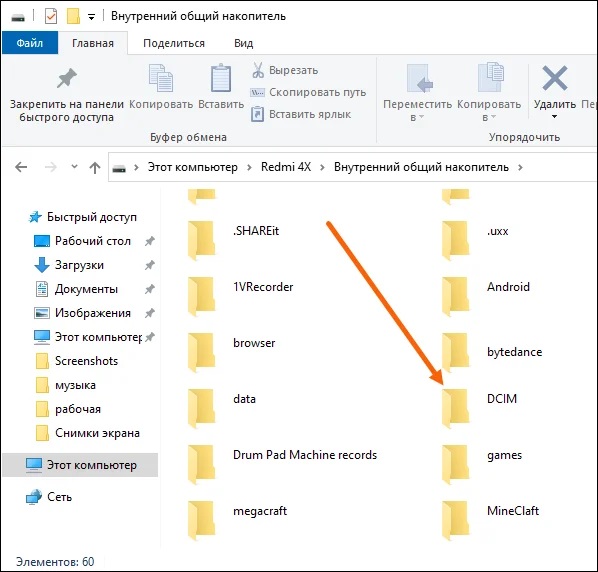
8. Находим папку DCIM и переходим в неё.
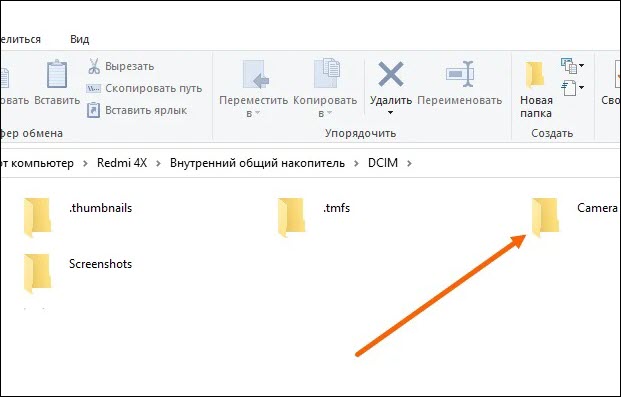
9. Теперь нужно открыть папку «Camera».
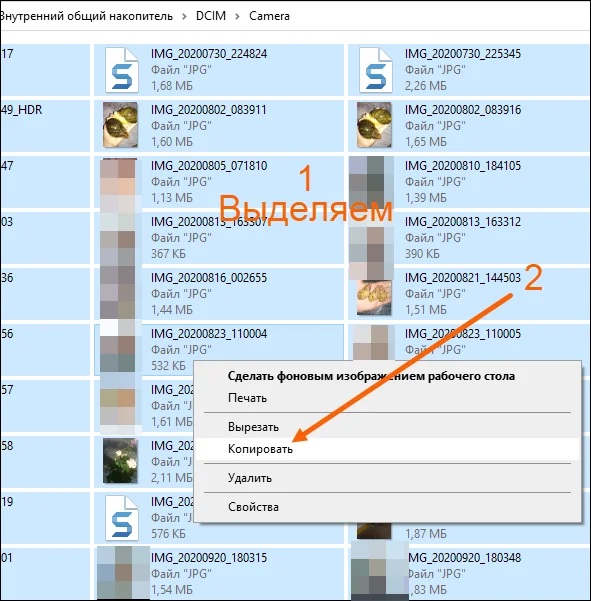
10. Здесь находятся все нужные нам файлы, выделяем фото и видео и копируем их.
Внимание не закрываем данную папку, а просто сворачиваем, иначе не произойдёт копирование.
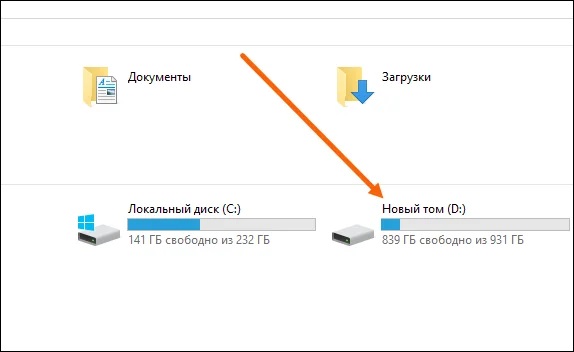
11. Теперь нужно открыть жёсткий диск.
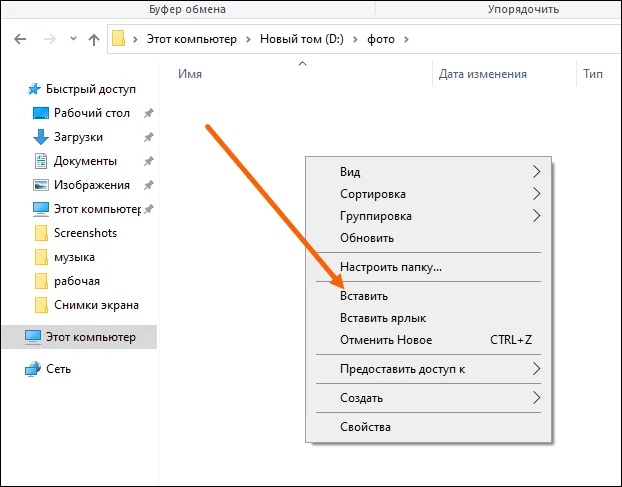
12. Найти подготовленную папку, или создать новую, и вставить скопированные файлы.
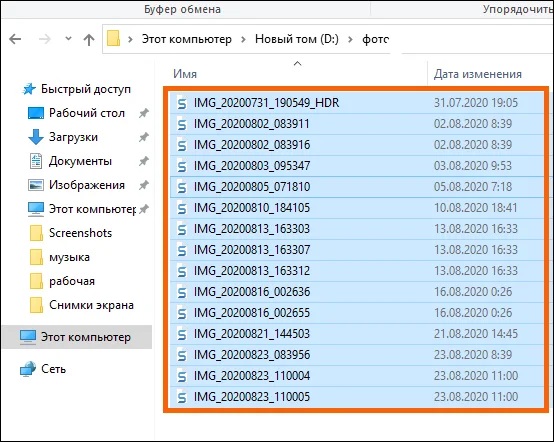
13. Ждём окончания процесса, если файлов очень много, может потребоваться некоторое время.
Если открыв папку Camera Вы не обнаружили снимков, читайте статью о том, что делать если компьютер не видит фото на телефоне.
Как перенести фото с телефона Андроид на компьютер: пошаговая инструкция

Не знаете, как перекинуть фото с телефона на компьютер или ноутбук? В этом нет ничего сложного, в чем вы сможете убедиться из этой статьи. Однако сразу отметим, что есть определенные нюансы, которые необходимо соблюдать.
Первый вопрос — что понадобится? Сам смартфон, компьютер или ноутбук, на который будем переносить фотографии, а также кабель USB — micro USB или USB Type-C, значения не имеет. Кабель может выглядеть, например, так:

Одной стороной подключаете его к смартфону, другой — к компьютеру.

Скорее всего из колонок вы услышите характерный звук подключения, но не спешите щелкать мышью — сначала проведите пальцем от верхней части экрана смартфона к нижней, чтобы появилась панель быстрого доступа.

Нажмите «Зарядка через USB».

И выберите «Передача файлов».

На некоторых смартфонах просто всплывает окно с выбором — это уже зависит от версии прошивки. Небольшая поправка — работает это на смартфонах Android версии 6.0 и выше.
А что это вообще значит? Это защита ваших файлов, ведь если на смартфоне стоит блокировка по паролю, сканеру отпечатка пальцев и т.д., то только вы сможете предоставить доступ к своим файлам. В противном данные для переноса просто не отразятся. Очень полезный функционал.
Теперь можно обращаться к ПК или ноутбуку. Откройте «Мой компьютер» и увидите подключенный смартфон. Откройте его.

Выберите накопитель — он может быть внутренним и внешним, то есть флешкой. Фото находятся чаще всего на внутренней памяти.

Далее найдите папку с фото для переноса. Если это изображения, сделанные на камеру, то папка обычно называется DCIM, то есть Digital Camera Images.

Далее — папка Camera.

Выберите фотографии для переноса.

Щелкните правой клавишей мыши и выберите «Копировать» или «Вырезать» в зависимости от того, что вам необходимо сделать.

Выберите место на диске компьютера или ноутбука, нажмите на правую клавишу мыши и в меню кликните «Вставить».

Изображения будут перенесены. Сколько это времени займет, зависит от скорости подключения, а также объема и количества фотографий.











