Различные способы передачи фотографий на iPhone с Windows PC или Mac легко
«Как перенести фотографии с компьютера на iPhone 6?» Есть много людей, задающих такие вопросы в Интернете. И у вас может возникнуть та же проблема, и вы попытаетесь найти простой способ импортировать фотографии в ваш iPhone X / 8 // 7/6/5 или iPad из Windows10 / 8/7 или Mac OS X. Здесь вы можете найти множество способов чтобы скопировать свои фотографии с компьютера на устройства iOS, просто проверьте сейчас!
Нажмите здесь, чтобы узнать больше информации о Перенос фотографий с iPhone на iPhone.
Как перенести фотографии с компьютера в iPhone или iPad
Нам часто задают вопрос: как перенести фотографии с компьютера в iPhone или iPad. И на деле это не так просто, как на Android, где мы можем работать с фотографиями в режиме флешки. С Apple потребуется несколько телодвижений в программе iTunes. К тому же есть несколько нюансов.
Apple делает действительно удобные вещи, но некоторые моменты, по каким-то своим убеждениям, очень сильно усложняет. И с ними приходится мириться, так как альтернативных способов нет. К таким моментам как раз и относится загрузка музыки и фотографий на свой iPhone или iPad.
И обычные пользователи банально перестают пользоваться такими функциями, как загрузка фотографий, мелодий, видео и музыки в свой iPhone и iPad. Честно Вам скажу, я один из таких. Я предпочитаю все хранить в онлайн-хранилищах, тот же DropBox, например, о котором я расскажу в других статьях. А заливать фотографии через iTunes, ну, очень меня не радует :-)).
И так, допустим, нам очень надо, а воспользоваться интернетом мы не можем, чтобы получить доступ к онлайн-хранилищу, в самолете, например, или у бабушки в другом городе или селе. В общем, не важно, интернета нет, нужны фото именно на гаджете. Что ж, сделаем это через iTunes.
Для начала давайте научимся загружать фотографии в iTunes, а уже потом поговорим о моментах, которые стоит учитывать.
1. Подключаем iPhone или iPad к компьютеру и включаем программу iTunes.

2. Нажимаем на наше устройство и переходим в раздел «Фото».
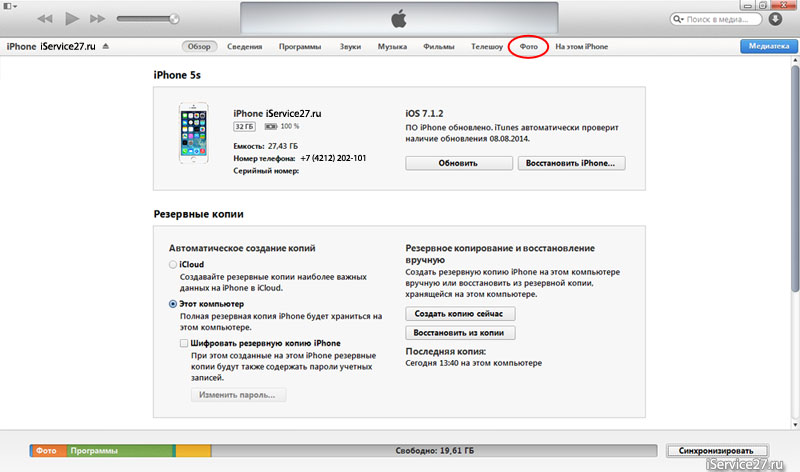
3. Нажимаем галочку «Синхронизировать Фото из» и выбираем папку, в которую предварительно сложим все нужные картинки и фотографии.
Здесь мы можем установить галочку «Включать в синхронизацию видео», чтобы не забыть перенести и видео файлы в наш гаджет.
4. Нажимаем применить, пойдет процесс синхронизации и фотографии появятся на Вашем устройстве.

Вроде все просто, а теперь несколько моментов, из-за которых я предпочитаю DropBox.
1. Предварительно все фотографии или картинки надо сгрузить в одну общую папку (внутри можно сделать подпапки), потому что синхронизировать iTunes позволяет только с одной папкой.
Это означает, что если Вы выберете другую папку на этом же компьютере или совершенно на другом компьютере, то все, что ранее синхронизировано на телефоне или планшете, сотрется! и заменится новой папкой. Будьте осторожны! таким образом, новые фотографии Вам придется скидывать в ту же общую папку, которая синхронизировалась ранее, чтобы не удалить уже имеющиеся фотографии. Это также означает то, что iPhone и iPad должны синхронизироваться только с одним компьютером и только с одной общей папкой фотографий и картинок.
2. Все фотографии появятся в приложении Фотографии, но они не появятся вместе с фото, которые сделаны на устройстве, они появятся в отдельной категории или категориях (если в общей папке у Вас было несколько подпапок) и удалить на самом устройстве их нельзя. Каждая категория будет называться как называется подпапка. Это с одной стороны удобно, позволяет организовать весь архив фотографий и разложить все по папкам. Но отсутствие возможности скинуть их вместе со сделанными фотографиями в одну кучу, также удручает.
На деле, обращение с фотографиями и синхронизацией с iPhone или iPad требует не только навыков работы с iTunes, но и правильного хранения фотографий и картинок в специальной общей папке для синхронизации. И, порой, это действительно неудобно. В то время как хотелось бы работать с фотографиями в режиме флешки, как на Android, свободно удаляя ненужные, и загружая фото с разных источников.
Надеемся, что когда-нибудь Apple пересмотрит этот процесс и упростит добавление картинок, фотографии, видео и музыки в iPhone и iPad.
Присоединяйтесь к нам в ВК, Instagram, Одноклассники, Twitter, чтобы быть в курсе последних новостей из мира Apple и нашей компании.
Как перекинуть фото с компьютера на iphone без айтюнс — через iCloud
iCloud — это сервис, который позволяет собирать и синхронизировать данные с помощью облака. Это позволяет получить доступ к ним как к ПК, так и к iPhone или iPad.
Также устраняет необходимость в кабелях. При использовании компьютера (или ноутбука) введите любом браузере iCloud и войдите в систему, используя свой идентификатор Apple и пароль.
После входа в систему щелкните значок фотографии в верхней строке. Время открытия галереи зависит от количества элементов в ней, но даже в целом может составлять до 10 секунд.
Кроме того, если вы впервые пользуетесь этим способом (через браузер), появится мастер подключения.
После того, как откроете фотогалерею, можете добавить фото в свою галерею со своего компьютера, а также загружать перенести / восстановить фотографии на свой айфон. Только в телефоне должна быть активирована синхронизация с iCloud.
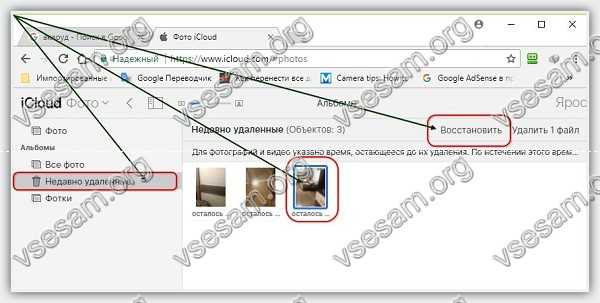
Использование других сервисов для передачи фото из компьютера на Айфон
Вы можете выбрать любой облачный сервис для того, чтобы на Айфон загрузить изображений из ПК. Таких сервисов сегодня очень много: Google Drive, Яндекс Диск, Dropbox, SugarSinc, OneDrive и другие. Конечно же, лучше всего выбрать тот, с которым у вас уже было знакомство, для вашего же удобства. Ваше действия для передачи фотографий можно аналогично применять к любому выбранному сервису. Для мобильного устройства необходимо зайти в AppStore и скачать клиент-приложение облачного сервиса. На компьютере этого делать не обязательно, достаточно просто зайти по адресу сервиса, авторизоваться или зарегистрировать и переместить файлы в созданную новую папку.
Вам останется лишь войти на сервис из мобильного приложения на телефоне iPhone и сохранить изображения в память. Для этого создайте папку заранее при помощи файлового менеджера.
Как поместить фотографии с компьютера на iPhone с iCloud
Шаг 1 Первое, что вам нужно сделать, это зайти на сайт iCloud из браузера и войти под своим Apple ID.
Шаг 2 Нажмите Фото значок, когда вы направляетесь на сайт iCloud. Это может занять некоторое время загрузки в зависимости от размера вашей библиотеки фотографий.

Шаг 3 После того, как вы получили доступ к вашей библиотеке фотографий, есть Загрузить опция в правом верхнем углу страницы. Нажмите на него и найдите на своем компьютере фотографии, которые вы хотите добавить в свой iPhone. Нажмите Открыть / Выбрать и они будут загружены в вашу библиотеку фотографий iCloud.
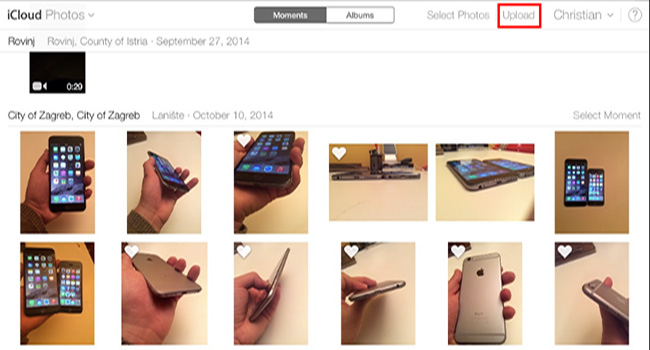
Шаг 4 Вот и все. Загруженные фотографии скоро также появятся на Фото приложение вашего iPhone.
Вышеупомянутый способ также доступен для людей, которые хотят знать, как перенести изображение с Mac на iPhone.
Копирование фотографий через облако
А вот вопрос, как передать фотки с компьютера на Айфон при помощи облачных технологий, использование кабеля вообще не предполагает. То есть, фактически можно обойтись без подсоединения устройства к ПК. Но для полноты рассмотрим и этот способ.
Прежде всего, обновите ПО до актуальной версии, как рекомендует производитель.
Далее необходимо осуществить вход в iCloud с одинаковым ID как на самом ПК, так и на смартфоне. На iPhone в личном разделе настроек нужно выбрать облако, а уже в нем открыть пункт Фото и включить медиатеку.
В ОС Windows нужно установить приложение для iCloud и активировать медиатеку в настройках.

Откройте папку с фотографиями в проводнике и воспользуйтесь пунктом «Фото iCloud» в разделе Избранное, чтобы выгрузить снимки в облако. После этого, снимки будут доступны на iPhone, если на нем имеется подключение к интернету.
На Mac нужно активировать медиатеку в системных настройках (пункт iCloud, далее параметры фотографий).
Важно! Метод несовместим с использованием iTunes. Используйте только один из них.
Альтернативный вариант, как скинуть фото с компьютера на Айфон через iCloud подразумевает открытие доступа к снимкам в облаке. Сделать это можно через функции общего доступа в программе Фото. В таком случае можно показать снимки любому контакту, которого вы пригласите.









