Как понизить яркость на компьютере windows 7
Постоянно проводя время за компьютерной техникой, мы уже знаем, что яркость монитора влияет на комфорт работы. И чтобы времяпровождения сделать более приятным, иногда требуется уменьшить яркость экрана. Сейчас мы рассмотрим, как уменьшить яркость на компьютере в виндовс. Настройка подсветки на windows 7, 8, 10 немного отличаются.
Пуск – Панель управления – Оборудование и звук – Электропитание. Регулируем с помощью скроллера.
↑ Из панели экспресс-параметров
Более быстрый способ получить доступ к настройкам яркости — воспользоваться панелью экспресс-параметров. Чтобы её вызвать, нажмите в системном трее пиктограмму интернет-соединения, звука или аккумулятора и перетащите ползунок регулировки яркости в нужное положение.
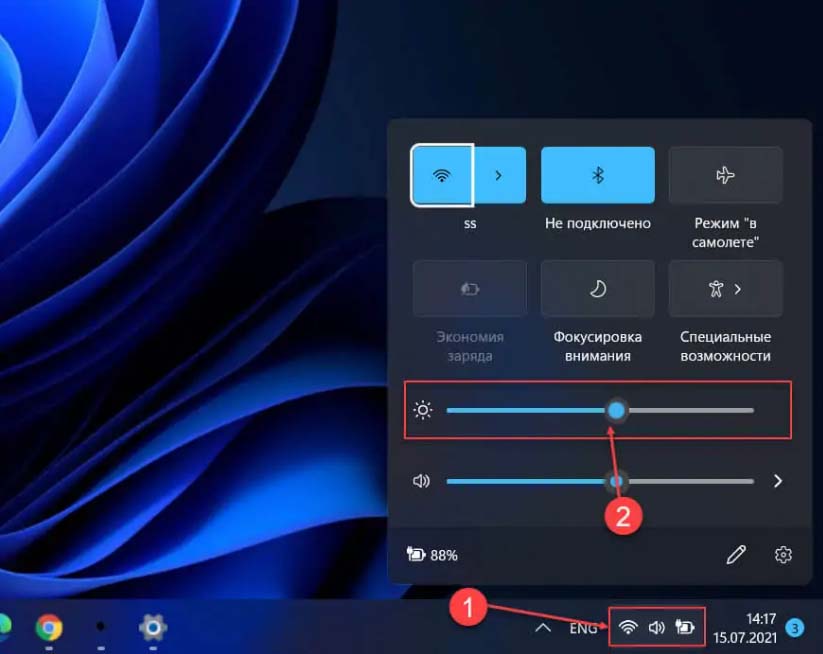
Уменьшение яркости с помощью драйвера Nvidia
Установленные драйвера видеокарты так же могут изменять яркость экрана:
Как и в случаем с видеокартами Nvidia, драйвер AMD Radeon способен изменять яркость экрана.
(12 оценок, среднее: 4,17 из 5)
Варианты подстройки яркости
Способ 1
Пожалуй, самый очевидный вариант настройки яркости на обычном типовом дисплее — это кнопки на корпусе устройства (чаще всего они располагаются в нижней части экрана, справа). Пример на фото ниже.

Кнопки на самом мониторе
Несколько усложнить ситуацию может отсутствие в меню русского языка. Но, базовые параметры (о которых мы ведем речь), обычно, располагаются во вкладке «Picture»:
- Brightness — яркость;
- Contrast — контрастность;
- Sharpness — острота (размытие картинки).
Для их изменения достаточно нажать по стрелочкам ↑↓ и подтвердить настройки, нажав на «OK«.

Brightness — это и есть яркость
Способ 2
Если вы пользуетесь ОС Windows 10 — то в ее панели управления можно и яркость поменять (не для всех дисплеев!), и тонко ее до-настроить с помощью «ночного света».
Чтобы открыть эти параметры : нажмите сочетание Win+R и используйте команду desk.cpl (пример ниже ).

desk.cpl — открыть свойства экрана
Далее у вас откроется вкладка «Дисплей» — в ней будете приведены все параметры, которые доступны для изменения: разрешение, масштабирование, яркость и т.д. (настраивается в каждом случае индивидуально!).

Настройки дисплея — Windows 10
Разумеется, интенсивность того же ночного света можно отрегулировать (даже больше, есть возможность запланировать в разное время суток разную интенсивность).

Параметры ночного света
Способ 3
Если вышеприведенные варианты у вас не работают — выручить может утилита CareUEyes (я о ней как-то упоминал. ). Установив и запустив ее — вы увидите небольшое меню, в котором сможете вручную сдвинуть ползунки интенсивности, отвечающие за яркость ( Bright ) и теплоту ( Warm ) экрана.
Причем, программа имеет в своем арсенале еще и таймер — и может вам вовремя напоминать о том, что пора сделать «перекур» ( примечание : многими специалистами рекомендуется после каждого часа работы за ПК — делать перерыв на 10-15 мин.).

CareUEyes — как выглядит программа
Способ 4
В панели управления видеодрайвером также можно отрегулировать многие параметры дисплея. Как правило, чтобы открыть их — достаточно кликнуть по значку в трее (рядом с часами ).
Если у вас нет подобного значка (и вы не знаете как открыть панель управления видеодрайвером) — см. инструкцию, ссылку на которую привожу ниже.
В помощь!
Как открыть настройки видеокарты: AMD, nVidia, Intel (не могу найти панель управления графикой)

Открыть настройки AMD Radeon
Далее многое зависит от версии вашего драйвера (да и модели самой видеокарты) — в AMD Radeon Settings, как правило, достаточно перейти во вкладку «Display» и отрегулировать параметр «Brightness» . Фото приведены ниже.

Display — настройки видеокарты AMD

Display — настройки видеокарты AMD (скриншот 2). Раздел дисплей
Способ 5
Этот способ актуален в первую очередь для ноутбуков и моноблоков.
Для начала необходимо открыть настройки электропитания : сочетание клавиш Win+R (для появления окна «Выполнить») , и команда powercfg.cpl.
После необходимо перейти в параметры текущей схемы электропитания.

Настройки схемы электропитания
Далее следует открыть доп. параметры питания и раскрыть вкладку «Яркость экрана» .
Собственно, останется только установить нужное значение в процентах (кстати, рекомендую отключить адаптивную регулировку яркости, если она у вас есть. Из-за нее яркость постоянно «прыгает» и ее достаточно трудно отрегулировать).
Как изменить яркость дисплея ноутбука?
Каждый ноутбук отличается, поэтому регулировки яркости и контрастности экрана могут отличаться от шагов, предусмотренных в этой статье. Следует отметить, что уровень яркости может быть ограничен вашими параметрами электропитания.
Способ 1 — Регулировка яркости с помощью клавиш
Большинство ноутбуков поддерживают изменение уровня яркости с помощью функциональной клавиши в сочетании с другим ключом. Например, при нажатии и удержании функциональной клавиши (сокращенно «Fn») и клавиши стрелки вверх или стрелки вниз, вы можете увеличить или уменьшить яркость экрана. Ключ, используемый для регулировки яркости вместе с «Fn» может отличаться в зависимости от конкретной модели ноутбука, но символ везде остается один и тот же – значок солнца.

Способ 2 – регулировка яркости через панель управления
Отрегулировать яркость также можно через панель управления, в настройках дисплея. Для этого выполните следующее:
- Откройте панель управления.
- Откройте опцию «Экран».



Если у вас установлен один из популярных видеоадаптеров (Nvidia, AMD или Intel), вы можете менять настройки яркости, контрастности, гаммы в собственном окне конфигурации драйвера.
Для графических адаптеров NVIDIA
-
Щелкните правой кнопкой мыши на рабочем столе и выберите «NVIDIA Control Panel».


AMD / ATI драйвера видео также имеют возможность изменять яркость, контрастность и гамму дисплея, хотя доступ к панели настроек этих значений может отличаться между версиями драйверов. Например, в версии «Catalyst 10.2», чтобы включить регулировку яркости необходимо перейти в меню «Цвет» (Color). Открыть программу можно кликнув правой кнопкой мыши на рабочем столе и выбрать пункт «Catalyst Control Center» из контекстного меню.

Для графических адаптеров Intel
- Откройте конфигуратор драйвера Intel. Для этого щелкните правой кнопкой мыши на рабочем столе и выберите «Graphics Properties» или «Графические характеристики». Также конфигуратор можно открыть, найдя его в панели управления.
- Нажмите на кнопку «Коррекция цвета». После этого откроются параметры гаммы, яркости и контрастности. Установите комфортный уровень яркости вашего дисплея и нажмите кнопку «Применить» или «OK», когда закончите.

Если клавиатурная комбинация с функциональной клавишей не работает, и вы внесли соответствующие коррективы в Power Options, то, скорее всего, ваш компьютер имеет проблемы с драйверами видеокарты. Обычно это происходит после обновления драйвера. В данном случае мы рекомендуем либо выполнить откат на предыдущую версию драйвера, либо выполнить его чистую установку. Чистая установка подразумевает полное удаление текущего драйвера с ОС (в том числе и дополнительного ПО) и установку нового драйвера.
Если ни один из вариантов не помог, то, скорее всего, проблема либо в самой операционной системе или же в аппаратной части.
Изменение яркости экрана в Windows
На некоторых компьютерах Windows может автоматически регулировать яркость экрана в зависимости от текущих условий освещения. Чтобы узнать, поддерживает ли ваш компьютер эту возможность, выберите Параметры >Системный>Дисплей. Чтобы использовать этуфункцию, выберите Яркость , найми и найми и автоматически меняй яркость при изменении освещения, а затем выберите его. Благодаря этой автоматической настройке текст на экране будет хорошо виден независимо от окружающих условий. Даже если он используется, ползунок Яркость можно перемещать для точной настройки уровня яркости встроенного дисплея.
Может также отобразиться еще один квадрат: Помогите улучшить заряд батареи, оптимизировав отображаемую и яркость содержимого. Некоторые Windows компьютеров могут автоматически настраивать яркость и контрастность экрана в зависимости от содержимого, отображаемого на встроенном экране. Дополнительные сведения см. в этойWindows.
Ползунок Яркость может не быть на компьютерах с внешним монитором. Чтобы изменить яркость внешнего монитора, используйте кнопки на нем.
Если у вас нет настольного компьютера и ползунок не отображается или не работает, попробуйте обновить драйвер. На панели задач выберите Поиск, введите Диспетчер устройстви выберите Диспетчер устройств в списке результатов. В диспетчере устройств выберите Показывать адаптеры, а затем выберите адаптер отображения. Нажмите и удерживайте (или щелкните правой кнопкой мыши) имя видео адаптеров, а затем выберите Обновить драйвер и следуйте инструкциям.

Выберите центр обработки в правой части панели задач, а затем переместите ползунок Яркость, чтобы настроить яркость. (Если ползунок не там, см. раздел Заметки ниже.)
На некоторых компьютерах Windows может автоматически регулировать яркость экрана в зависимости от текущих условий освещения. Чтобы узнать, поддерживает ли ваш компьютер эту возможность, выберите Параметры > Системный >Дисплей. В разделе «Яркость и цвет» установите флажок Автоматически менять яркость при изменении освещения, чтобы использовать эту функцию. Благодаря этой автоматической настройке текст на экране будет хорошо виден независимо от окружающих условий. Даже если вы используете ее, вы можете переместить ползунок Изменение яркости встроенного дисплея, чтобы точно настроить уровень яркости.
Ползунок изменения яркости встроенного дисплея может не отображаться на настольных компьютерах с внешним монитором. Чтобы изменить яркость внешнего монитора, используйте кнопки на нем.
Ползунок яркости отображается в центре уведомлений Windows 10 версии 1903. Чтобы найти ползунок яркости в более ранних версиях Windows 10, выберите Параметры > Система > Экран, а затем переместите ползунок изменения яркости для регулировки яркости.
Если вы не используете настольный компьютер, но ползунок не отображается или не работает, попробуйте обновить видеодрайвер. В поле поиска на панели задач введите диспетчер устройств, а затем выберите пункт Диспетчер устройств из списка результатов. В диспетчере устройств выберите Видеоадаптеры, затем выберите видеоадаптер. Нажмите и удерживайте (или щелкните правой кнопкой мыши) имя видео адаптеров, а затем выберите Обновить драйвер и следуйте инструкциям.









